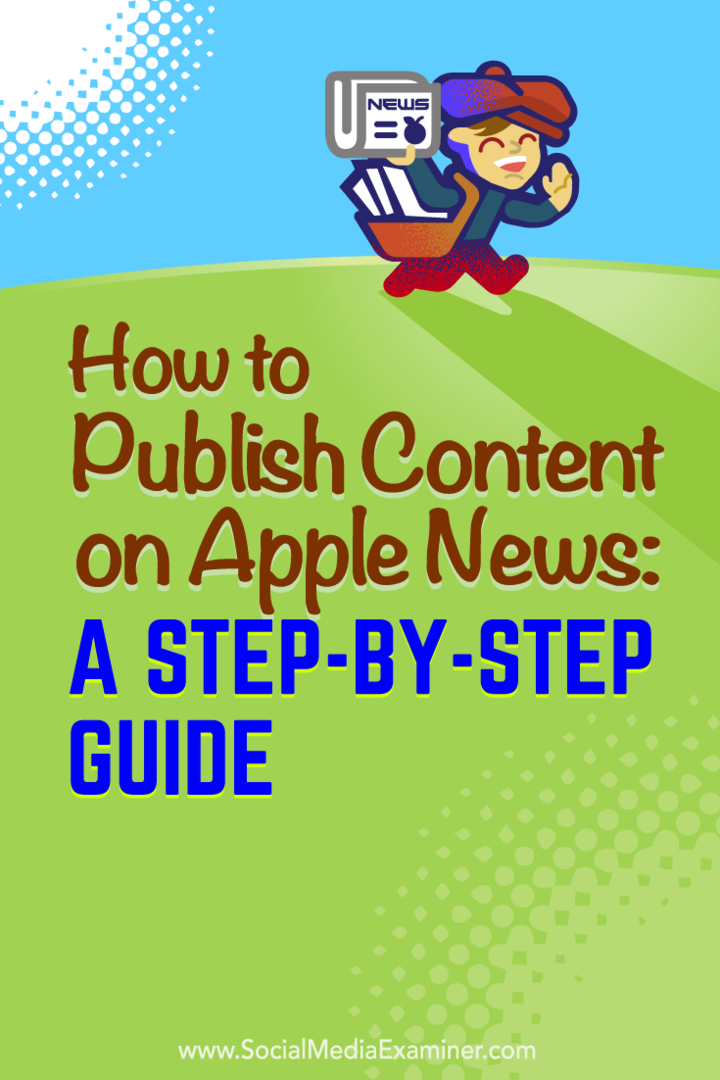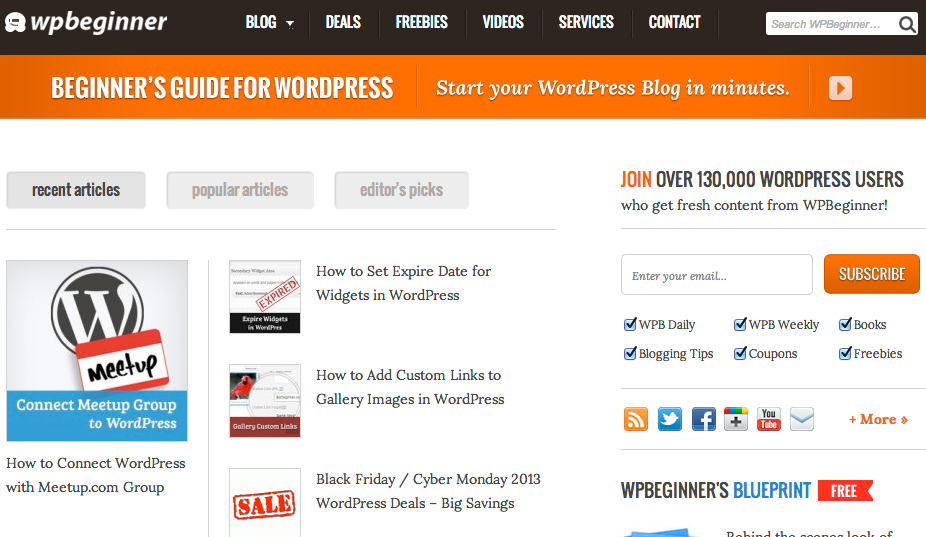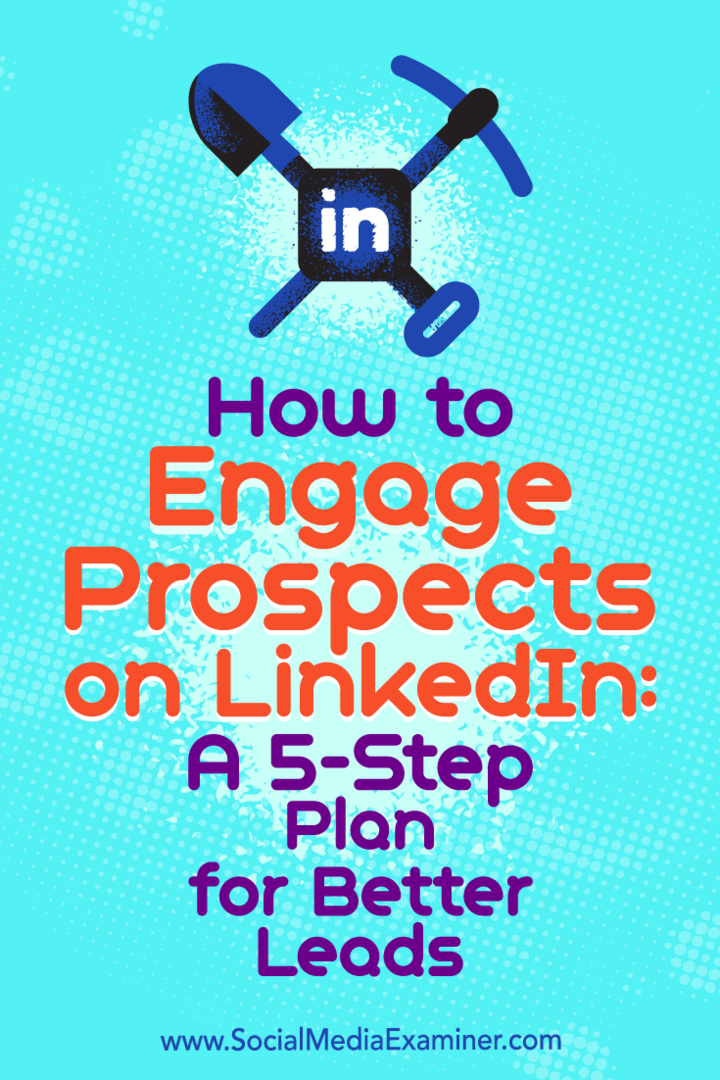Сделать Dropbox Sync любой папки на вашем компьютере с помощью символических ссылок
Microsoft Windows 7 Dropbox / / March 18, 2020
Последнее обновление
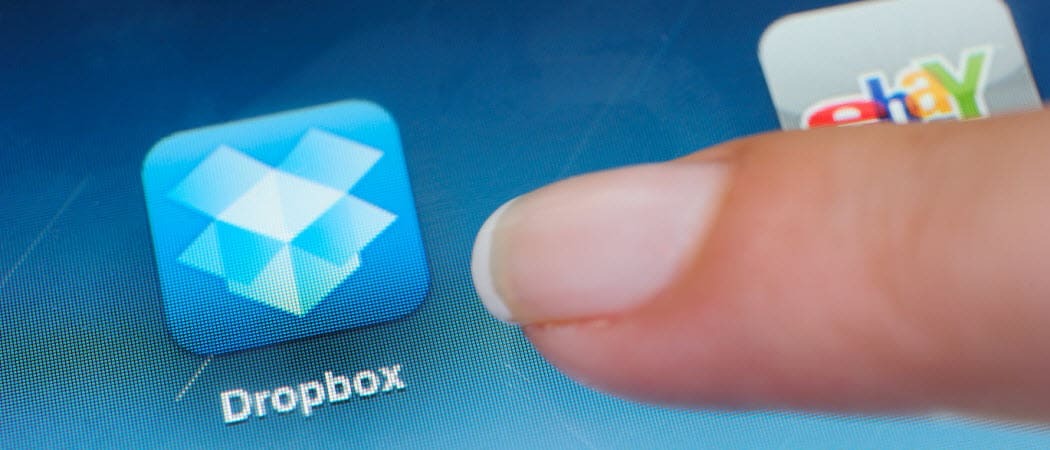
Если есть одна вещь, которая сводит меня с ума из-за Dropbox, это тот факт, что он будет синхронизировать / резервировать только папки и файлы, которые находятся в родительской папке Dropbox. GRRR. На прошлой неделе мы показали вам ДЕЙСТВИТЕЛЬНО заводной трюк используя Dropbox с Microsoft Office для резервного копирования ваших временных документов Office. Часть хитрости заключалась в создании Symlink который синхронизирует файлы и папки с Dropbox, даже если они не находятся в родительской папке Dropbox. Хитрость довольно классная, поэтому я решил, что она заслуживает отличного поста!
Как синхронизировать любую папку с Dropbox с помощью символических ссылок
Делая подобные вещи, одна опечатка может убить тебя. Имея это в виду, мне нравится использовать Блокнот для предварительного ввода всех моих команд. Затем я просто вставляю их в Windows CMD Prompt и ограничиваю проблемы. Итак, с этим сказал:
Шаг 1
Открыть блокнот
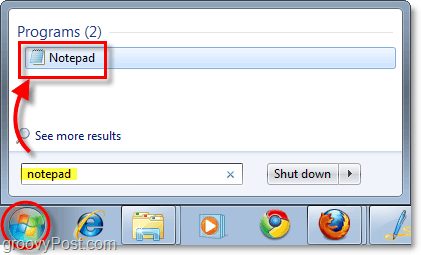
Шаг 2
Откройте папку Dropbox, а затем
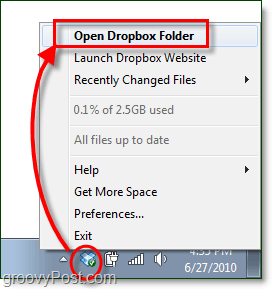
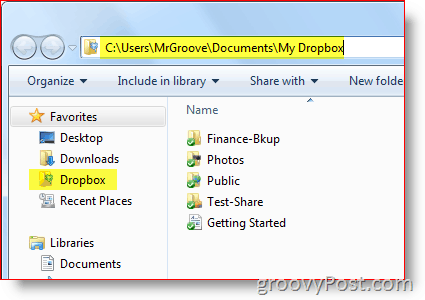
Шаг 3
Просматривать к папка что вы хотите синхронизировать с Dropbox и копия & Вставить путь (в открытый блокнот)
Для моего примера я собираюсь синхронизировать рабочий стол в моем профиле пользователя:
«C: \ Users \ MrGroove \ Desktop \»
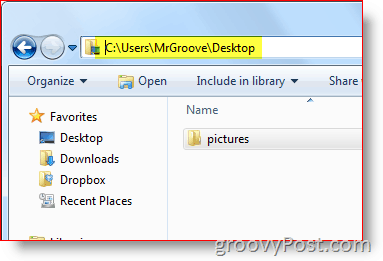
На этом этапе вы должны были вставить оба в блокнот:
- Мой Dropbox Путь к папке: C: \ Users \Ваш логин\ Documents \ My Dropbox
- Путь из папка вы хотите синхронизировать Dropbox (т.е. C: \ Users \ имя_пользователя \ Desktop)
Шаг 4
Теперь все, что нам нужно сделать, это сделать несколько изменений в блокноте, чтобы мы могли легко скопировать и вставить всю команду прямо на следующем шаге. В командной строке cmd мы будем использовать MkLink / D команда. И синтаксис этой команды выглядит следующим образом:
mklink / D «Новая папка» «Оригинальная папка»
Давайте продолжим и используем эту команду с путями в нашем блокноте:
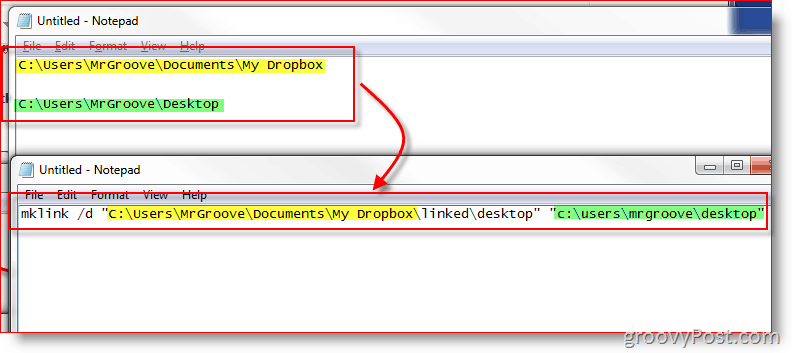
ЗаметкаМне важно упомянуть несколько вещей.
- я вручную создал подпапку связанный в «Мой Dropbox» папки. Я сделал это так, чтобы позже я вспомнил, что все подпапки в папке Связанные являются символическими ссылками, не настоящие папки.
- В моем примере вы не должен создайте подпапку «Рабочий стол» в папке «Связанная родительская папка». Команда MKLINK сделает это за вас, и, если папка уже существует, команда MKLINK завершится ошибкой.
Шаг 5
запуск Командная строка Windows «CMD» в качестве Администратор. Да, вы должны войти в систему как администратор здесь.
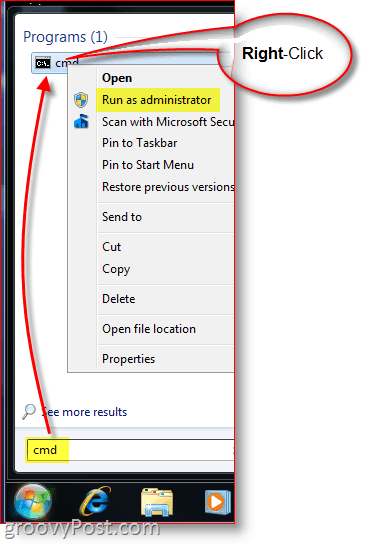
Шаг 6
копия и Вставить команда из Блокнот в ваш Окно командной строки
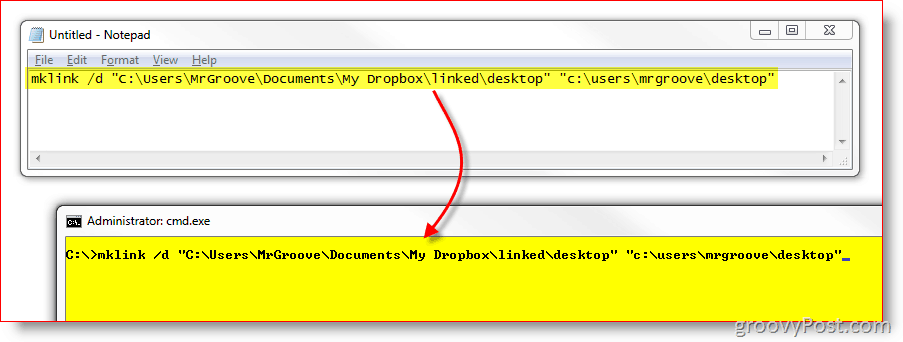
Шаг 7
Чтобы убедиться, что ссылка была успешно создана, теперь вы увидите прямо под сообщением, куда вы только что вставили команду. Следует сказать Символическая ссылка создана для C: \ path1… << >> C: \ path2…
Если вы не видите это сообщение, или если оно говорит «Синтаксис команды неверенТогда это означает, что вы
- Введены в пути неправильно
- Забыл включить кавычки
- Вы вручную создали целевые папки
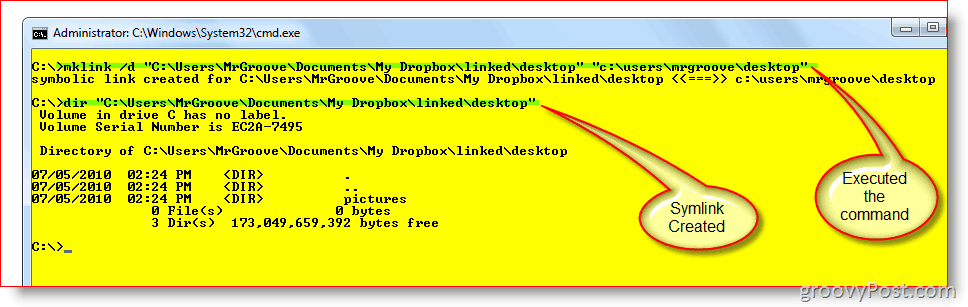
Шаг 8
Последний шаг - просто проверить и убедиться, что все настроено правильно. В твоем Мой Dropbox папка, теперь у вас должна быть новая только что созданная символическая ссылка или папка. В моем примере я создал символическую ссылку рабочий стол в родительской папке называется связанный.
Как видно из приведенного ниже снимка экрана, не только ссылка была успешной, но и зеленый флажок на файлах подтверждает, что Dropbox уже создал резервные копии файлов.
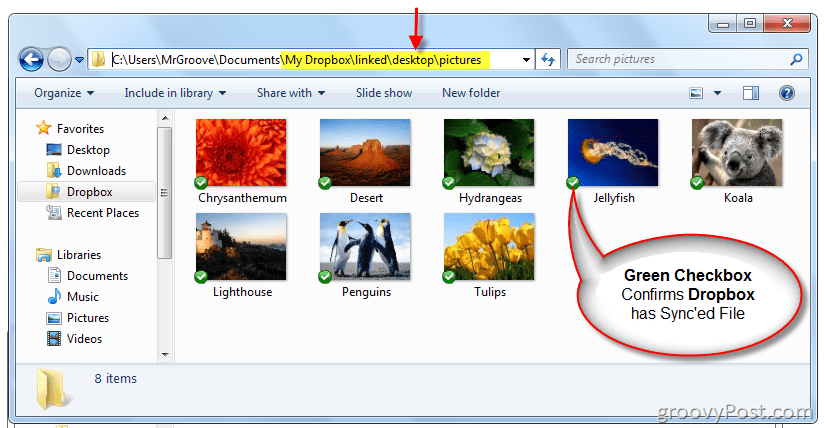
Теперь, когда мы уверены в правильности локальной настройки, давайте проверим сайт Dropbox, чтобы убедиться, что синхронизация работает правильно.
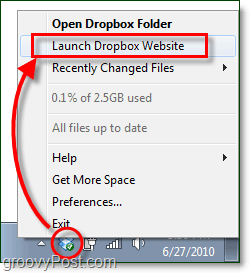
Dropbox должен показать новую символическую ссылку в виде папки в своем онлайн-интерфейсе. Если вы откроете папку, ее содержимое должно быть сохранено в Dropbox и продолжено в режиме синхронизации в реальном времени, как и все остальное в папке My Dropbox.
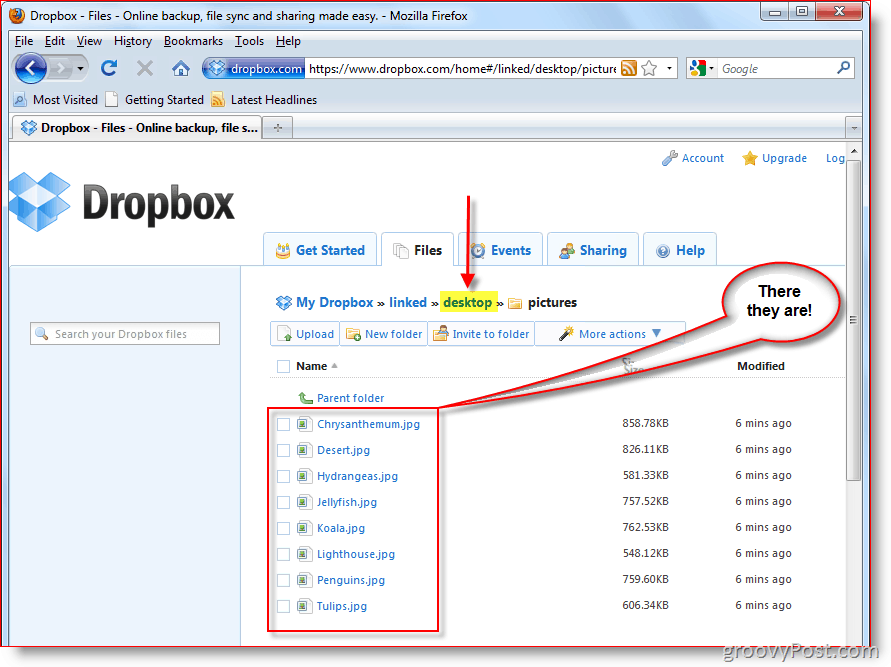
В моем случае папка Desktop находится по адресу C: \ User \ MrGroove \ Desktop вместе со всеми его подпапками и файлами теперь синхронизируются с моей учетной записью Dropbox и реплицируются на все мои другие компьютеры PC и MAC. Хотя это только пример того, что возможно с Symlinks, он также демонстрирует мощь и простоту настройки Symlink. Для очень интересного трюка с использованием Symlinks и Dropbox, взгляните на эту статью где я использую Dropbox для SYNC Temp Files из офиса.
FAQ Вопросы?
-
Что произойдет, если вы удалите созданную вами папку Symlink? Удалены ли какие-либо файлы?
- Нет. Папка - это не более чем ярлык или ссылка на РЕАЛЬНУЮ папку и файлы. После удаления Dropbox удалит файлы из вашей учетной записи. Однако исходные файлы все еще будут существовать в их исходном источнике (IE: c: \ users \ mrgroove \ desktop.)
-
Нужно ли пересоздавать символическую ссылку при перезагрузке?
- Нет. После создания символическая ссылка будет существовать до тех пор, пока вы ее не удалите.
-
Когда я создаю Symlink на компьютере 1, мне нужно будет воссоздать его на моем втором ПК, где у меня установлен Dropbox?
- Нет! На любом другом компьютере, на котором установлен Dropbox, Dropbox будет автоматически создавать папки и файлы в родительской папке «My Dropbox» - так же, как это происходит при синхронизации любой другой папки или файла с другими компьютерами в настоящее время.
С более сложными практическими руководствами, как этот, я ожидаю много вопросов. Так что если вы не уверены или вам нужна дополнительная помощь, пожалуйста, не стесняйтесь, напишите мне здесь, в комментариях. Или вы можете оставить свой вопрос в Форум чтобы получить помощь быстрее от себя и других groovyReaders!