
Последнее обновление:
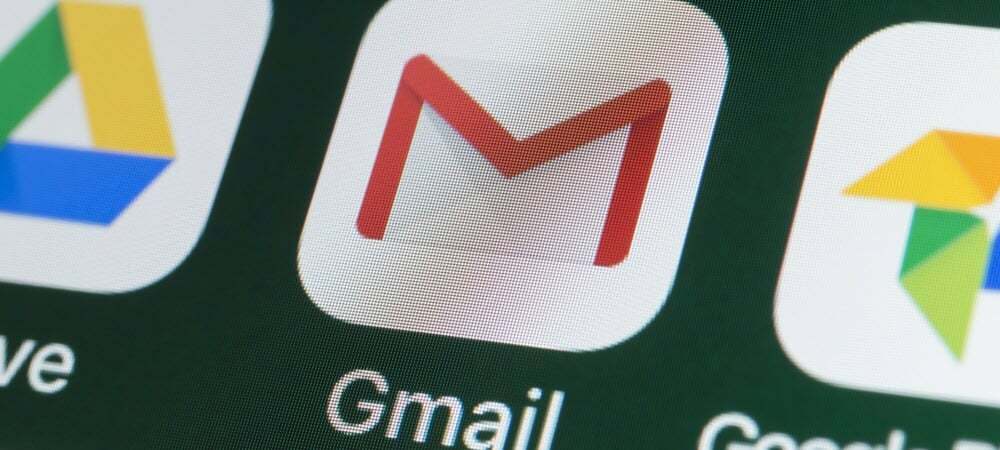
Ваш почтовый ящик Gmail переполнен? Вы хотите очистить его и начать заново? Это руководство покажет вам, как удалить все электронные письма в папке «Входящие» Gmail.
Это то, о чем большинство людей никогда не задумываются, но у вашего хранилища Gmail есть предел. Если только ты не перейти на хранилище Google One, для большинства пользователей будет установлено ограничение в 15 ГБ.
Заканчивается хранилище? Пришло время начать удалять некоторые электронные письма. Вы также можете сделать это, если беспокоитесь о своей конфиденциальности или переключаетесь на другого поставщика услуг электронной почты.
К счастью, можно удалить все электронные письма из папки «Входящие» Gmail (если вы знаете, как это сделать). Если вы не уверены, вот как удалить все электронные письма в папке «Входящие» Gmail.
Как удалить все электронные письма в Gmail
Удаление всех ваших электронных писем в Gmail может занять некоторое время, особенно если вашей учетной записи уже несколько лет, но это возможно. Вы должны сделать резервную копию всех важных электронных писем, сообщений и
Мы также рекомендуем делать это в веб-браузере на ПК, Mac или Chromebook. Поскольку этот процесс может занять некоторое время, это должно гарантировать, что ваши электронные письма будут действительно удалены, а изменения будут синхронизированы в вашем почтовом ящике.
Если вы готовы, следуйте приведенным ниже инструкциям, чтобы приступить к удалению ваших писем в Gmail.
1. Сузьте (или расширьте) критерии поиска
Во-первых, вам нужно убедиться, что вы авторизовался в Gmail в вашем веб-браузере. После того, как вы это сделаете, вам нужно определить, хотите ли вы удалить все ваших электронных писем или удалить только некоторые из них.
Например, если вы хотите удалить все электронные письма от одного получателя, вы можете использовать панель поиска вверху, чтобы найти их. Однако, если вы полны решимости удалить все свои электронные письма в Gmail, нажмите Вся почта слева.
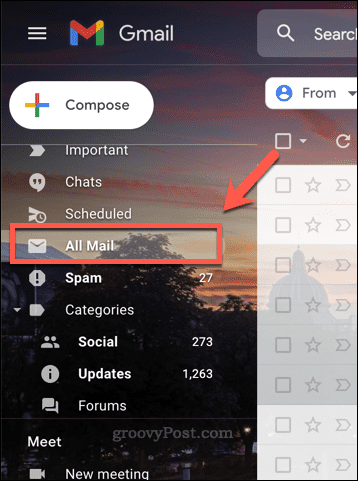
Это удалит все ярлыки или категории и предоставит вам нефильтрованный почтовый ящик — затем вы сможете перейти, чтобы выбрать свои сообщения.
2. Выберите ваши сообщения
Когда вы будете готовы, вам нужно будет выберите свои электронные письма в Gmail. Проще всего это сделать с помощью установите флажок.
Если вы переехали в г. Вся почта папку, нажмите кнопку флажок значок под строкой поиска. Это выберет все видимые электронные письма.
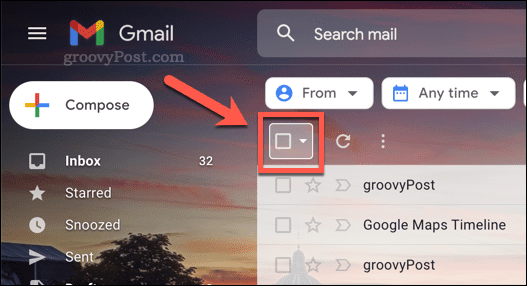
Если вы хотите выбрать все писем в вашем почтовом ящике, вам нужно будет нажать кнопку Выбрать все разговоры во всей почте вариант. Затем Gmail перейдет к выбору всех писем в этой категории.
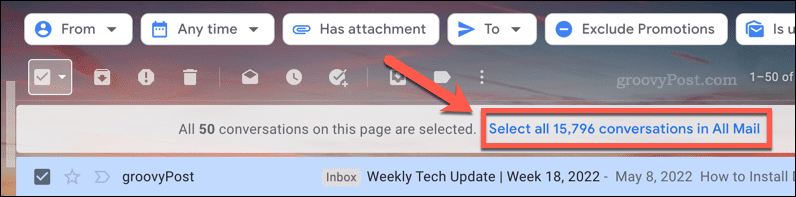
Это займет время, поэтому дайте Gmail (и вашему веб-браузеру) время завершить процесс, не обновляя страницу. Если вы используете Вся почта папки, этого должно быть достаточно, чтобы выбрать все электронные письма в вашем почтовом ящике.
4. Удалите свои электронные письма
Теперь, когда все ваши электронные письма выбраны, вы можете начать удалять все свои электронные письма в Gmail.
Для этого нажмите кнопку Удалить значок в меню под строкой поиска. Это переместит электронные письма в папку «Корзина».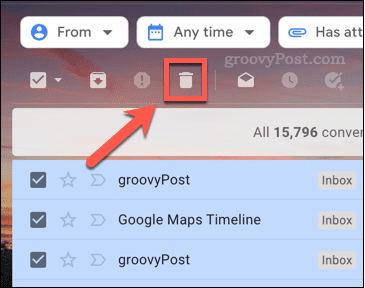
Если вы удаляете тысячи писем, вам нужно будет набраться терпения. Gmail может пройти несколько минут, чтобы обработать и переместить тысячи писем в папку «Корзина». Если ваш браузер дает сбой или Gmail перестает отвечать на запросы, обновите страницу и повторите попытку.
6. Очистите корзину Gmail
На этом этапе ваши электронные письма будут перемещаться из папки «Входящие» в папку «Входящие». мусор папка. В некоторых регионах (например, в Великобритании) эта папка называется папка bin вместо. Папка для мусора похожа на Корзина в Windows, что дает вам возможность восстановить ваши файлы перед их безвозвратным удалением.
У тебя есть 30 дней чтобы восстановить любые электронные письма, которые вы удалили из папки «Корзина». Электронные письма в вашей корзине будут по-прежнему занимать место в вашем аккаунте в течение этого периода. Это ваш шанс восстановить ваши электронные письма — просто переместите их из папки корзины (bin), чтобы восстановить их.
Если вы готовы очистить корзину Gmail, нажмите Мусор или Бин слева.
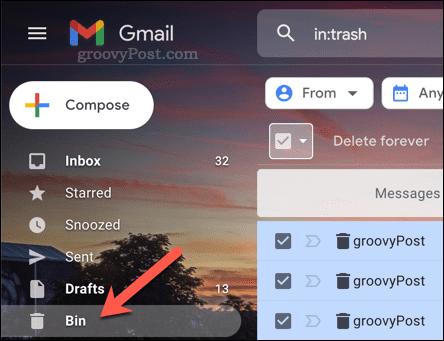
Затем выберите любые электронные письма, которые вы хотите удалить, и нажмите Удалить навсегда. Если вы хотите удалить все электронные письма из папки корзины Gmail, нажмите Очистить корзину сейчас или Очистить корзину сейчас вместо.
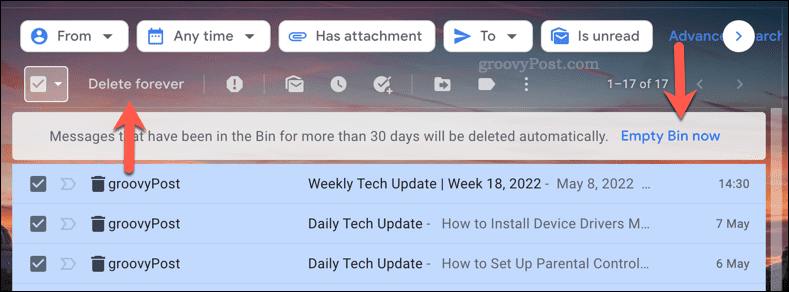
Это также может занять время, поэтому, как и прежде, терпеливо ждите, пока это завершится. Вы не должны пытаться обновить страницу или прервать процесс, так как это может занять несколько минут. Если Gmail перестает отвечать через пять минут, обновите страницу и повторите попытку.
Можете ли вы восстановить удаленные электронные письма в Gmail?
Если вы удалили электронное письмо менее 30 дней назад, вы можете восстановить его из папки «Корзина» Gmail. По истечении 30-дневного периода или если вы очистите корзину Gmail вручную, письмо будет удалено навсегда.
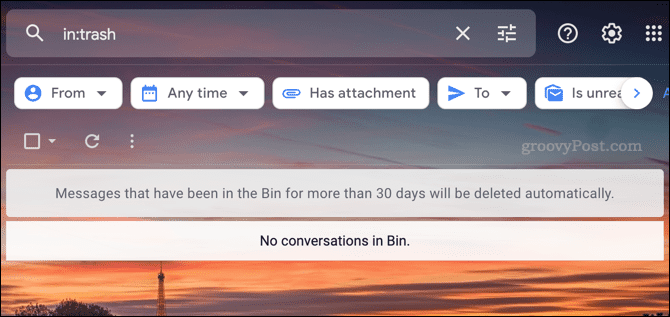
К сожалению, для этого нет обходного пути. Прежде чем очистить корзину и до истечения 30-дневного льготного периода, принимать решение. Если вы хотите сохранить электронное письмо (или электронные письма), восстановите их, переместив электронные письма из папки корзины (или корзины).
Стать опытным пользователем Gmail
Правильно ли выполнили описанные выше действия? Если у вас есть, у вас должен быть пустой почтовый ящик Gmail. Теперь вы знаете, как удалить все электронные письма в Gmail, вы можете быть на шаг впереди и следить за обслуживанием своего почтового ящика. В конце концов, начинать заново — это не всегда плохо.
Вы также на один шаг приблизились к тому, чтобы стать опытным пользователем Gmail. Если вы пытаетесь следить за своим почтовым ящиком, вам может быть проще использовать ярлыки Gmail чтобы классифицировать ваш почтовый ящик вместо этого. Вы также можете попробовать некоторые сторонние приложения Gmail чтобы еще больше расширить функциональность Gmail.
