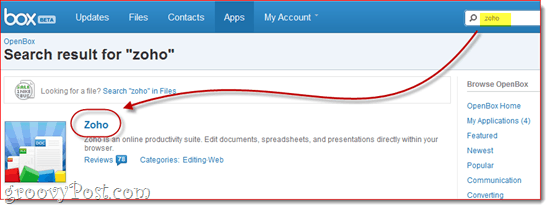Как быть анонимным в Google Docs
Google Гугл документы Герой / / May 15, 2022

Последнее обновление:

Если вы редактируете документ Google Docs, вы будете видны другим редакторам и зрителям. Если вы хотите стать анонимным в Документах Google, следуйте этому руководству.
Если вы совместно работаете над документом Google Docs, вы увидите изображение своего профиля в правом верхнем углу. Это позволяет другим пользователям знать, кто смотрит, пока вы работаете.
Не нравится эта функция? Есть несколько способов незаметно отредактировать документ Google Docs и стать анонимным. Однако вам нужно убедиться, что документ настроен для этого.
Если вы хотите узнать, как быть анонимным в Документах Google, следуйте нашим инструкциям ниже.
Как стать анонимным в Google Docs
Если вы редактируете документ Google Docs, вам обычно необходимо войти в свою учетную запись Google. Исключением из этого правила является документ, настроенный таким образом, что любой пользователь может просматривать и редактировать его.
Информация, которую пользователи могут видеть, когда вы редактируете документ (например, ваше имя и изображение профиля), привязана к вашей учетной записи Google. Если вы не вошли в систему во время редактирования, вы не появится.
если ты настроить параметры общего доступа к документам правильно, это будет означать, что пользователь может редактировать документ Google Docs анонимно. Давайте объясним, как это сделать, шаг за шагом.
1. Настройте параметры общего доступа к Документам Google
Первый шаг к тому, чтобы стать анонимным в Документах Google, — это настроить параметры общего доступа. По умолчанию Документы Google ограничивают доступ к документу только его создателю. Если вы хотите разрешить другим просматривать или редактировать документ, вам нужно изменить это.
Чтобы настроить параметры общего доступа, откройте свой документ Google Docs. Далее нажмите кнопку Делиться кнопка в правом верхнем углу.
в Делитесь с людьми и группами окно, нажмите кнопку Изменить на любого, у кого есть ссылка вариант внизу.
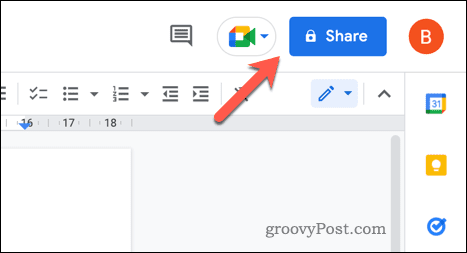
На этом этапе анонимные пользователи смогут просматривать ваш документ после сохранения изменений. Чтобы разрешить пользователям редактировать документ анонимно, измените Зритель к редактор в раскрывающемся меню.
Нажимать Копировать ссылку чтобы скопировать ссылку для обмена в буфер обмена. Когда будете готовы, нажмите Готово чтобы сохранить изменения.
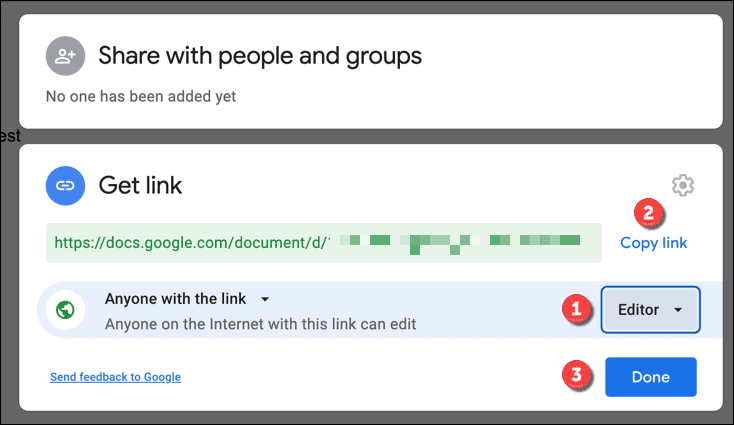
2. Откройте окно браузера в режиме инкогнито
Если ваш документ Google Docs настроен на анонимное редактирование, у вас есть два варианта. Вы можете либо выйти из своей учетной записи Google и снова получить доступ к документу, либо открыть окно приватного просмотра (или окно инкогнито).
Мы рекомендуем второй вариант, так как он не повлияет на ваши существующие настройки браузера. Вы можете сделать это в различных браузерах, выполнив следующие действия:
- Гугл Хром: нажмите значок меню из трех точек > Открыть вкладку инкогнито.
- Microsoft Edge: нажмите значок меню из трех точек > Новое окно InPrivate.
- Fire Fox: нажмите значок меню в правом верхнем углу > Новое личное окно.
Это личное окно или вкладка браузера будут отделены от вашего стандартного просмотра. Вы не будете входить в систему, поэтому вы сможете получить доступ к своему документу анонимно.
3. Начать редактирование анонимно
На этом этапе вы должны быть готовы начать анонимное редактирование Google Docs. В открытом окне или вкладке приватного просмотра вставьте ссылку для общего доступа к Документам Google в адресную строку.
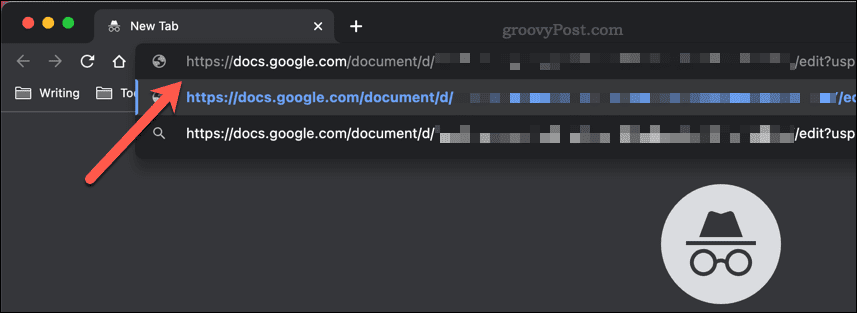
Если разрешения правильные, ваш документ Google Docs откроется, но вы не войдете в систему. Вы можете редактировать (или просматривать) документ в зависимости от того, как вы настроили параметры общего доступа. Вместо информации вашего профиля вы будете указаны как анонимный персонаж в правом верхнем углу (например, анонимное животное).
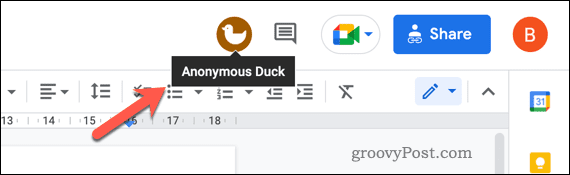
Любые внесенные вами изменения останутся анонимными.
Как остановить анонимных пользователей в Документах Google
Настроив свой документ Google Docs для анонимного редактирования, вы можете скрыть свою личность при внесении изменений. Однако, если вы являетесь создателем документа, вы можете не разрешить это.
Чтобы остановить это, измените настройки общего доступа, чтобы ограничить пользователей, которые могут редактировать документ. Вы можете установить его в режим только для чтения, что позволит анонимным пользователям просматривать (но не редактировать) документ.
Вы также можете переключиться в режим только по приглашению. Это ограничивает доступ к документу пользователям, которых вы приглашаете, используя данные их учетной записи Gmail. Пользователи, приглашенные таким образом, могут просматривать или редактировать документ только при входе в систему и не могут быть анонимными при этом.
Редактирование документов в Google Docs
Если вы правильно выполните описанные выше шаги, вы сможете быть анонимным в Документах Google. Если вы хотите вернуться обратно, закройте окно в режиме инкогнито или снова войдите в свою учетную запись Google.
Другой способ отредактировать документ так, чтобы другие его не видели. использовать Документы Google в автономном режиме. Однако, если вы работаете над документом с другими, может возникнуть несоответствие между изменениями, которые вы вносите в автономном режиме, и изменениями, которые вносят они.
Не являетесь поклонником Google Документов? Вы всегда можете экспортировать его в формат Word и использовать офис вместо этого на вашем ПК или Mac.
Как найти ключ продукта Windows 11
Если вам нужно перенести ключ продукта Windows 11 или просто выполнить чистую установку ОС,...
Как очистить кэш Google Chrome, файлы cookie и историю просмотров
Chrome отлично сохраняет вашу историю посещенных страниц, кеш и файлы cookie, чтобы оптимизировать работу вашего браузера в Интернете. Ее, как...
Сопоставление цен в магазине: как получить онлайн-цены при совершении покупок в магазине
Покупка в магазине не означает, что вы должны платить более высокие цены. Благодаря гарантиям соответствия цен вы можете получать онлайн-скидки при совершении покупок в...
Как подарить подписку Disney Plus с помощью цифровой подарочной карты
Если вам нравится Disney Plus и вы хотите поделиться им с другими, вот как купить подарочную подписку Disney+ для...