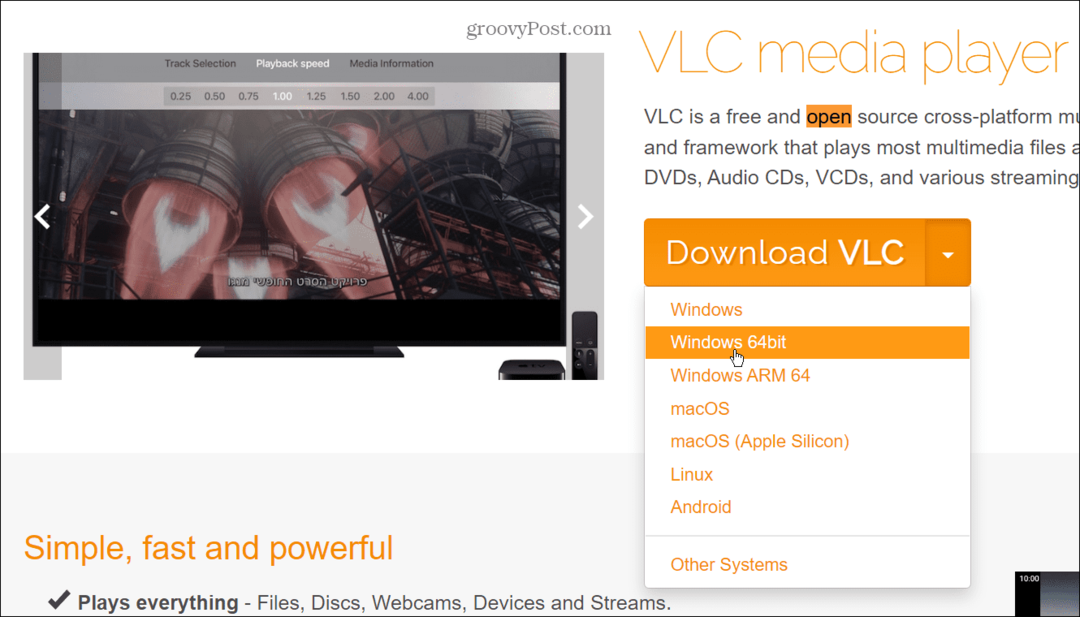Начало работы с Windows Mail в Windows 10
Windows 10 / / March 18, 2020
Последнее обновление

Windows 10 включает новое почтовое приложение, которое не похоже на Windows Live Mail или Outlook Express. Вот основное руководство по его настройке, использованию и восстановлению и запуску в случае поломки.
В то время как многие наши ежедневные разговоры переходят на коммуникационные платформы в реальном времени, такие как Facebook, Slack, Twitter, и Snapchat электронная почта остается важным средством поддержания связи с предприятиями, школами, организациями и личными контакты. Некоторые аспекты электронной почты не изменятся, но Microsoft приложила усилия, чтобы сделать электронную почту более эффективной и интуитивно понятной с приложением Windows Mail.
Почта Windows отличается от предыдущих версий, таких как Почта Windows Live или Outlook Express. Вместо этого Mail работает больше как средство просмотра, которое кэширует электронные письма, хранящиеся на почтовом сервере, подобно тому, как работает протокол обмена сообщениями IMAP. В этой статье я покажу вам, как работает почтовое приложение и как оно может облегчить вашу жизнь. Если вы хотите объединить все свои учетные записи электронной почты в одну папку «Входящие», найдите в папке «Входящие» сообщения, отправлять вложения или отправлять сообщения нескольким контактам, Mail позволяет вам сделать это с помощью нескольких мышек щелчки. Давайте взглянем.
Руководство для начинающих по почте Windows
Почта Windows поддерживает все основные почтовые службы, такие как Outlook, Gmail, Yahoo или iCloud. Но вы также можете настроить стандартные службы POP и IMAP; например, от вашего интернет-провайдера и корпоративных служб обмена сообщениями, таких как Exchange. Когда вы запускаете Почту в первый раз, вас приветствует интерфейс Добавить учетную запись. щелчок Добавить аккаунт начать.
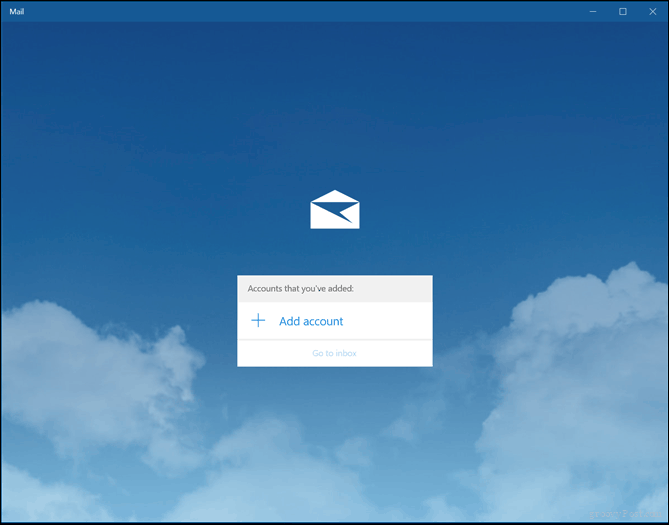
Вы можете выбрать любую из основных служб веб-почты, которую вы используете для загрузки и просмотра своих электронных писем. Все, что вам нужно знать, это ваш адрес электронной почты и пароль. Войдите и подождите, пока он загрузит ваш последний пакет сообщений. Если вашего почтового сервиса или провайдера нет в списке, Microsoft ведет список всех портов и протоколов POP и IMAP для поддерживаемых почтовых сервисов.
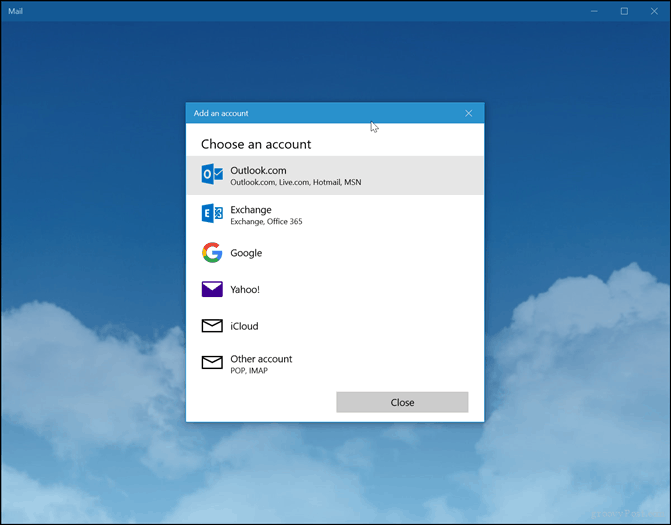
Вот пример настройки Outlook.com в Почте Windows. Введите адрес электронной почты и пароль, затем нажмите следующий.
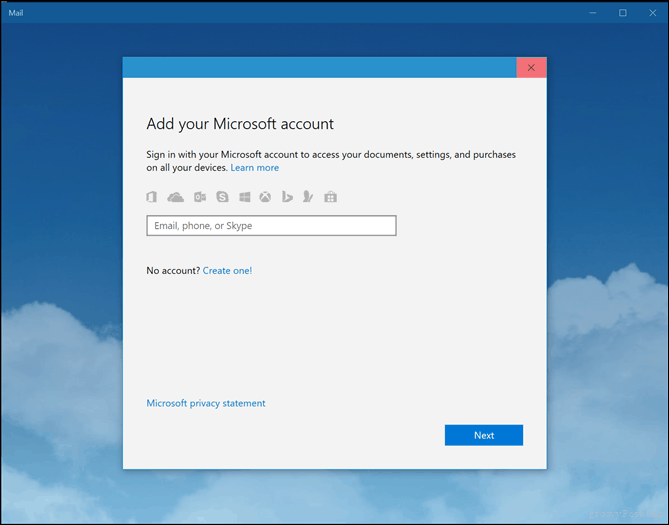
Подождите, пока учетная запись настроена.
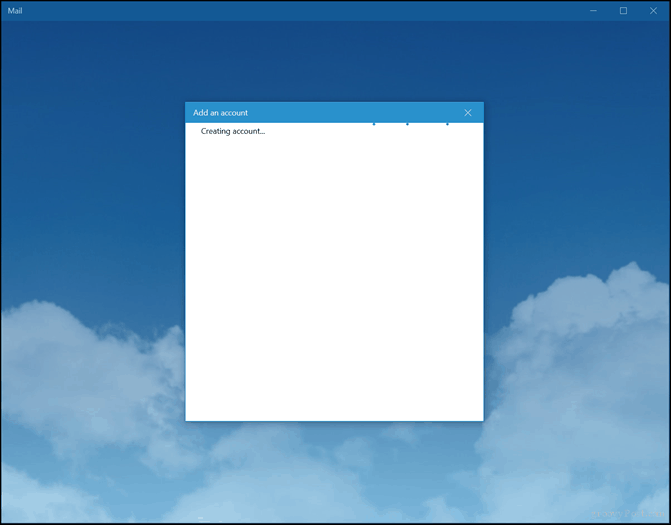
Если вы используете двухфакторную аутентификацию (что необходимо), программа установки предложит вам подтвердить вход, используя Приложение Microsoft Authenticator. щелчок Выполнено завершить настройку.
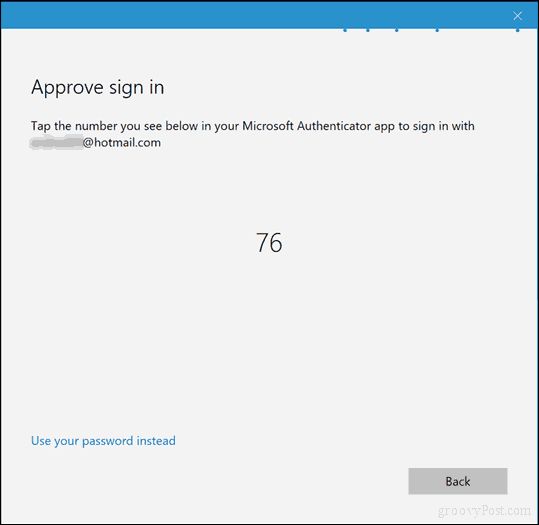
Во время установки вам может быть предложено преобразовать локальный аккаунт в учетную запись Microsoft; это необязательно. Учетная запись Microsoft синхронизирует ваши настройки на всех устройствах. Не всем пользователям нужна эта опция. Если вы этого не сделаете, обязательно нажмите на ссылку, Просто войдите в это приложение.
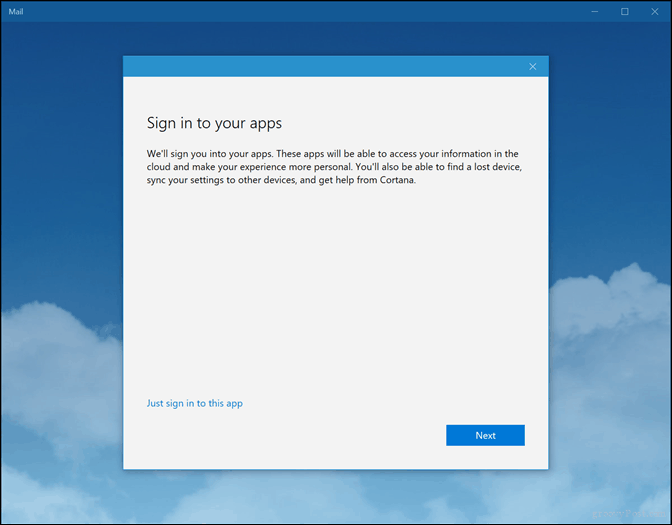
Нажмите на свой аккаунт или Перейти в почтовый ящик.
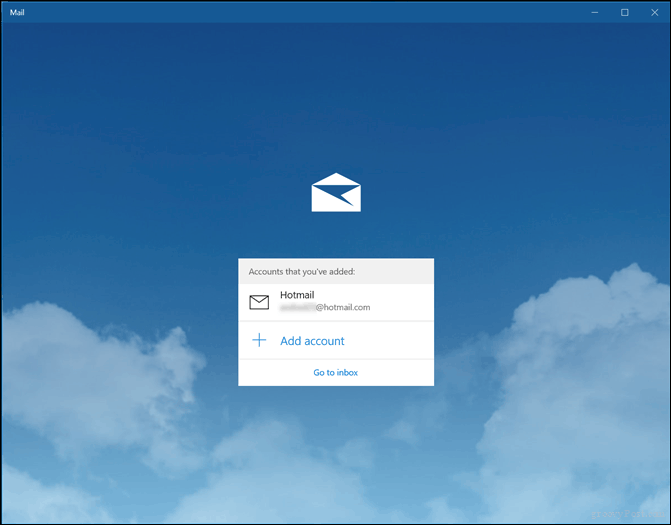
Ваши сообщения электронной почты должны автоматически загружаться в папку «Входящие». Если нет, см. Раздел «Устранение неполадок» в конце этой статьи.
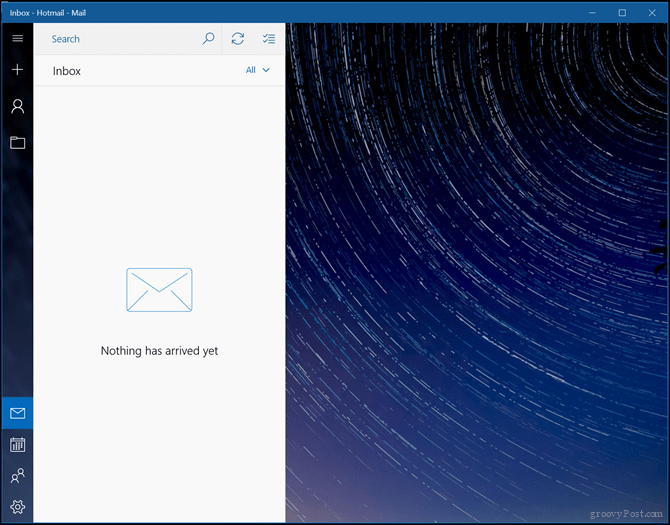
Чтобы получить доступ к другим папкам в вашей учетной записи, нажмите Папки Вкладка. Вы также можете щелкнуть значок плюса, чтобы создать новые папки.
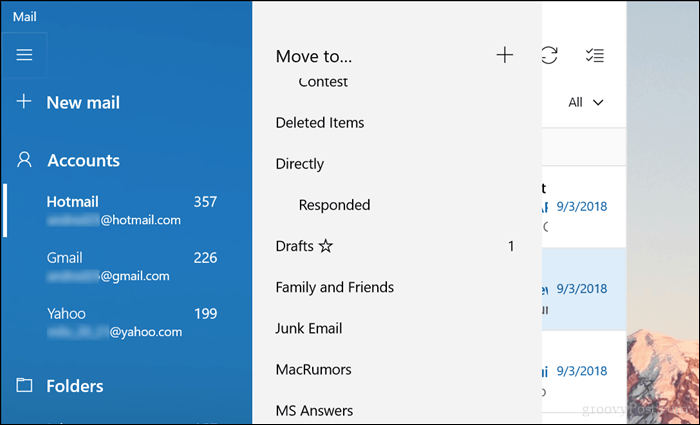
Добавить другую учетную запись электронной почты
Я точно так же, как и я, у вас есть несколько учетных записей электронной почты, и вы хотели бы объединить их все в одном почтовом клиенте. Чтобы добавить другой адрес, нажмите настройки вкладку в левом нижнем углу окна почты Windows, затем нажмите Управление учетными записями.
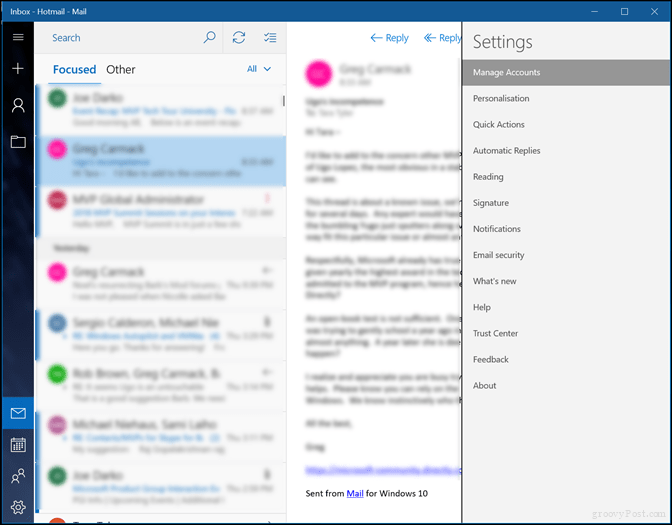
щелчок Добавить аккаунт.
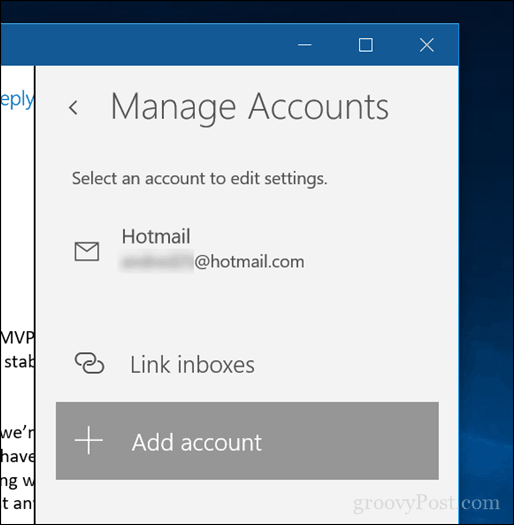
Выберите другой аккаунт, который вы хотите добавить.
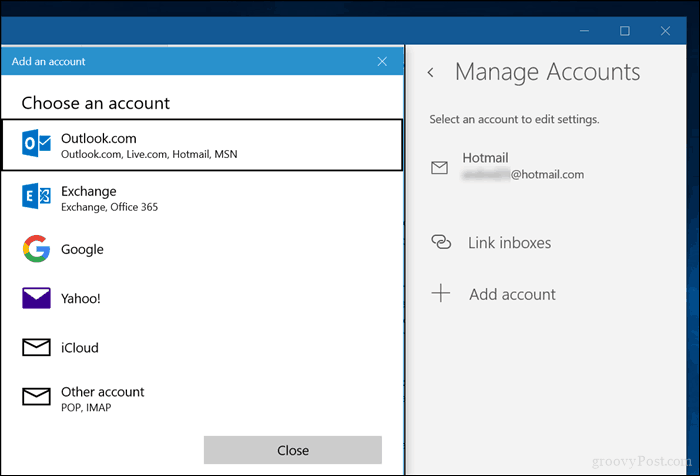
Введите адрес и пароль.
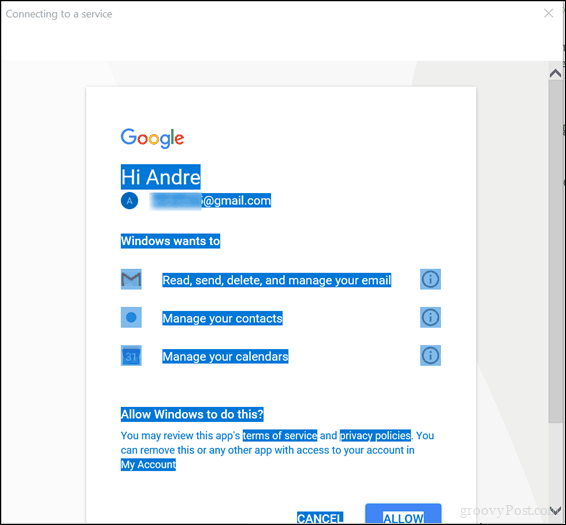
Чтобы получить доступ к другой учетной записи, нажмите меню гамбургера, а затем нажмите на почтовый ящик.
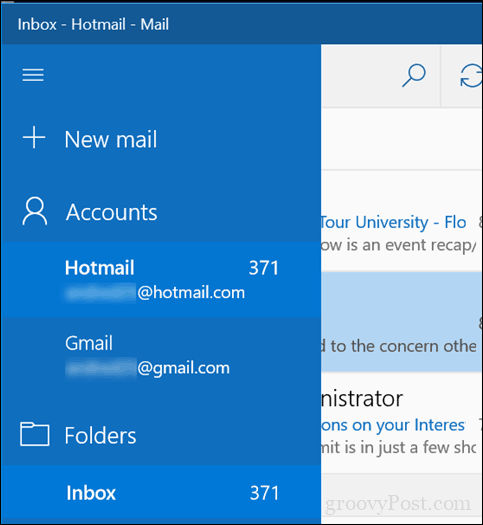
Изменить, как часто приходят новые сообщения электронной почты
Пользователи могут вручную проверить наличие новой почты, щелкнув значок «Синхронизация» в верхней части папки «Входящие». Вы также можете настроить частоту получения новых сообщений.
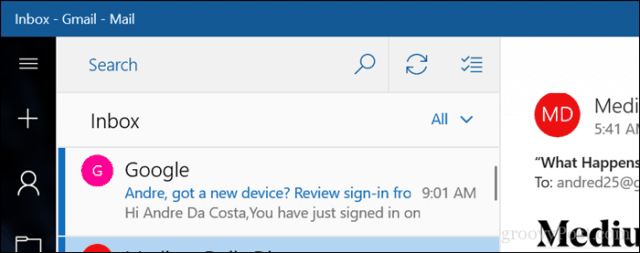
Откройте интерфейс настроек, нажмите Управлять счетамищелкните учетную запись электронной почты, затем выберите, как часто вы хотите синхронизировать сообщения. Нажмите в поле со списком и выберите каждый раз, когда товар прибывает каждый час или вручную.
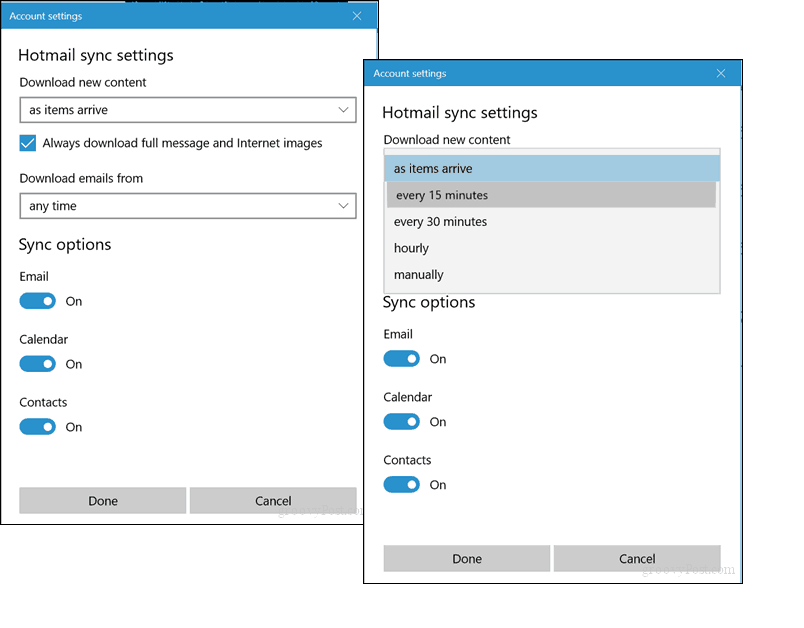
Создать новое сообщение
Некоторые пользователи проводят большую часть своего времени в почте, составляя новые сообщения. Чтобы начать новое сообщение, нажмите знак плюс (+) или Новая Почта меню.
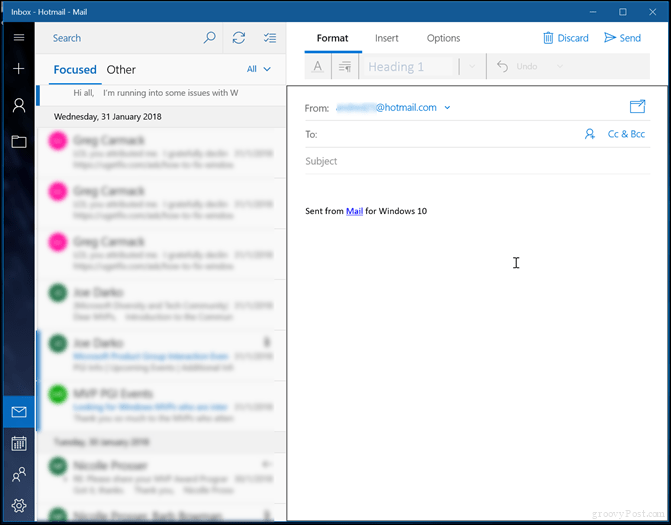
Почта Windows откроет форму создания в главном окне, но вы можете нажать Открыть сообщение в новом окне кнопки если вам нужно больше места.
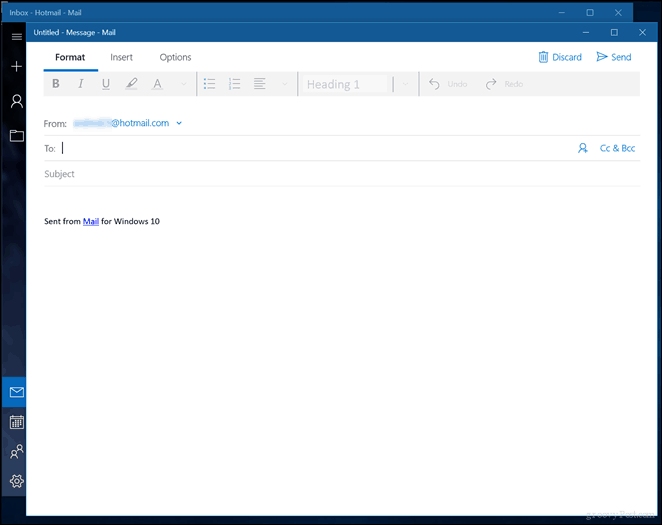
Первым шагом к отправке электронного письма является добавление получателя. Вы можете сделать это, введя адрес в поле к поле или щелкнув меню, чтобы открыть Приложение для людей, из которого вы можете выбрать контакт.
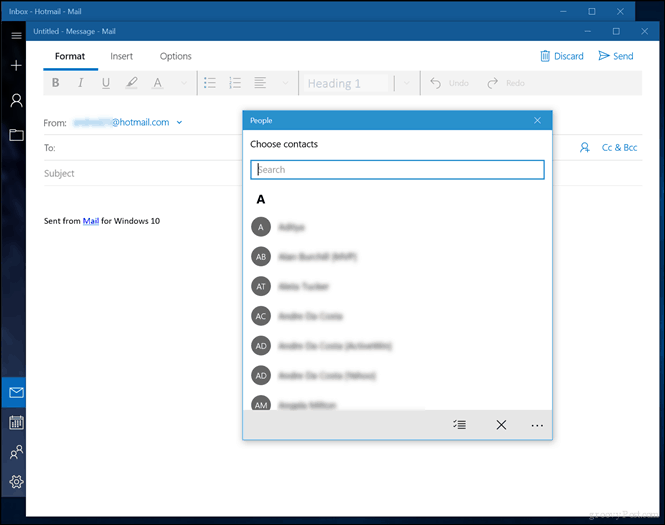
Выберите нужные контакты или просто введите их. Если вы хотите отправить копию того же сообщения кому-либо еще, нажмите на поле CC и введите адрес. Если вы не хотите, чтобы другие знали, кому отправляется сообщение, активируйте поле BCC и введите их адрес. Если вы предпочитаете ввести свой адрес, сделайте это, и предложения будут сделаны.
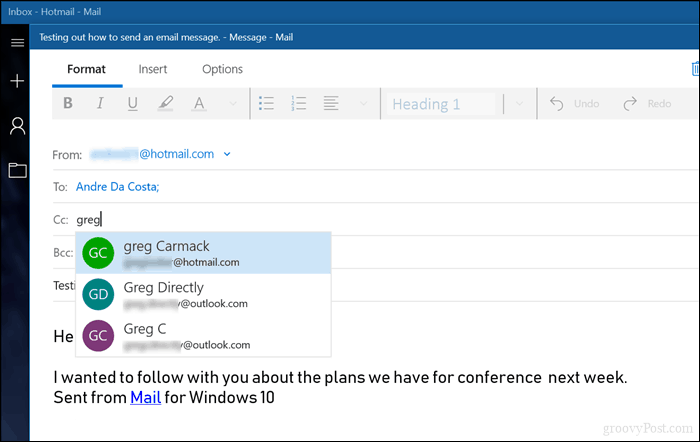
Затем вы можете нажать на тело, чтобы начать писать свое сообщение. По умолчанию ваше сообщение написано в расширенном текстовом формате. Это позволяет выбирать различные стили шрифта, размер, жирный шрифт, курсив, цвет, маркеры. Почта в настоящее время не предлагает никаких вариантов для простого текста; Лучше всего составить сообщение, а затем преобразовать его с помощью службы WebMail, если опция доступна.
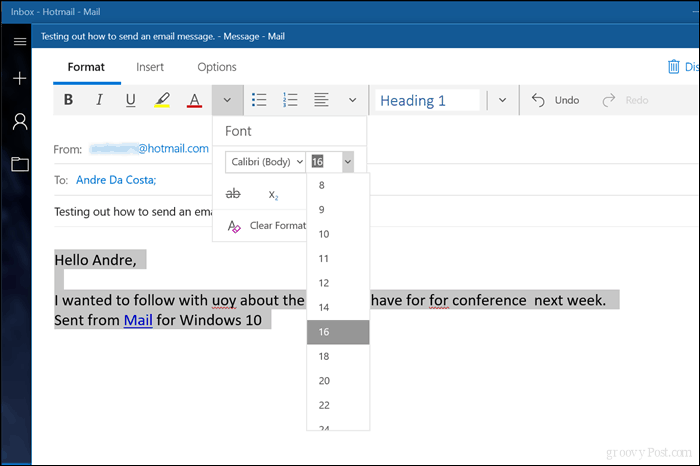
Проверьте орфографию и грамматику
Если вы допустили ошибку или хотели бы проверить свою грамматику, вы можете получить доступ к средствам проверки несколькими способами. Чтобы исправить слово, щелкните его правой кнопкой мыши, затем выберите правильное слово или перейдите на вкладку «Параметры», затем нажмите орфография.
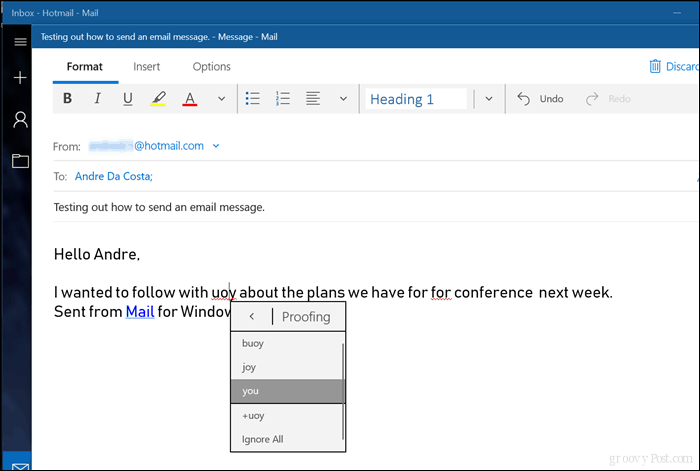
Поиск вашего почтового ящика
Если вы ищете сообщение от контакта или определенного контента, вы можете сделать это, щелкнув в поле поиска в верхней части папки «Входящие». Введите свой запрос, имя или тему, и Почта Windows будет искать доступные сообщения, которые соответствуют вашим критериям.
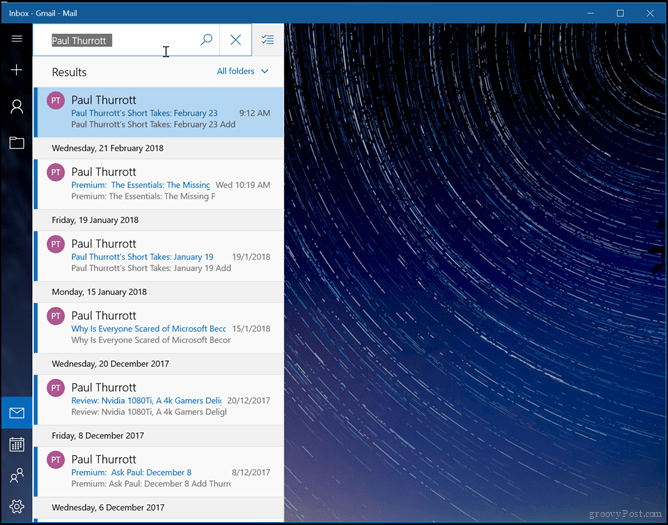
Пометить, отсортировать, удалить сообщения
Сохранение контроля над входящими сообщениями может стать рутинным делом. Чтобы упростить это, Mail включает в себя некоторые основные функции, которые могут помочь лучше управлять вашими сообщениями. Если вы просто хотите просмотреть непрочитанные сообщения, помеченные сообщения, сообщения, в которых вы упомянуты, нажмите Все Затем выберите один из доступных вариантов. Из того же меню вы также можете сортировать сообщения по дате или имени.
Вы также можете массово удалять сообщения, переключаясь в меню режима выбора, а затем установите флажки для сообщений, которые вы хотите удалить или переместить в другую папку.
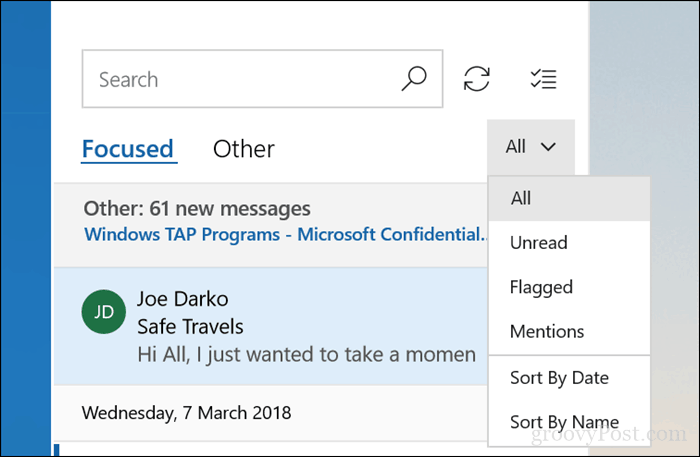
Перемещать сообщения тоже легко, после выбора ваших писем, нажмите Переместить выбранные элементы в другую папку меню. Появится меню с выбором папок или вы можете создать новую.
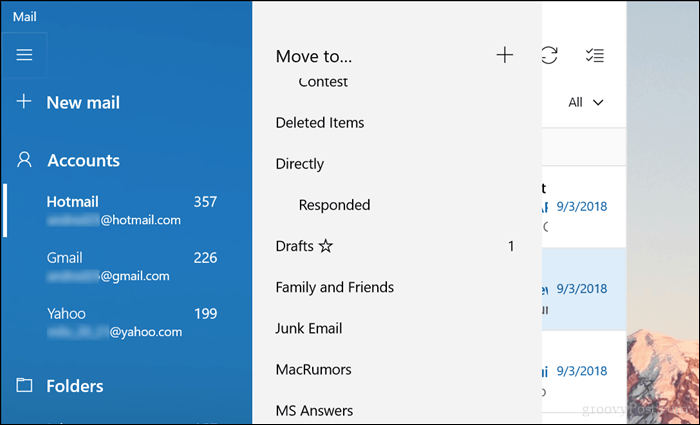
Добавление вложений и вставка картинок
Иногда нам нужно добавить нетекстовый контент в наши сообщения электронной почты, например, изображение или прикрепленный файл. Если вы хотите вставить картинку в свое сообщение, нажмите Вставить вкладка, нажмите Картина, просмотрите ваш компьютер, выберите изображение, затем нажмите Вставить.
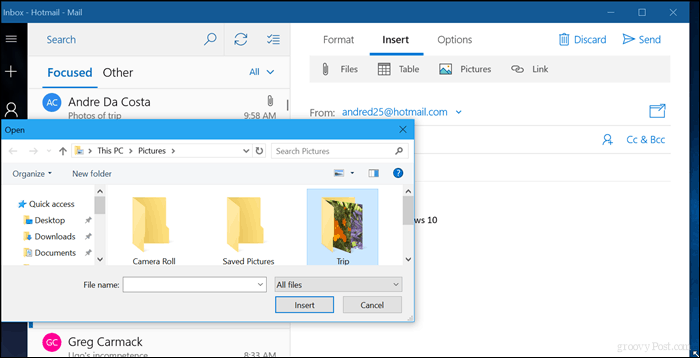
Почта также предлагает некоторые основные возможности редактирования изображений. Выберите изображение; это активирует Картина контекстная вкладка. Вы можете выбрать такие параметры, как обрезка, изменение размера или альтернативный текст.
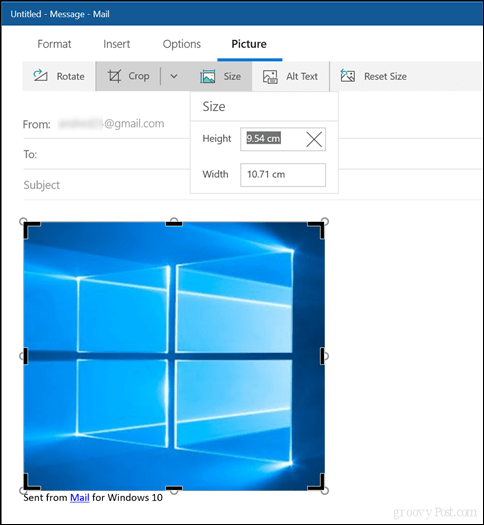
Чтобы вставить вложение в сообщение, перейдите на вкладку «Вставка» и выберите, хотите ли вы вложить файл или изображение. Чтобы выбрать более одного изображения, нажмите и удерживайте контроль на клавиатуре выберите более одного. щелчок Вставить.
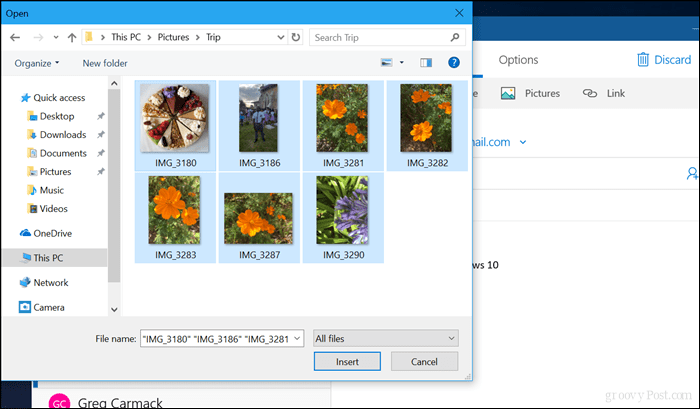
Вы также можете перейти к папке в проводнике, содержащей ваши изображения, выбрать их и щелкнуть брелок «Поделиться» на вкладке «Поделиться».
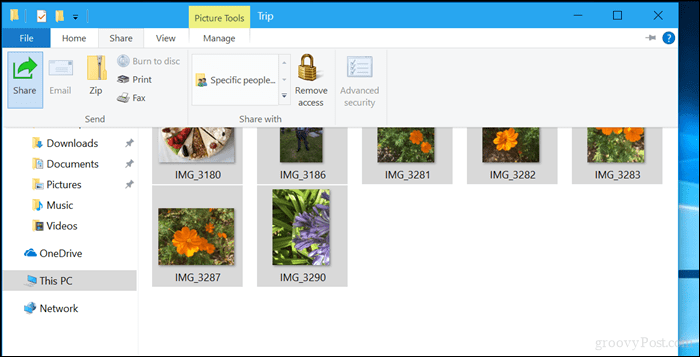
щелчок почта.
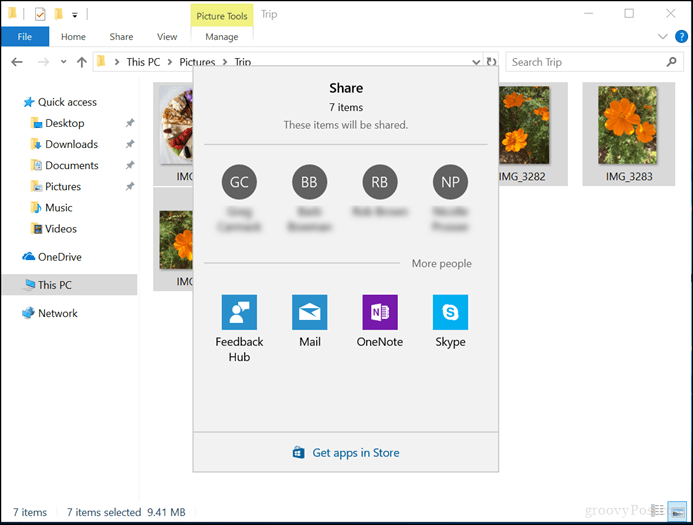
Выберите свой аккаунт.
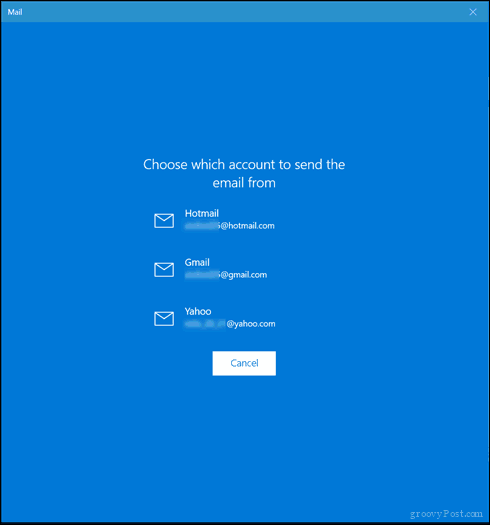
Просмотрите изображения или файлы; щелчок удалять если есть предмет, который вы не хотите отправлять.
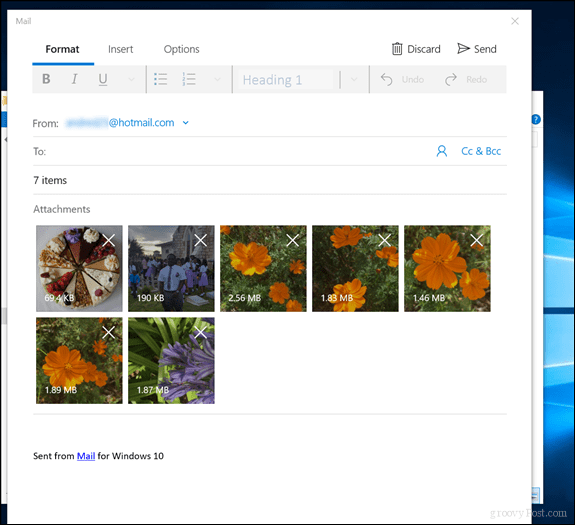
Открыть и сохранить вложения
Время от времени мы тоже будем получать вложения. Если вы хотите открыть вложение, это очень просто. Щелкните правой кнопкой мыши на отдельном прикрепленном элементе, затем выберите «Открыть» или «Сохранить», выберите, где вы хотите сохранить его.
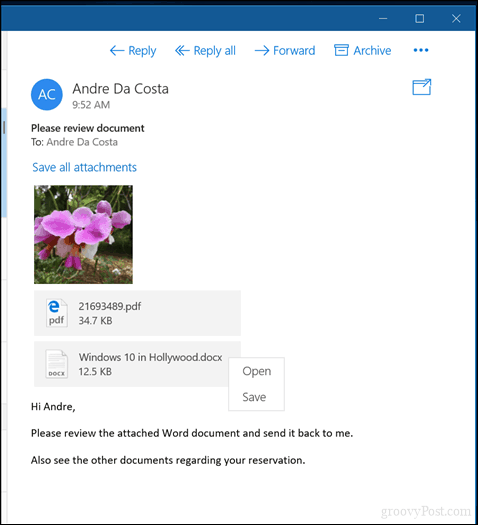
Выберите, где вы хотите сохранить вложение, затем нажмите Сохранить. Кроме того, вы можете нажать Сохраните все вложения.
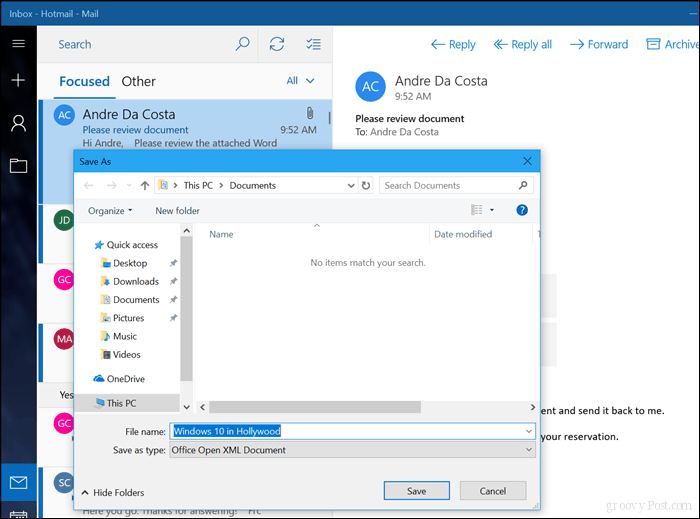
Почта для устранения неполадок
Почта Windows по-прежнему остается зрелым приложением; это означает, что в некоторых случаях вы можете увидеть глюки или проблемы с получением почты. Вот несколько основных шагов по устранению неполадок, которые вы можете попробовать, когда это произойдет.
Не получать почту
Если вы не видите никаких новых сообщений, попробуйте вручную синхронизировать входящие, нажав кнопку Синхронизация. Вы также можете проверить, подтвержден ли ваш аккаунт. Это зависит от используемой вами службы веб-почты. Запустите веб-браузер, затем войдите в почтовый сервис, чтобы исправить это. Вы также можете попробовать удалить учетную запись, а затем добавить ее снова.
- В Mail выберите меню «Настройки», представленное значком шестеренки внизу.
- Нажмите Управление учетными записями
- Выберите свой аккаунт
- щелчок Удалить эту учетную запись с этого устройства.
- Перезапустите Mail, затем снова настройте свою учетную запись.
Почта Windows отказывается запускаться
Если Почта Windows не загружается, попробуйте перезагрузить компьютер, а затем попробуйте запустить снова. Если это не работает, проверьте наличие обновлений в Магазине Microsoft, затем попробуйте снова запустить Почту. Если проблема не устранена, попробуйте сброс приложения.
- Откройте Пуск> Настройки> Приложения> Приложения и функции
- Прокрутите вниз, чтобы Почта
- Выберите это
- Нажмите Дополнительные параметры
- Нажмите Сброс
- Начать сначала
- Проверьте магазин на наличие обновлений
Ваш аккаунт устарел
Подписание версии электронной почты вашей почтовой службы обычно решает эту проблему. Иногда это нужно делать периодически только для проверки подлинности.
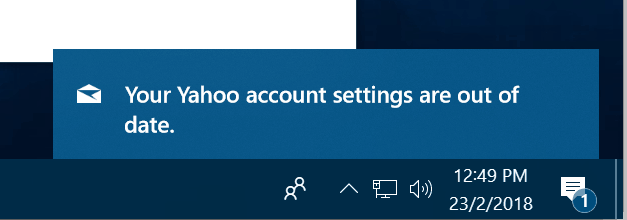
Узнайте больше о почте
Брайан написал большую серию статей о различных функциях в Mail, которые вы, вероятно, захотите узнать. Убедитесь, что вы проверите их.
- Создание автоматических ответов в Windows 10 Mail App и Outlook.com
- Как изменить подпись почтового приложения Windows 10 по умолчанию
- Изменить фоновое изображение почты Windows 10 или сделать его пустым
- Сделать синхронизацию почтовых приложений Windows 10 более частой
- Добавление Gmail и другой электронной почты в Почту и календарь Windows 10 (обновлено)
Это основной взгляд на использование почты. В будущих статьях мы рассмотрим некоторые дополнительные шаги, такие как перенос сообщений из Outlook Express, Mail или Thunderbird в Windows Mail. Если есть что-то, что я пропустил, или вы думаете, должно быть в этой статье, пожалуйста, поделитесь своими мыслями в комментариях.