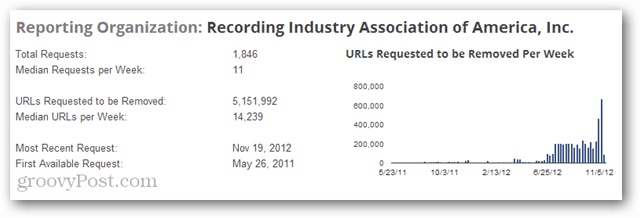Как воспроизвести файл VOB в Windows 10
Microsoft Windows 10 Vlc Герой / / April 03, 2023

Последнее обновление:

Когда вы копируете DVD, у вас может получиться несколько файлов VOB, которые вам нужно воспроизвести. Вот как воспроизвести файл VOB в Windows 10.
Вы столкнетесь с DVD Файлы видеообъектов или VOB-файлы когда ты копировать и записывать DVD фильмы. Файлы VOB также являются результатом преобразования DVD в образ ISO.
Однако что, если вам нужно воспроизвести файл VOB напрямую, без его преобразования? Хорошей новостью является то, что вы можете воспроизводить файл VOB в Windows 10 с помощью собственных или сторонних приложений.
Так что, если у вас есть VOB-файлы, оставшиеся после копирования DVD-дисков за многие годы, вы можете воспроизводить их без особых хлопот.
Почему вы можете захотеть воспроизвести файл VOB в Windows 10?
Если в свое время вы скопировали много DVD-дисков, у вас может быть много файлов VOB в хранилище. Вы можете конвертировать и комбинировать файлы VOB, когда вы конвертировать DVD в ISO или записать на диск.
Файлы VOB, как правило, большие, и их следует хранить на внешнем диске для длительного хранения. Тем не менее, когда вы сталкиваетесь с файлом VOB, вы можете захотеть его воспроизвести.
Если вы используете Windows 10, воспроизведение VOB — простой процесс. Но вам может потребоваться сначала включить проигрыватель Windows Media или установить стороннее приложение, например VLC.
Использование VLC для воспроизведения файлов VOB в Windows 10
Лучшее приложение для воспроизведения файлов VOB (наряду практически со всеми другими медиафайлами) — это VLC. В течение многих лет VLC был идти к приложение для воспроизведения типов медиафайлов практически на каждой платформе.
VLC — это бесплатный медиаплеер с открытым исходным кодом, который вы можете использовать на Windows, Mac, Linux, iOS и Android.
Чтобы воспроизвести файлы VOB в Windows 10 с помощью VLC:
-
Загрузить и установить VLC Media Player в вашей системе Windows 10, следуя инструкциям на экране.
Примечание: Вы также можете получить UWP-версию VLC в магазине Microsoft.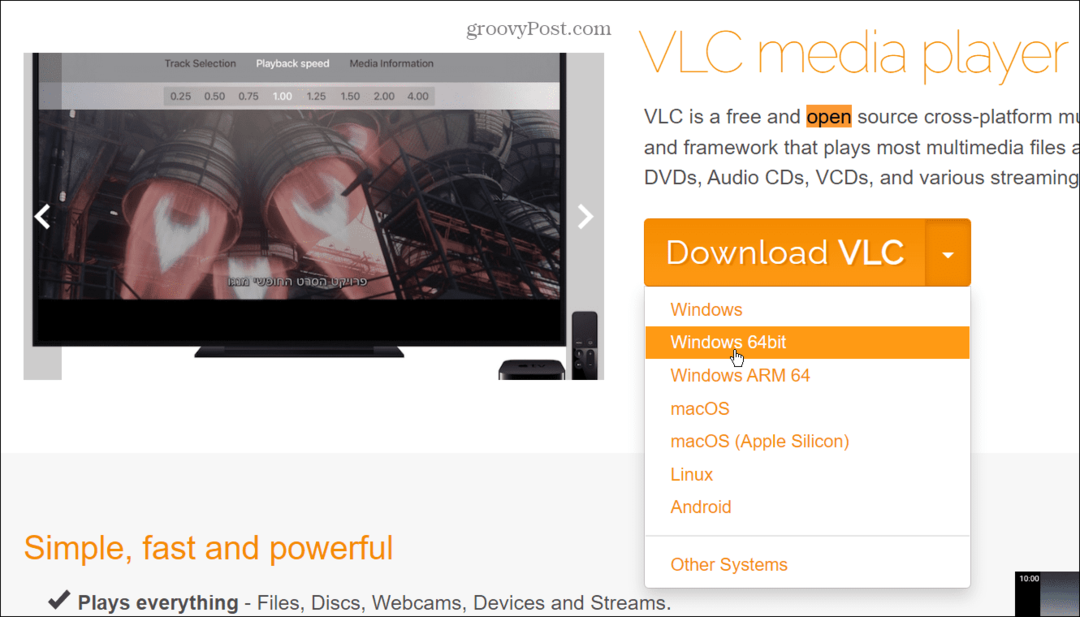
- Запустите VLC и выберите Медиа > Открыть файл.
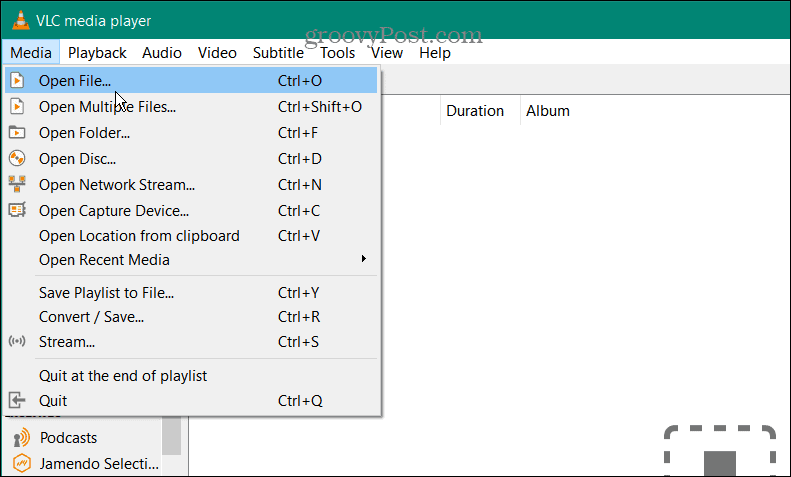
- Перейдите к местоположению VOB-файла, который нужно воспроизвести, выберите его и нажмите кнопку Открыть кнопка.
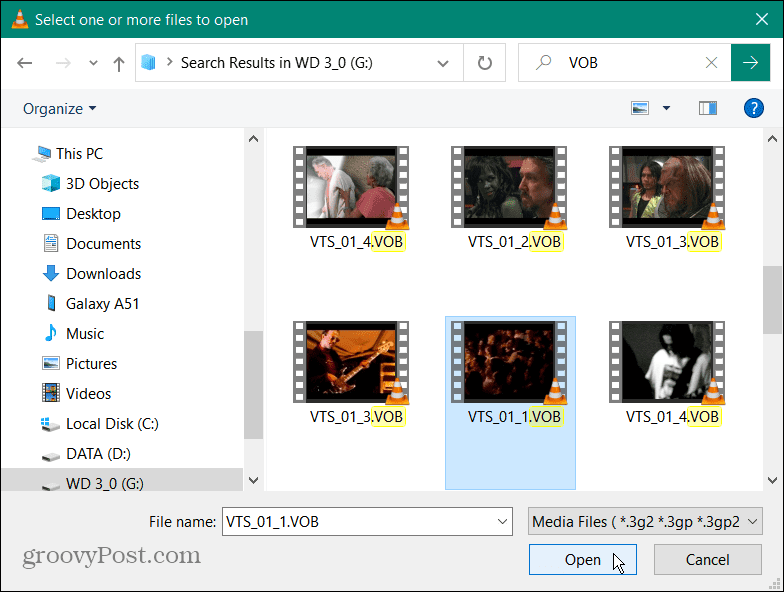
- Если файл VOB не поврежден, он откроется в VLC Media Player, чтобы вы могли его просмотреть. Обратите внимание на элементы управления воспроизведением на нижней панели инструментов, чтобы управлять просмотром.
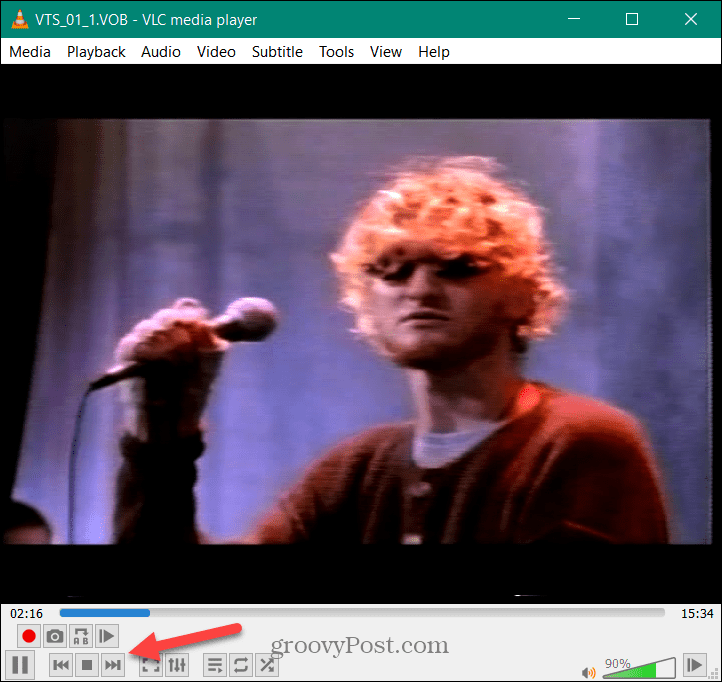
- Конечно, как и в случае с другими приложениями, вы можете воспроизводить файл VOB в Windows 10 прямо из проводника. Перейдите к местоположению файла VOB, который вы хотите просмотреть, щелкните его правой кнопкой мыши и выберите Открыть с помощью > Медиаплеер VLC.
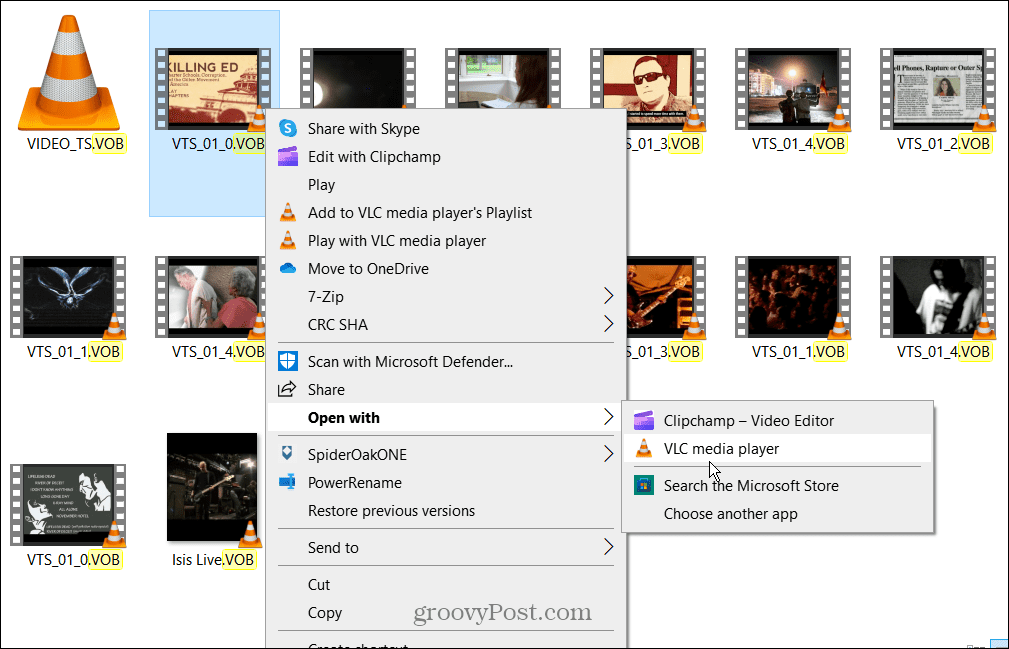
- Либо щелкните правой кнопкой мыши файл VOB и выберите Воспроизведение с медиаплеером VLC из контекстного меню. Или, если VLC установлен в качестве медиаплеера по умолчанию, дважды щелкните файл VOB, чтобы просмотреть его.
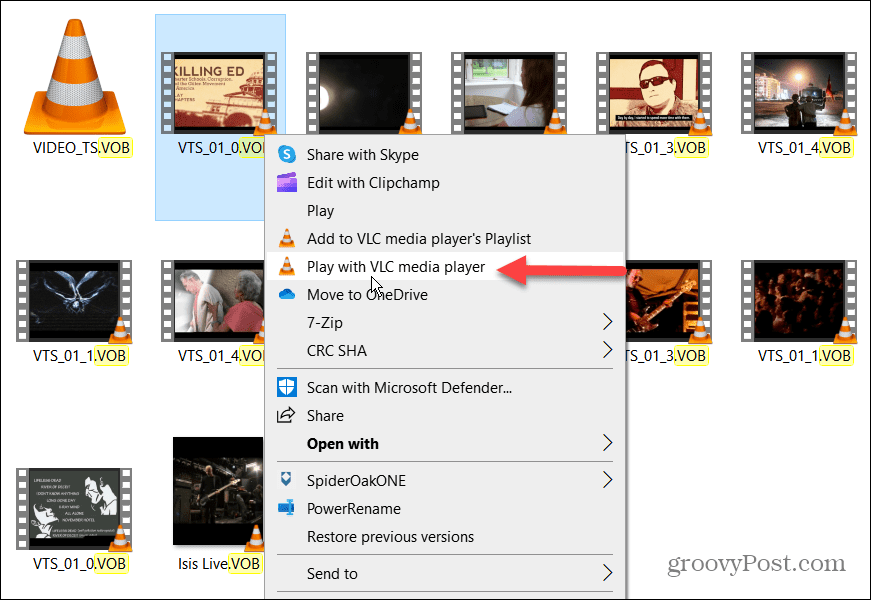
Воспроизведение файла VOB с помощью проигрывателя Windows Media
Проигрыватель Windows Media (WMP) часто забывают из-за превосходства таких приложений, как VLC. Однако, если вы не хотите устанавливать стороннее приложение, вы можете использовать его для воспроизведения файлов VOB. К сожалению, воспроизведение VOB в Проигрыватель Windows Media не так надежен, как другие варианты.
Чтобы воспроизвести файл VOB в Windows 10 с помощью проигрывателя Windows Media:
- нажмите Ключ Windows поднять Начинать меню и тип функции.
- Нажмите на Включение или отключение функций Windows вариант под Лучший матч раздел.
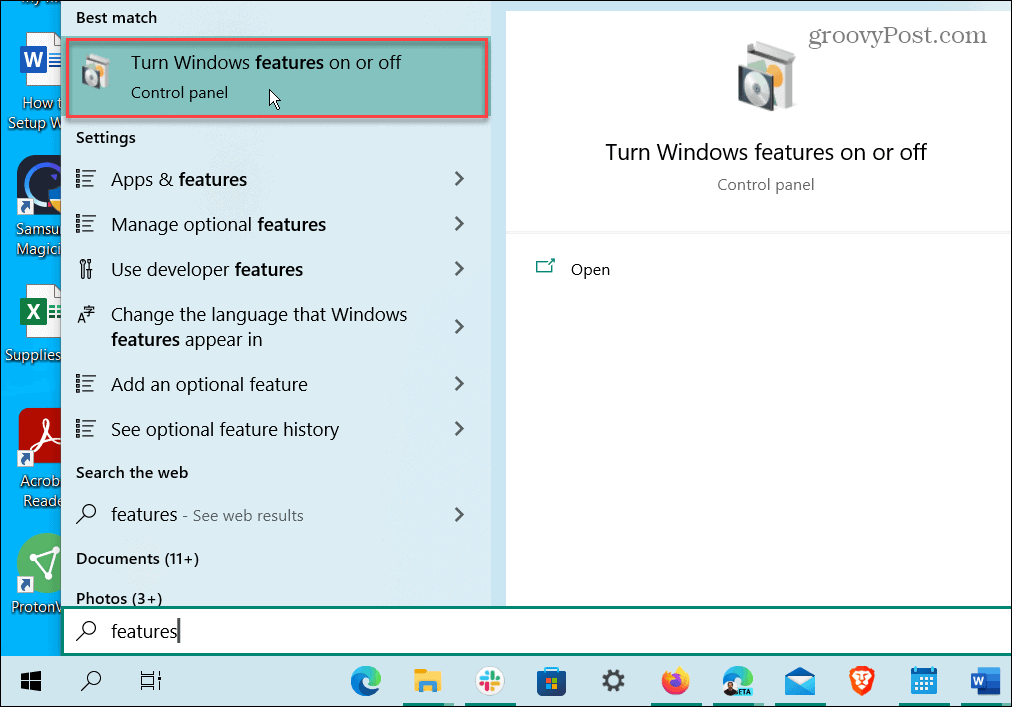
- Развернуть Медиа-функции раздел и проверьте Проигрыватель Windows Media коробка.
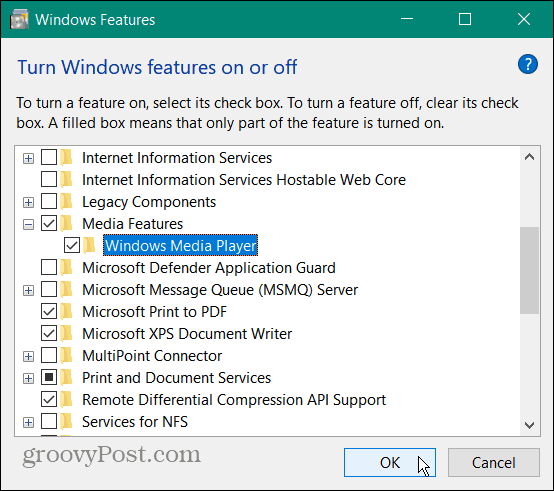
- Нажмите ХОРОШО и перезагрузите компьютер, чтобы завершить процесс установки.
- Щелкните правой кнопкой мыши VOB, который хотите воспроизвести, и выберите Открыть с помощью > Windows Media Player.
- Выберите Выбрать другое приложение вариант, если вы не видите Windows Media Player в контекстном меню.
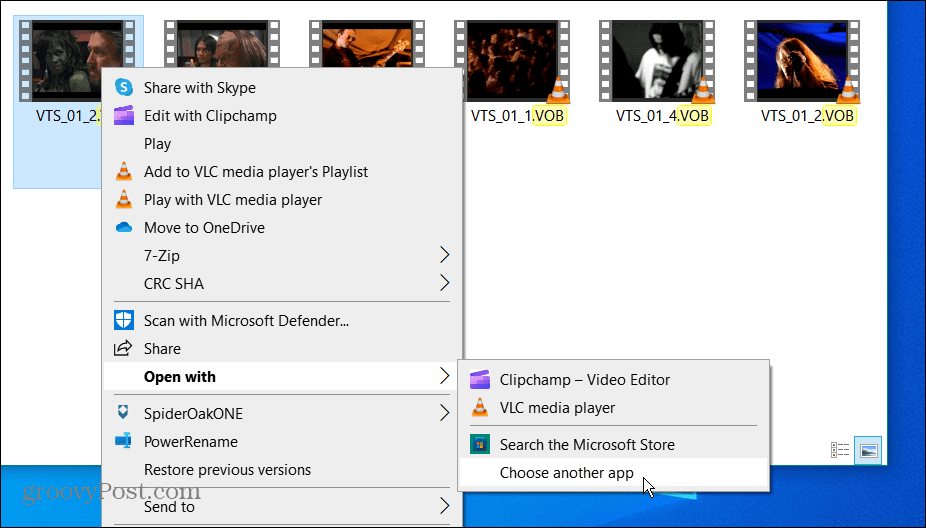
- Выбирать Больше приложений и нажмите на Проигрыватель Windows Media. Если вы хотите, чтобы файлы VOB всегда открывались, установите флажок, чтобы всегда открывать файлы VOB, и нажмите ХОРОШО.
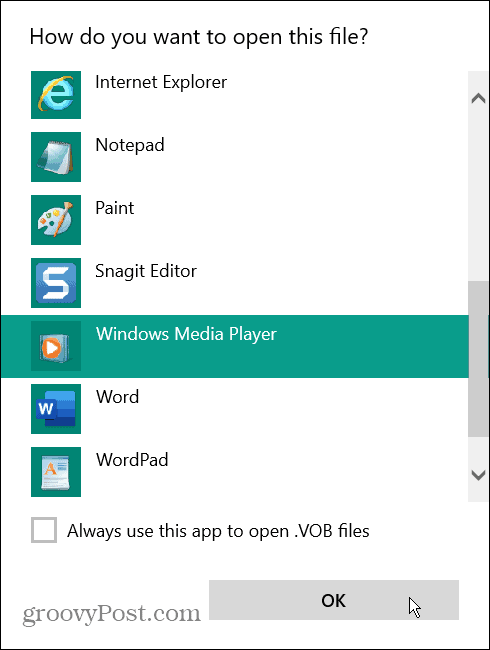
- Если вы впервые запускаете проигрыватель Windows Media в своей системе, выберите рекомендуемые или Обычай настройки и нажмите Заканчивать.
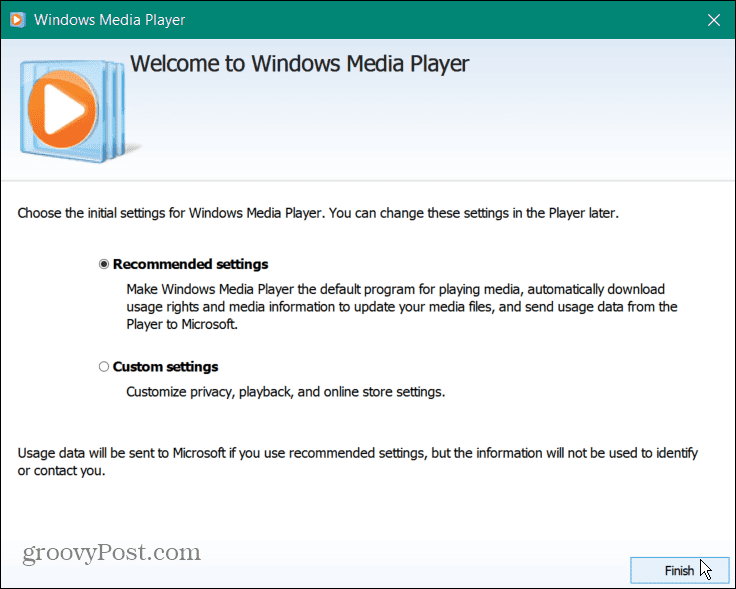
- После настройки проигрыватель Windows Media начнет воспроизводить ваш VOB-файл.
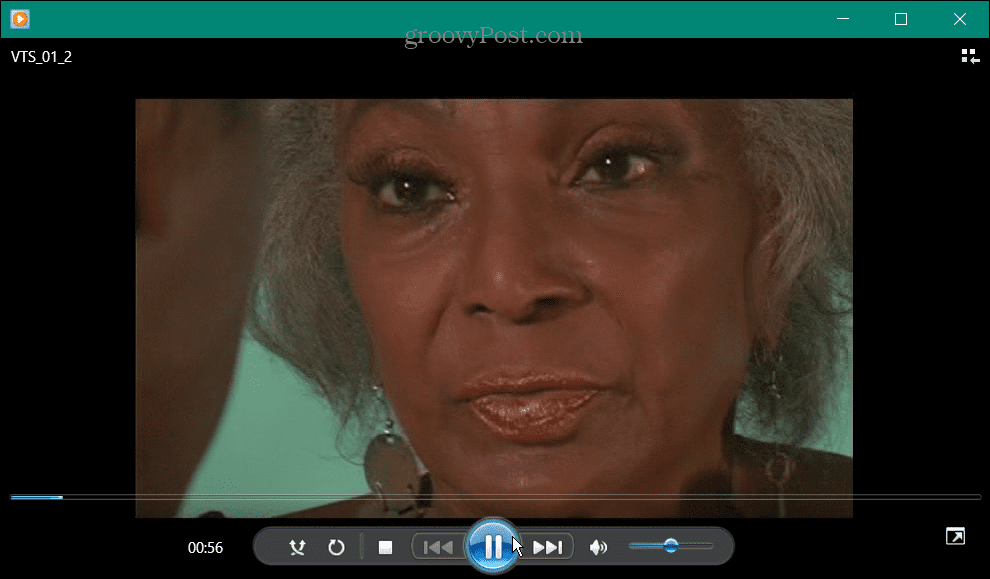
Примечание: Существует предостережение при использовании проигрывателя Windows Media для файлов VOB. Хотя он может воспроизводить файлы VOB, вы можете быть уведомлены о том, что он их не распознает. Так, например, если файл VOB не был правильно скопирован с DVD и файл поврежден, проигрыватель Windows Media не будет его воспроизводить.
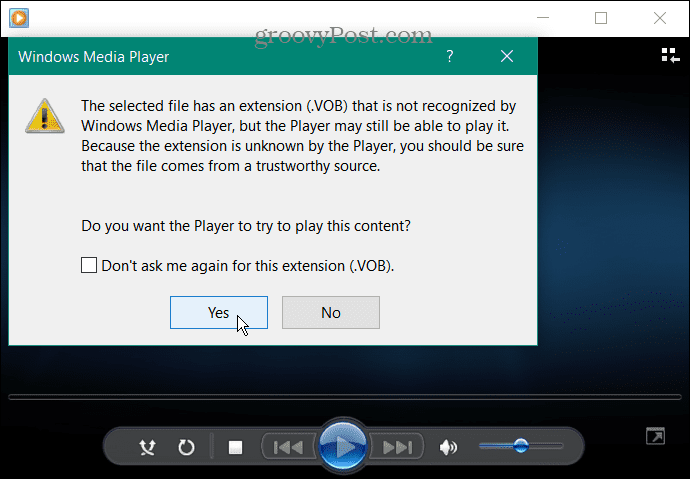
Нажмите Да к сообщению и посмотрите, воспроизводится ли оно.
Если ваш файл VOB не воспроизводится в проигрывателе Windows Media, используйте VLC, поскольку он будет воспроизводить практически любой тип мультимедийного файла, который вы ему предложите.
Воспроизведение медиафайлов в Windows
Возможность воспроизведения малоизвестных медиафайлов в Windows иногда может быть сложной задачей. Однако стоит отметить, что WMP поддерживает файлы MKV и FLAC. в Windows 10.
Если вы не можете воспроизвести определенный медиафайл с помощью WMP, попробуйте использовать VLC, прежде чем сдаваться. Если вы не хотите устанавливать другое приложение, не беспокойтесь. Вы можете получить VLC как портативное приложение и запустить с флешки.
VLC предназначен не только для воспроизведения музыки и видеофайлов; он полон интересных функций. Например, вы можете использовать его для обрезать видео для клипов и двигаться видео кадр за кадром. Вы также можете использовать VLC для конвертировать видеофайлы в MP3 и даже запишите свою веб-камеру с помощью VLC.
VLC предназначен не только для настольных и мобильных устройств. Вы также можете использовать VLC на AppleTV. Дополнительные сведения об использовании VLC см. эти пять советов и приемов VLC.
Как найти ключ продукта Windows 11
Если вам нужно перенести ключ продукта Windows 11 или просто выполнить чистую установку ОС,...
Как очистить кэш Google Chrome, файлы cookie и историю просмотров
Chrome отлично сохраняет вашу историю посещенных страниц, кеш и файлы cookie, чтобы оптимизировать работу вашего браузера в Интернете. Ее, как...