Как использовать динамическую блокировку в Windows 11
Microsoft Windows 11 Герой / / April 25, 2022

Последнее обновление:

Динамическая блокировка — это функция Windows 11, которая автоматически блокирует компьютер, когда вы уходите от него с подключенным устройством. Вот как это использовать.
Хотите защитить свой ПК с Windows 11, пока вас нет на рабочем месте? Есть несколько способов сделать это.
Наиболее важным является создание PIN-кода или пароля для предотвращения любого несанкционированного доступа. Затем вы можете использовать сочетание клавиш (клавиша Windows + L), чтобы заблокировать экран.
Однако, если вы хотите попробовать более простое решение, вы можете использовать Dynamic Lock для автоматической блокировки компьютера, когда вы уходите от него. Если вы никогда не использовали его раньше, вот что вам нужно сделать, чтобы использовать Dynamic Lock в Windows 11.
Что такое динамическая блокировка в Windows 11?
Динамическая блокировка — это функция Windows 11, которая блокирует ваш компьютер, когда подключенное Bluetooth-устройство (ваш телефон или носимое устройство) находится вне зоны действия. Функция динамической блокировки автоматически заблокирует ваш компьютер, даже если вы забудете использовать сочетание клавиш Windows + L, уходя.
Dynamic Lock использует любое подключенное устройство с Bluetooth, но, вероятно, лучше использовать что-то с хорошей батареей и радиусом действия, например, ваш телефон. Как только ваше устройство будет вне досягаемости в течение 30 секунд, Windows автоматически заблокирует экран.
Сопряжение устройства Bluetooth с Windows 11
Чтобы все заработало, вам нужно начать с сопряжение ПК с Windows 11 с другим Bluetooth-устройством.
Сделать это:
- Вам нужно включить Bluetooth на своем телефоне или другом мобильном устройстве и перевести его в режим сопряжения.
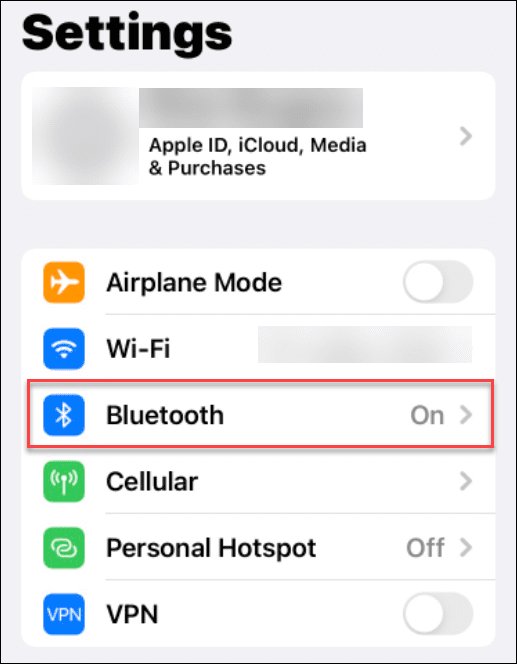
- Теперь подключите ваше устройство к Windows 11 через Bluetooth.
- Открытым Настройки > Bluetooth и устройства и включите Bluetooth тумблер на вашем ПК.
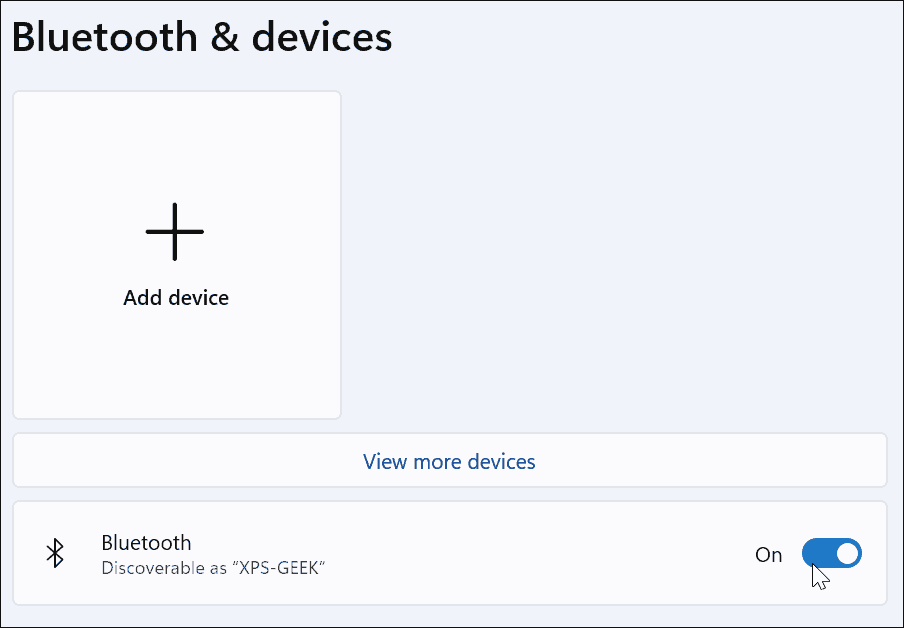
- Нажмите на Добавить устройство кнопка.
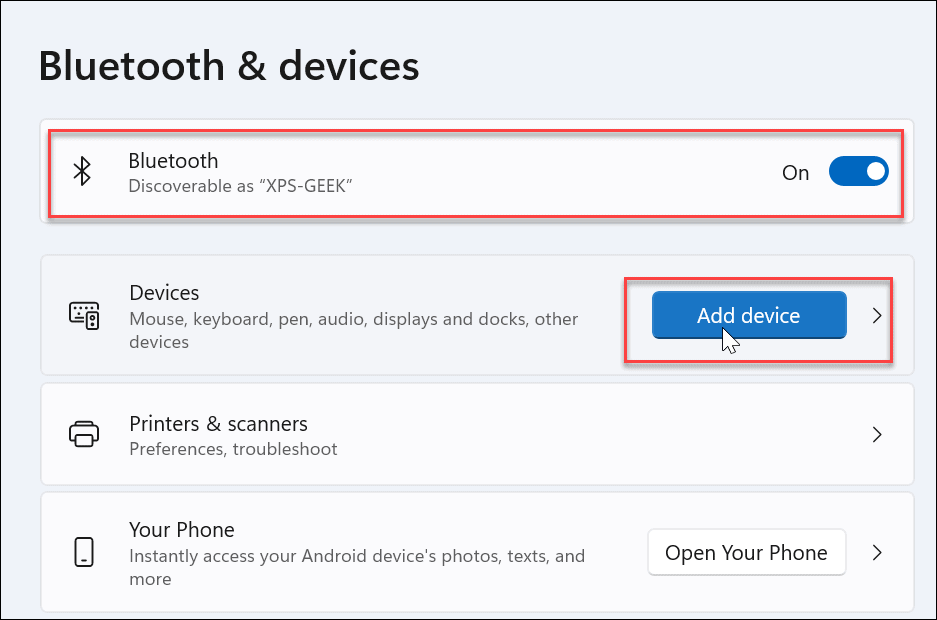
- Нажмите на Bluetooth опция вверху, когда Добавьте устройство появляется экран.
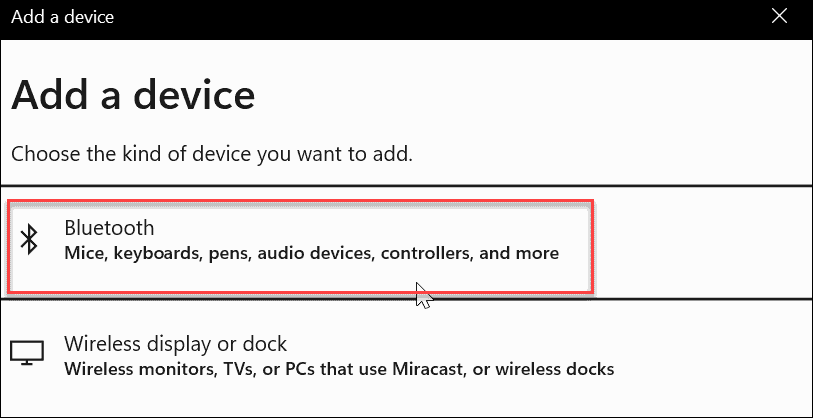
- Выберите свой телефон или другое устройство Bluetooth, которое вы хотите использовать. Опять же, вы хотите использовать что-то, что вы берете с собой, когда уходите от компьютера. Телефон — отличный вариант, но, возможно, у вас есть наушники или другое носимое устройство, которое подойдет.
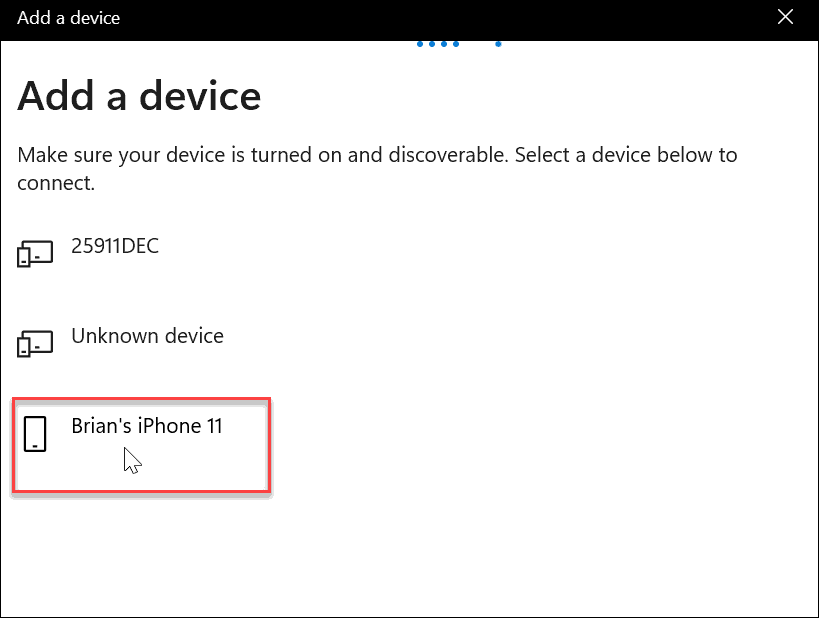
- Продолжайте выполнять дальнейшие инструкции по сопряжению. Например, Windows 11 отправляет на наш iPhone код для завершения сопряжения.
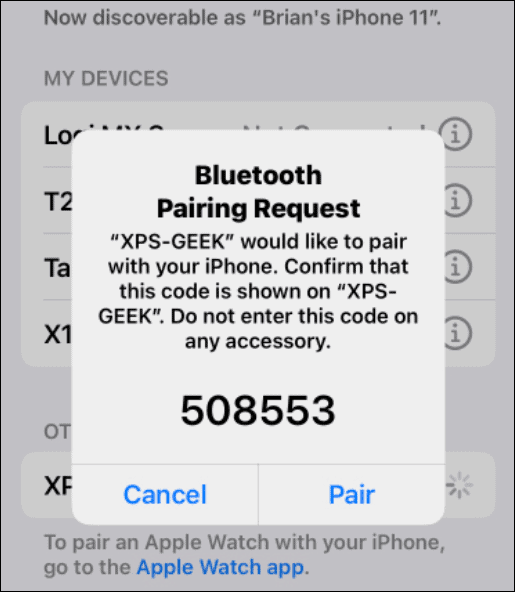
- После того, как ваше устройство и Windows 11 подключатся через Bluetooth, вы увидите следующее сообщение об успешном завершении — нажмите Готово закрыть окно.
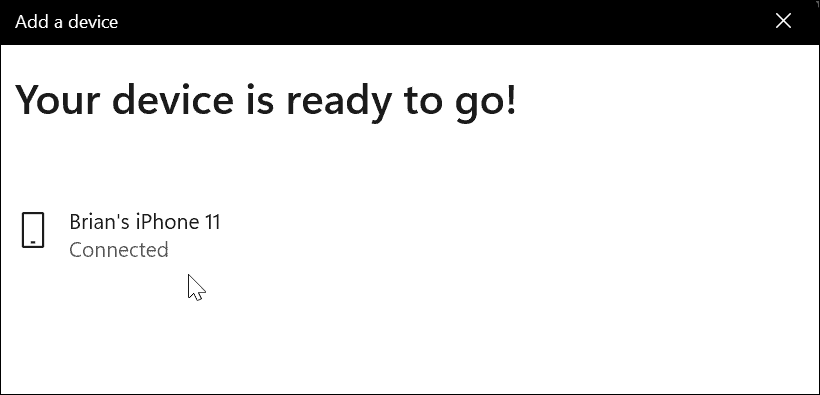
Как включить динамическую блокировку в Windows 11
Теперь пришло время включить функцию динамической блокировки на вашем ПК.
Вы можете использовать следующие шаги, чтобы включить динамическую блокировку в Windows 11:
- На вашем ПК откройте Настройки приложение через меню «Пуск».
- В Настройки, отправляйтесь в Учетные записи > Параметры входа.
- Развернуть Динамический замок вариант под Дополнительные настройки.
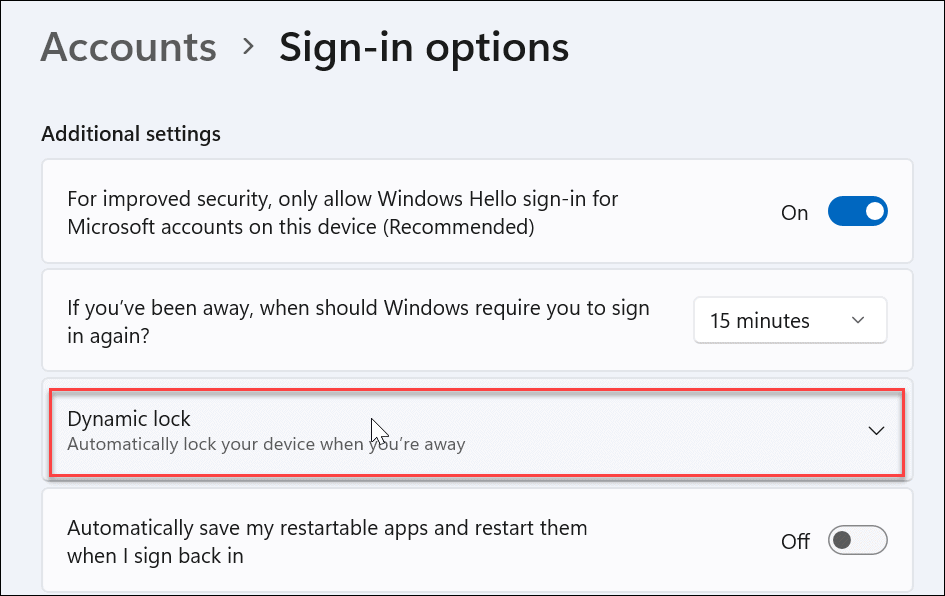
- Нажмите на Разрешить Windows автоматически блокировать ваше устройство, когда вы отсутствуете вариант.
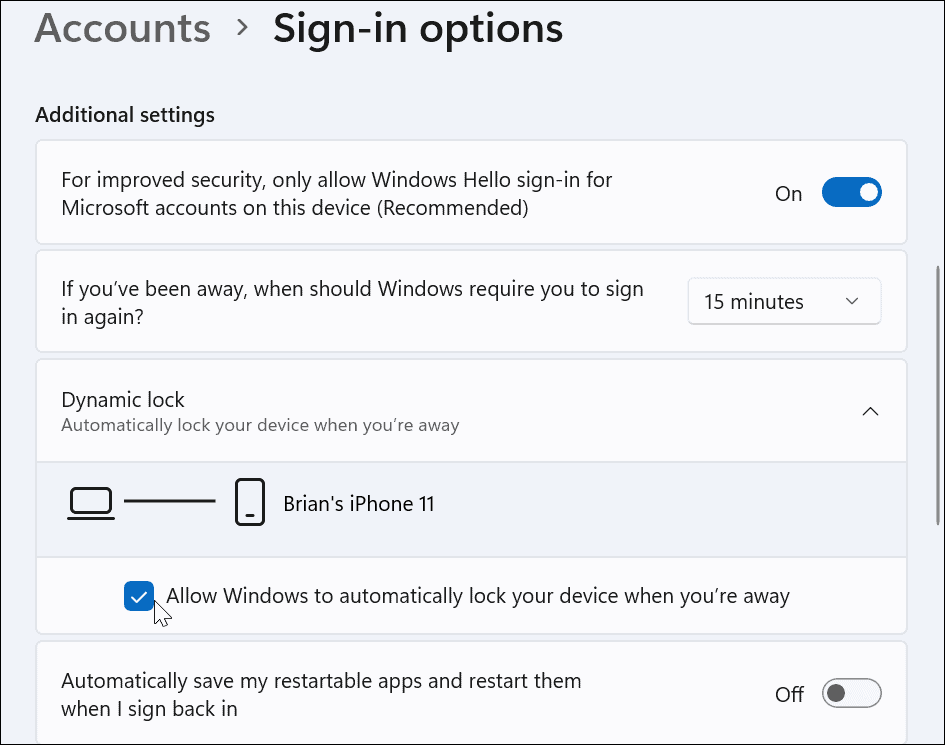
- Подождите немного, и устройство, которое вы решите добавить через Bluetooth появится как ваш Динамический замок устройство.
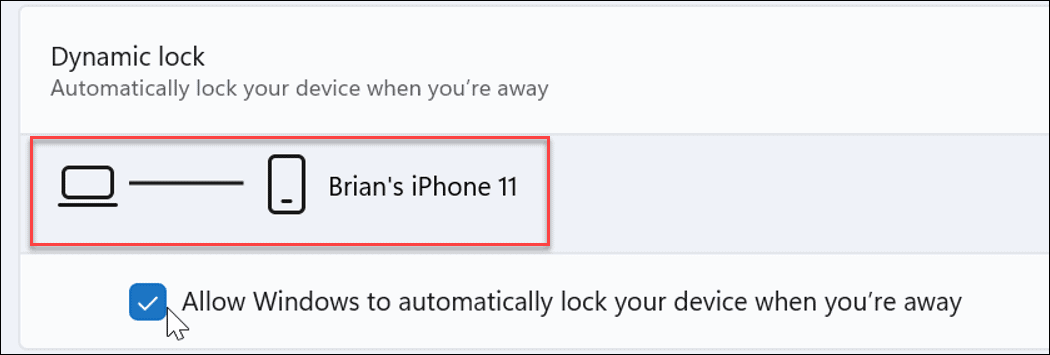
Когда вы уходите от компьютера, а ваше устройство Dynamic Lock находится вне зоны действия, через 30 секунд ваш компьютер автоматически заблокируется.
Защита вашего ПК с Windows 11
Используя описанные выше шаги, вы сможете включить и использовать динамическую блокировку в Windows 11.
Динамическая блокировка — это всего лишь один из способов добавить дополнительный уровень безопасности вашему устройству с Windows 11. Чтобы узнать больше, проверьте использование Windows Security в Windows 11 для максимальной защиты. Также могут быть случаи, когда вам нужно включить или отключить безопасность Windows.
Если вы еще не используете Windows 11, не беспокойтесь; вы также можете использовать динамическую блокировку в Windows 10.
Как найти ключ продукта Windows 11
Если вам нужно перенести ключ продукта Windows 11 или просто выполнить чистую установку ОС,...
Как очистить кэш Google Chrome, файлы cookie и историю просмотров
Chrome отлично сохраняет вашу историю посещенных страниц, кеш и файлы cookie, чтобы оптимизировать работу вашего браузера в Интернете. Ее, как...
Сопоставление цен в магазине: как получить онлайн-цены при совершении покупок в магазине
Покупка в магазине не означает, что вы должны платить более высокие цены. Благодаря гарантиям соответствия цен вы можете получать онлайн-скидки при совершении покупок в...
Как подарить подписку Disney Plus с помощью цифровой подарочной карты
Если вам нравится Disney Plus и вы хотите поделиться им с другими, вот как купить подарочную подписку Disney+ для...



