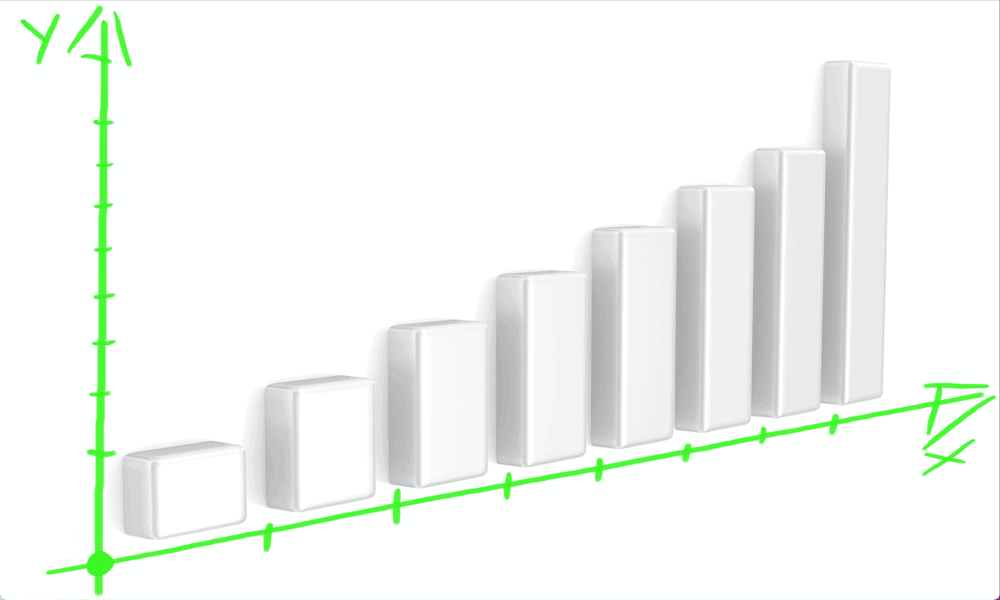Outlook 2013: как создать и использовать подпись
Microsoft Office Microsoft Outlook 2013 / / March 18, 2020
Последнее обновление
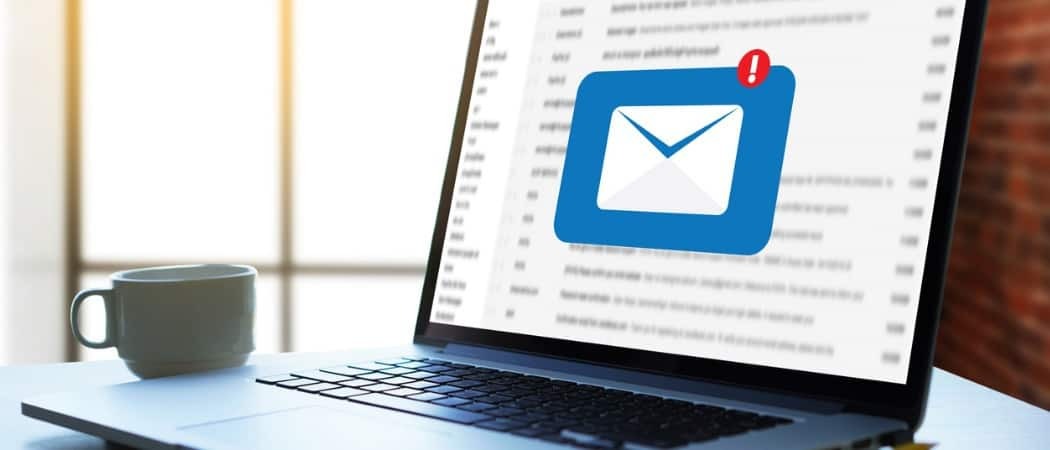
Использование подписи в Outlook 2013 делает ваши электронные письма более личными и предоставляет ваши контактные данные людям. Создать его, а затем настроить Outlook 2013 на автоматическое добавление его в ваши электронные письма.
Использование подписи в Outlook 2013 делает ваши электронные письма более личными и предоставляет ваши контактные данные людям. Создать его, а затем настроить Outlook 2013 на автоматическое добавление его в ваши электронные письма. Вот как это сделать.
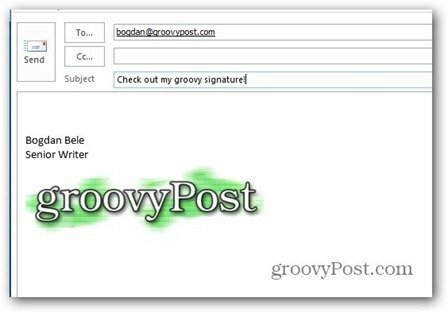
Сначала перейдите на вкладку «Файл» в меню Outlook 2013, затем выберите «Параметры».
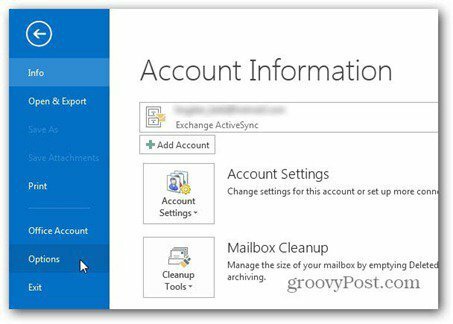
Когда появится окно параметров Outlook, нажмите кнопку «Подписи».
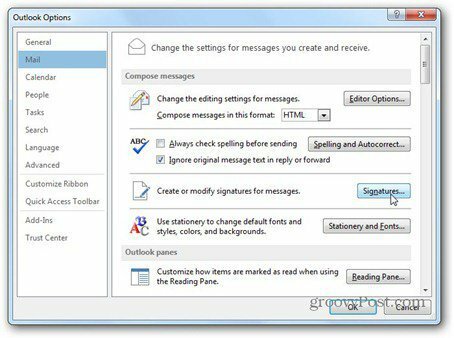
Нажмите New и дайте вашей подписи имя. Это позволяет вам отличать его от других подписей, которые вы можете использовать.
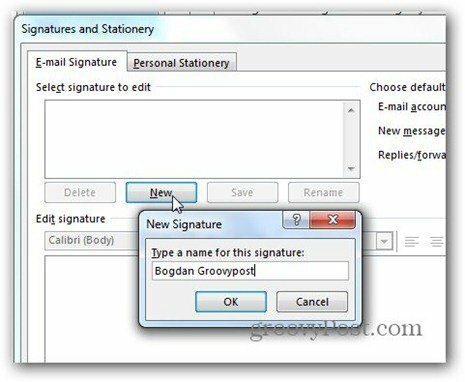
Теперь, когда у него есть имя, введите все, что вы хотите, чтобы ваша новая подпись содержала в поле ниже Изменить подпись. Вы можете использовать любой шрифт в любом размере. Здесь я использую шрифт Verdana.
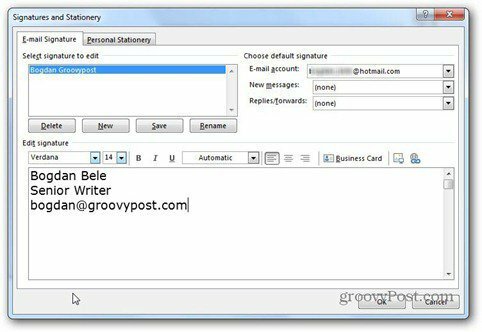
Нажав на Визитную карточку в верхней правой части окна редактирования, вы сможете использовать визитную карточку Вы сохранили в своей подписи.
Вы можете спросить, что делают две кнопки рядом с визитной карточкой. Первый позволяет вставить изображение с жесткого диска в вашу подпись. Здесь я использую наш отличный логотип.
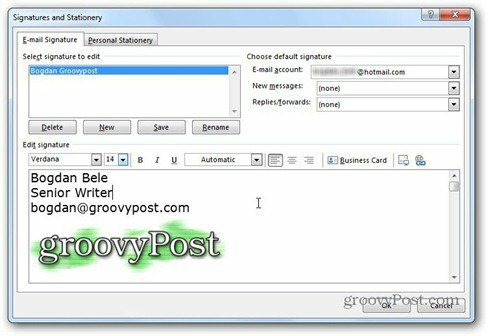
Вторая кнопка позволяет создать ссылку на адрес электронной почты или веб-адрес, а также файл на компьютере или ссылку в документе. Я решил перейти со ссылкой на наш сайт.
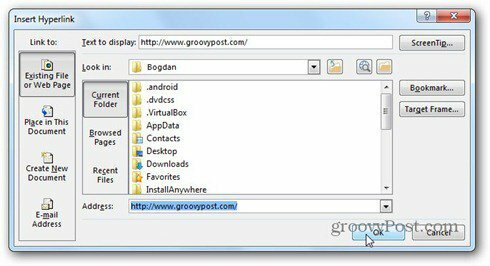
Здесь также есть небольшая хитрость. Если вы вставили изображение в подпись и щелкнули по нему перед нажатием кнопки ссылки, изображение будет связано. Таким образом, люди, нажимающие на логотип, попадут в groovyPost, в моем случае.
Теперь, когда вы создали свою подпись, все, что вам нужно сделать, это нажать Сохранить, а затем решить, когда ее следует использовать автоматически. Вы выбираете это ниже Выберите подпись по умолчанию. Вы можете выбрать, какую учетную запись электронной почты, а также автоматически использовать ее - для новых сообщений, ответов и пересылок. Выбор разных подписей для каждого из этих действий возможен.
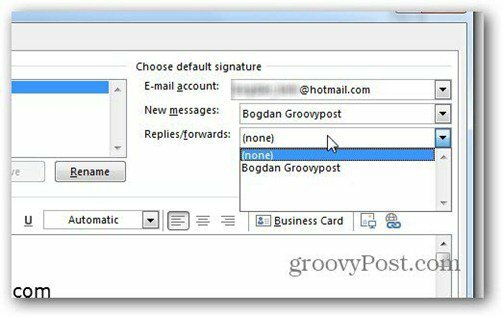
Это так просто. Нажмите OK, чтобы вернуться в главное окно, и теперь ваша новая подпись будет отображаться в письмах.
Если вы решили не использовать его автоматически, вы всегда можете вставить его в новое электронное письмо с помощью кнопки «Подпись» на ленте.
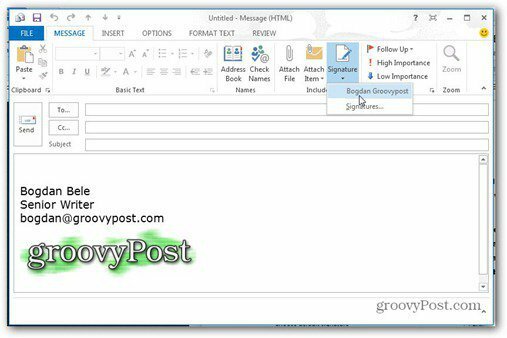
И теперь, когда вы знаете, как использовать подпись в Outlook 2013, как насчет обучения как добавить Gmail в Outlook 2013 через POP?