Как изменить метки осей и позиции в Excel
Microsoft Office Майкрософт Эксель Герой / / May 10, 2023

Последнее обновление:
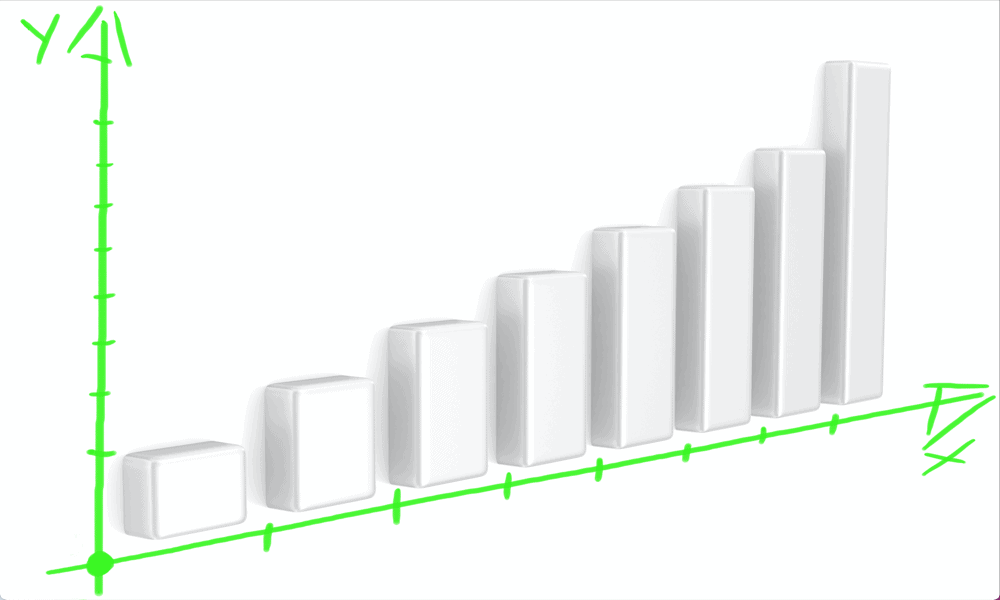
Если вы используете диаграммы в Excel, метки осей по умолчанию могут быть не идеальными. Узнайте, как изменить метки и положения осей в Excel.
Excel позволяет быстро и легко создавать диаграммы из данных электронной таблицы. Существует множество диаграмм на выбор, от трехмерных круговых диаграмм до классических линейных диаграмм. Хотя ваши графики могут выглядеть именно так, как вы хотите, ваши метки и оси могут не всегда выглядеть так хорошо. Если вас не устраивают оси и метки, которые Excel выбрал для вас по умолчанию, вы всегда можете изменить их вручную.
Вот как можно изменить метки и положения осей в Excel.
Как изменить положение меток осей в Excel
Метки для ваших осей в диаграммах Excel автоматически генерируются из исходных данных для ваших диаграмм. Однако, если вам не нравится, как они выглядят, у вас есть некоторый контроль над тем, где появляются метки осей.
Чтобы изменить положение меток осей в Excel:
- Откройте электронную таблицу, содержащую вашу диаграмму, и нажмите на одну из меток осей.
- Формат оси панель должна появиться справа от экрана. Нажмите на Параметры оси икона.
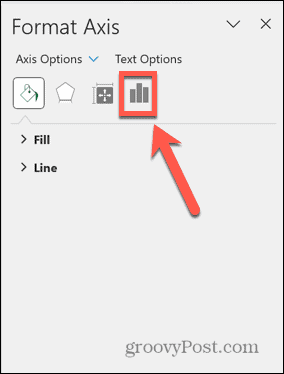
- Нажмите Этикетки.
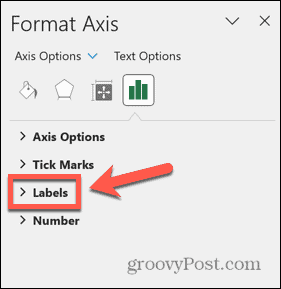
- Чтобы переместить ярлык, нажмите Позиция метки раскрывающийся список и выберите один из вариантов.
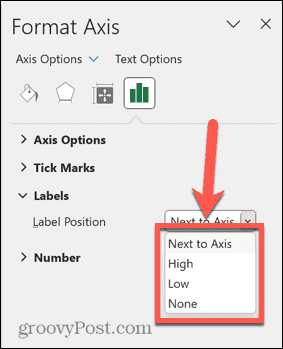 Рядом с Осью размещает метку рядом с соответствующей осью. Вы можете изменить положение этой оси, выполнив действия, описанные в следующем разделе.
Рядом с Осью размещает метку рядом с соответствующей осью. Вы можете изменить положение этой оси, выполнив действия, описанные в следующем разделе.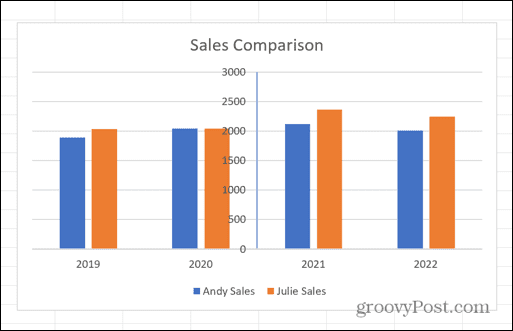 Высокий помещает метку рядом с верхним концом значений на вашей оси.
Высокий помещает метку рядом с верхним концом значений на вашей оси.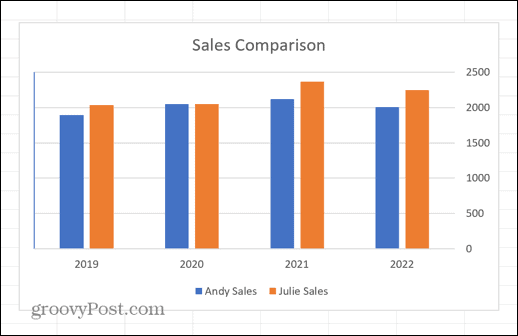 Низкий помещает метку рядом с нижним концом значений на вашей оси.
Низкий помещает метку рядом с нижним концом значений на вашей оси.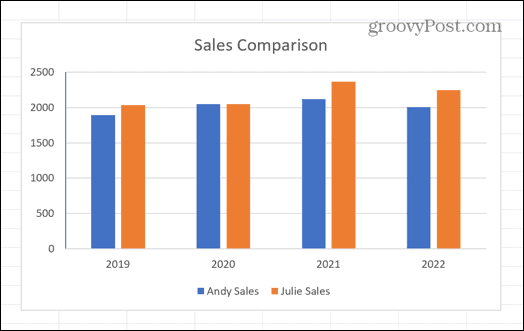 Никто полностью удаляет метку.
Никто полностью удаляет метку.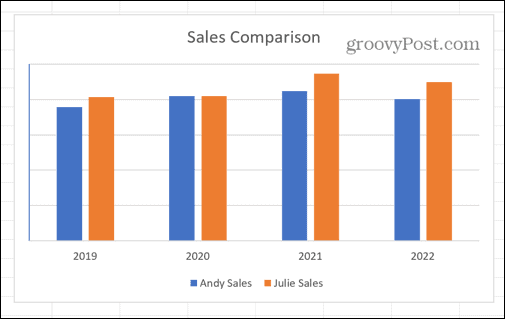
- Вы также можете изменить расстояние метки от оси, изменив значение в Расстояние от оси поле.
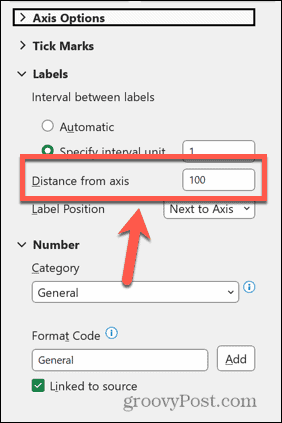
- Если вы увеличите это число, метка будет отображаться дальше от оси.
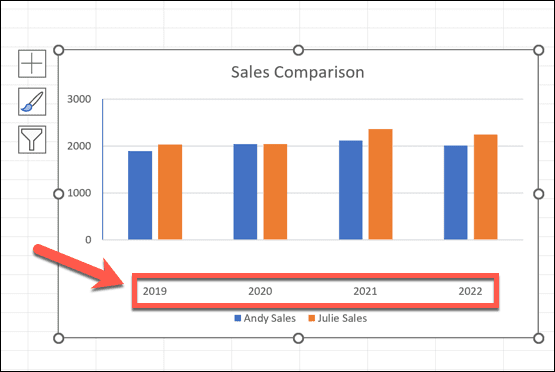
Как изменить внешний вид меток осей в Excel
Помимо изменения положения меток осей, вы также можете в некоторой степени изменить их внешний вид.
Чтобы изменить внешний вид меток осей в Excel:
- Нажмите на метку оси, которую вы хотите изменить.
- Нажмите на Параметры оси значок на Формат оси панель.
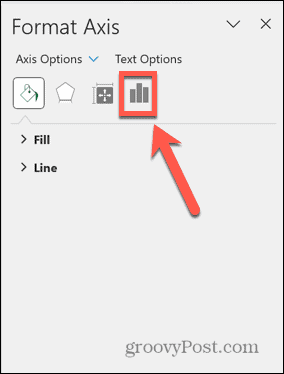
- Нажмите Параметры оси.
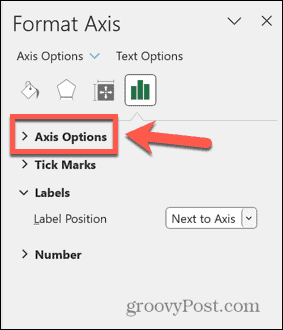
- В зависимости от типа данных на вашей оси вы можете увидеть возможность установить Конкретная единица интервала.
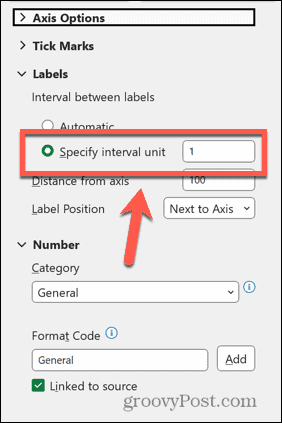 Изменение этого параметра позволяет вам определить, как часто будут появляться ваши ярлыки.
Изменение этого параметра позволяет вам определить, как часто будут появляться ваши ярлыки.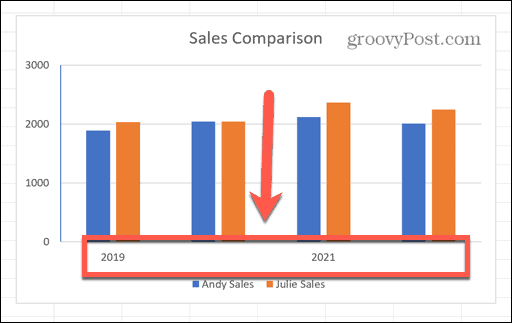
- У вас также может быть возможность установить Границы.
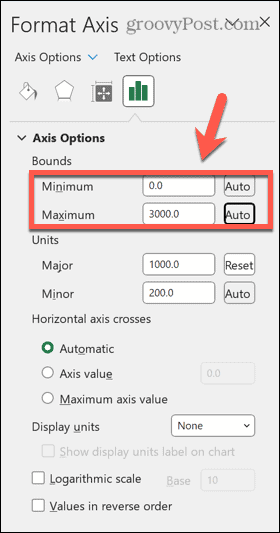 Это позволяет вам установить минимальное и максимальное значение для ваших меток.
Это позволяет вам установить минимальное и максимальное значение для ваших меток.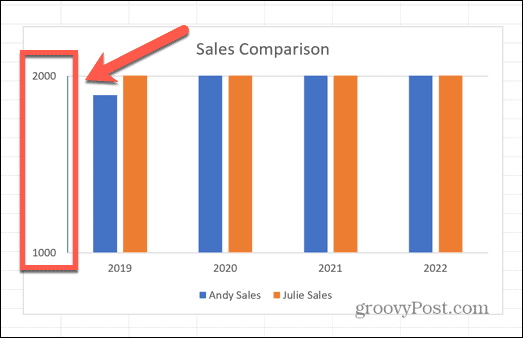
- У вас также может быть возможность установить значения для Основные и второстепенные единицы.
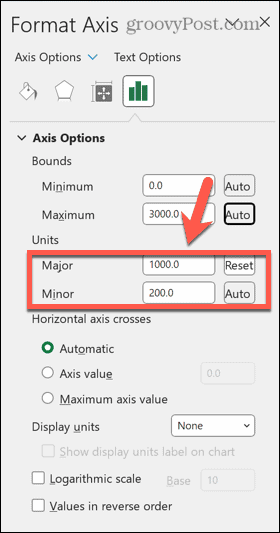 Изменение этих значений позволяет вам определить размер промежутка между каждым значением в вашей метке.
Изменение этих значений позволяет вам определить размер промежутка между каждым значением в вашей метке.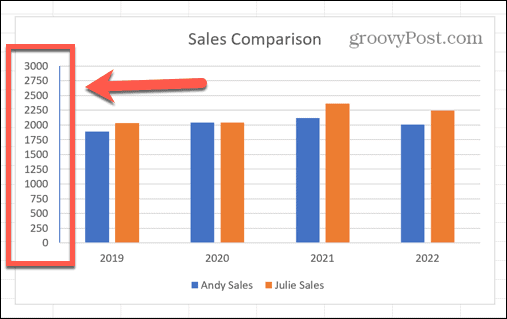
- Вы также можете изменить формат чисел на ярлыках, нажав Число.
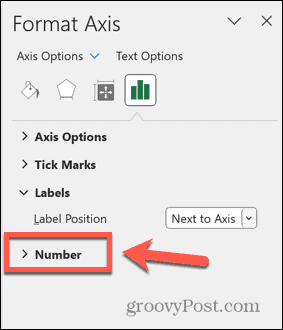
- Нажмите на Категория раскрывающемся списке и выберите нужный формат.
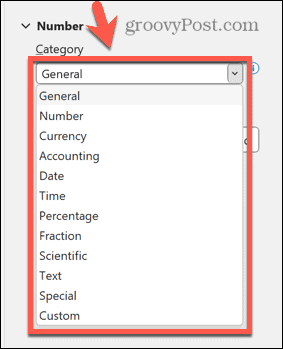 Ваш ярлык изменится, чтобы отразить ваш выбор.
Ваш ярлык изменится, чтобы отразить ваш выбор.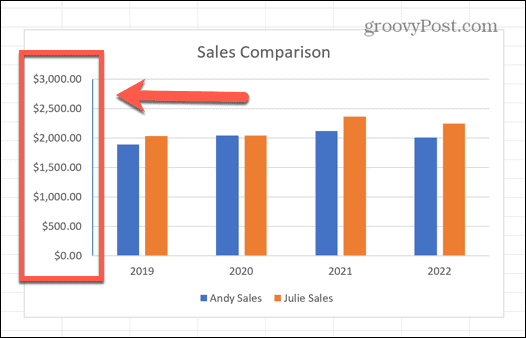
Как изменить положение осей в Excel
Вы также можете выбрать, где будут отображаться ваши оси на диаграмме, если вас не устраивает положение по умолчанию. Это может быть связано с тем, что ось закрывает часть вашего графика или будет более полезной в другом месте.
Чтобы изменить положение осей в Excel:
- Нажмите на ось, которую вы хотите переместить.
- На Формат оси панель, нажмите кнопку Параметры оси икона.
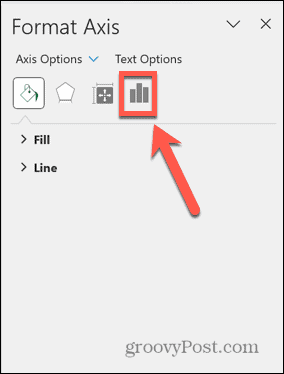
- Выбирать Параметры оси.
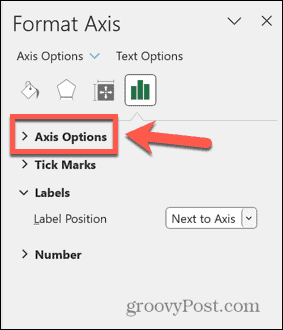
- Под Кресты с вертикальной осью или Кресты горизонтальной оси, выберите один из трех вариантов.
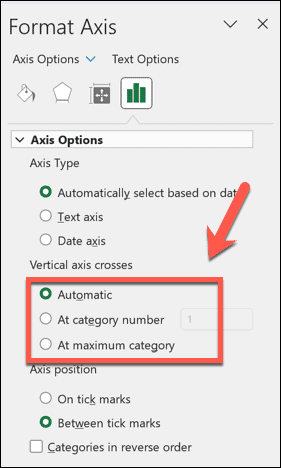 автоматический поместит ось в положение по умолчанию.
автоматический поместит ось в положение по умолчанию.
По номеру категории позволяет выбрать категорию, перед которой будет отображаться ось. По умолчанию ноль; более высокое число переместит положение оси в диаграмму.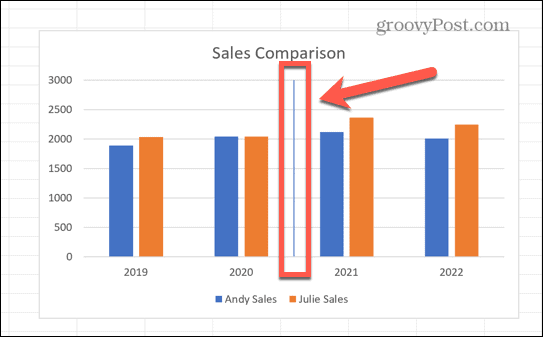 Если вы установили положение метки на Рядом с Осью в разделе выше метка также появится на диаграмме.
Если вы установили положение метки на Рядом с Осью в разделе выше метка также появится на диаграмме.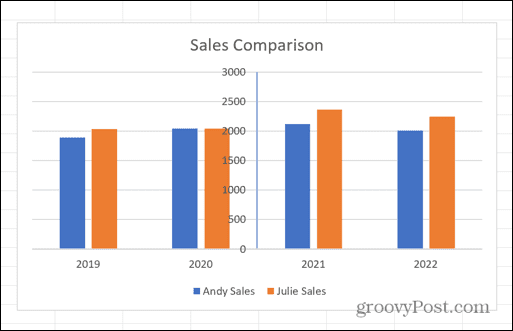 В максимальной категории переместит ось на максимальное значение другой оси.
В максимальной категории переместит ось на максимальное значение другой оси.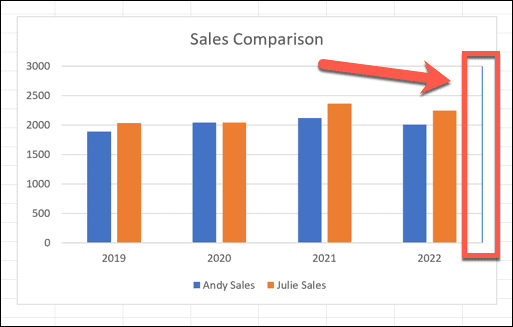
Обновите свои навыки работы с диаграммами Excel
Научившись изменять метки и положения осей в Excel, вы сможете создавать диаграммы, которые будут выглядеть именно так, как вы хотите, а не просто придерживаться параметров по умолчанию. Это означает, что вы можете создавать диаграммы, которые легче читать или лучше выглядеть.
Есть много других полезных советов и приемов работы с диаграммами Excel, о которых стоит знать. Например, вы можете научиться использовать диаграммы Excel Sparkline которые помещаются в одну ячейку. Если вы хотите выйти за рамки столбчатых или линейных диаграмм, вы можете изучить как создать лепестковую диаграмму в Excel. А если вы хотите визуализировать распределение данных, вы можете изучить как построить гистограмму в экселе.
Как найти ключ продукта Windows 11
Если вам нужно перенести ключ продукта Windows 11 или просто выполнить чистую установку ОС,...



