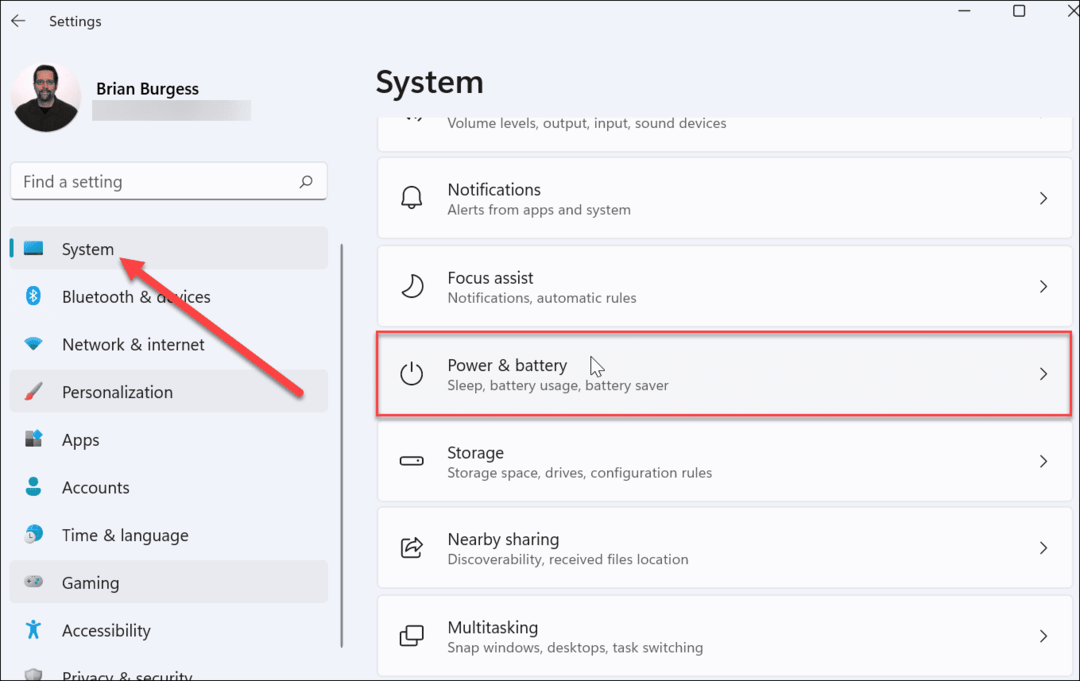Как использовать Документы Google в автономном режиме
Google Гугл документы Герой / / March 16, 2022

Последнее обновление:
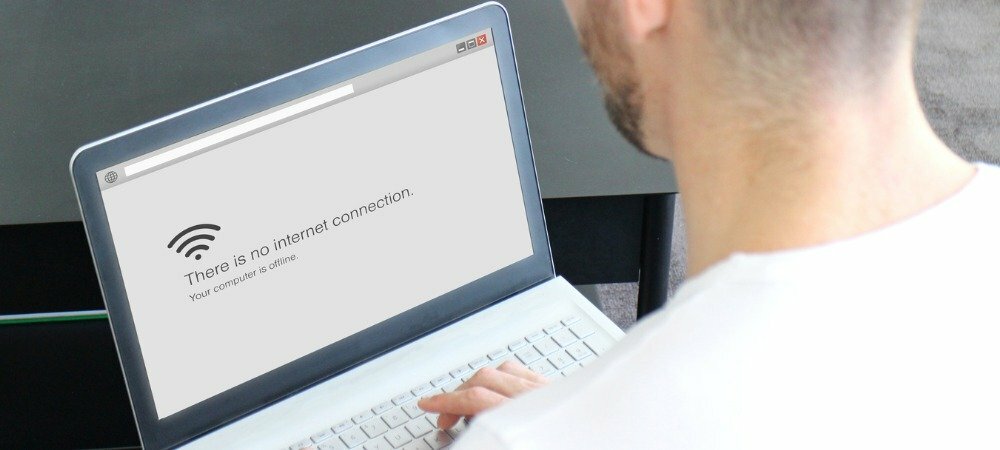
Хотя Google Docs — это в первую очередь онлайн-сервис, вы также можете использовать Google Docs в автономном режиме (но сначала вам нужно его настроить). Это руководство покажет вам, как это сделать.
Google Docs — отличный инструмент для повышения производительности, но у него есть один недостаток по сравнению с Windows — это онлайн-сервис. Если вы используете Google Docs, вы, как правило, должны оставаться в сети. Например, здесь хранятся ваши документы.
Тем не менее, вы можете время от времени использовать Документы Google в автономном режиме. Это позволяет работать с документом, электронной таблицей или презентацией при потере соединения (или при необходимости). ограничить использование данных). Любые внесенные вами изменения будут синхронизированы с вашим онлайн-документом при восстановлении соединения.
Если вы хотите использовать Документы Google в автономном режиме, вот что вам нужно сделать.
Как использовать Google Docs в автономном режиме на ПК или Mac
Чтобы использовать Документы Google в автономном режиме, вам необходимо использовать Гугл Хром или Microsoft Edge в Windows, macOS или Linux. В настоящее время ни в Opera, ни в Firefox нет автономных опций, которые мы рассмотрим в этой статье. Мы используем Microsoft Edge, но в Chrome процесс практически такой же.
Чтобы использовать Документы Google в автономном режиме на ПК или Mac:
- Открыть Гугл документы, Google Таблицы, или Google Презентации в вашем веб-браузере.
- Откройте документ и выберите Файл > Сделать доступным в автономном режиме из меню.
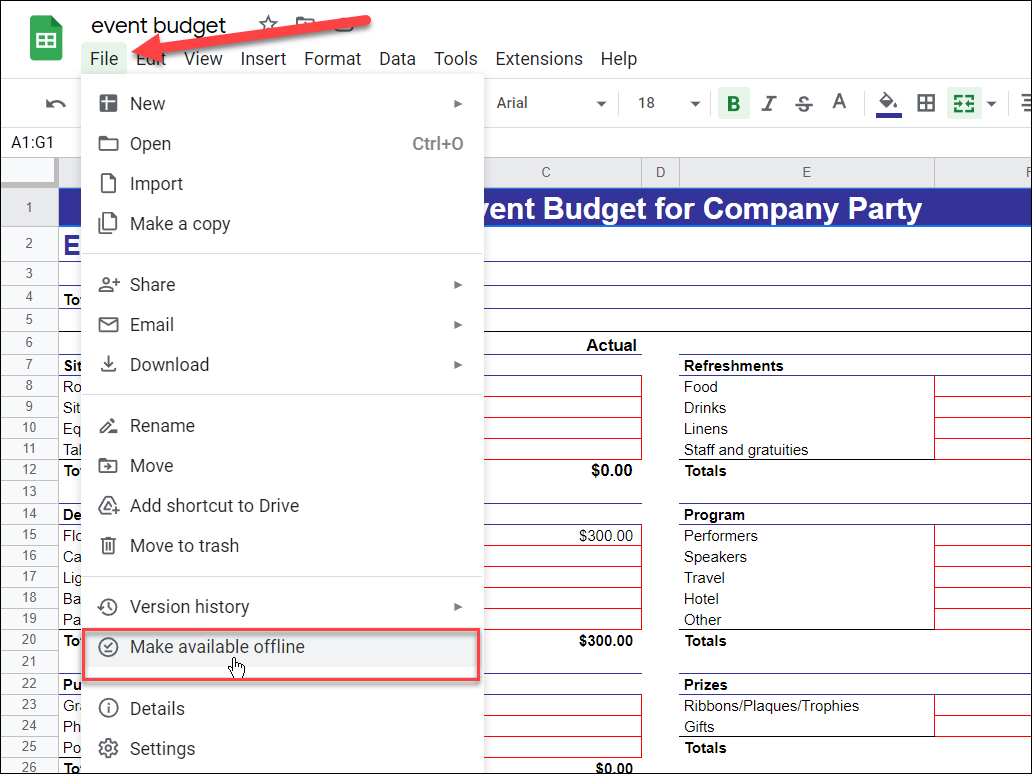
- Вы увидите приглашение установить Расширение для Chrome "Документы офлайн" если он еще не установлен — нажмите Установить.
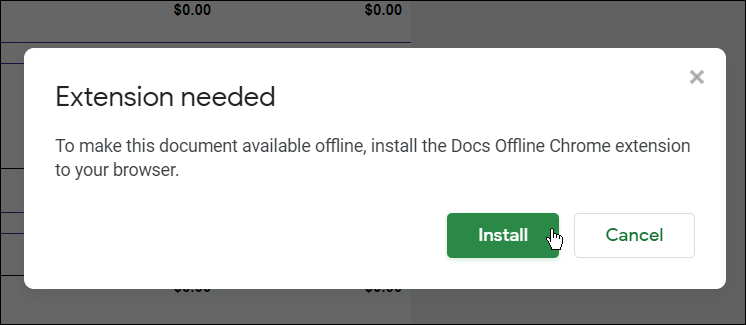
- Следуйте инструкциям на экране, чтобы установить Расширение для Chrome "Документы офлайн" в вашем браузере.
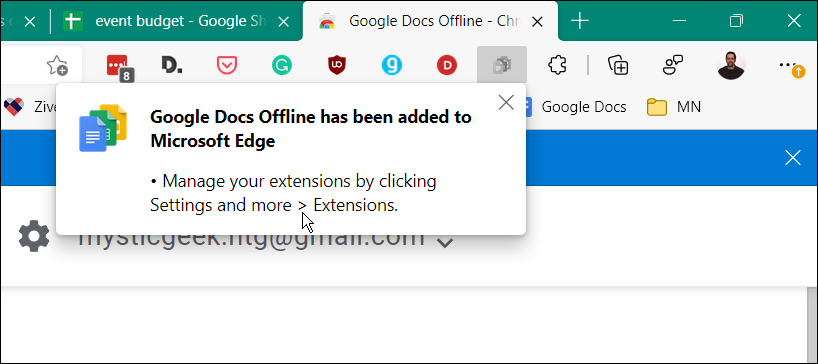
- Когда вы вернетесь к документу, появится сообщение с предложением перезагрузить браузер — щелкните Перезагрузить связь.
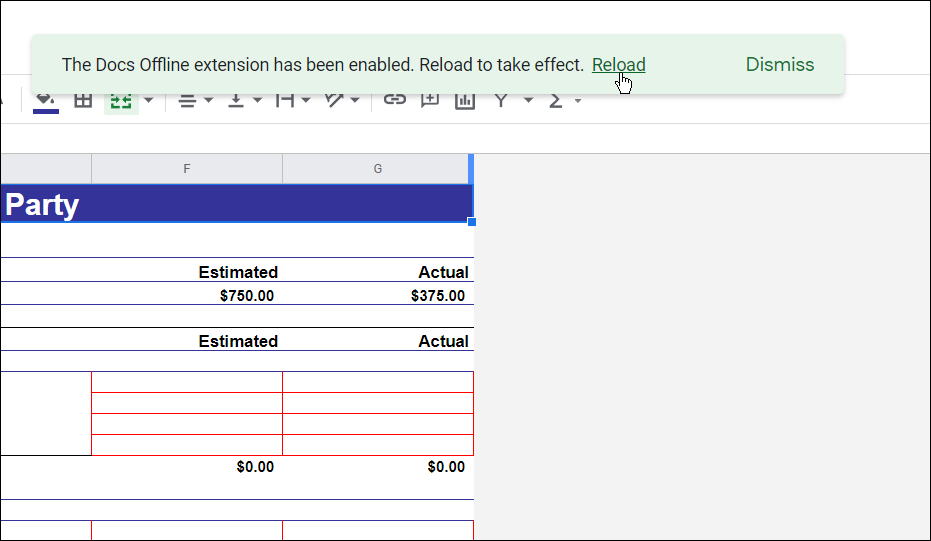
- Перейдите к Файл > Сделать доступным в автономном режиме и выберите, хотите ли вы применить настройку ко всем файлам.
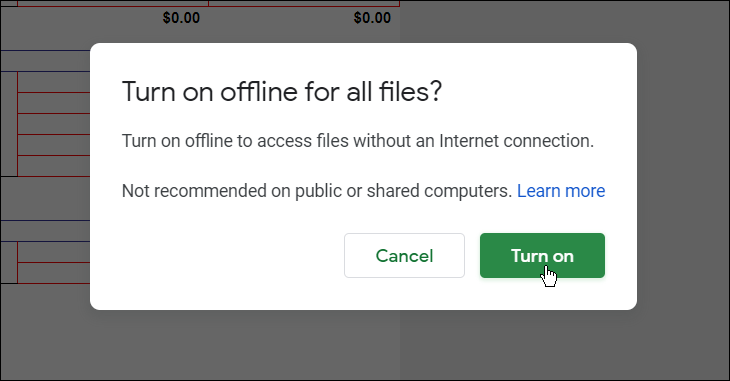
- Вам потребуется перезагрузить документ, чтобы его можно было редактировать в автономном режиме. Нажмите Перезагрузить.
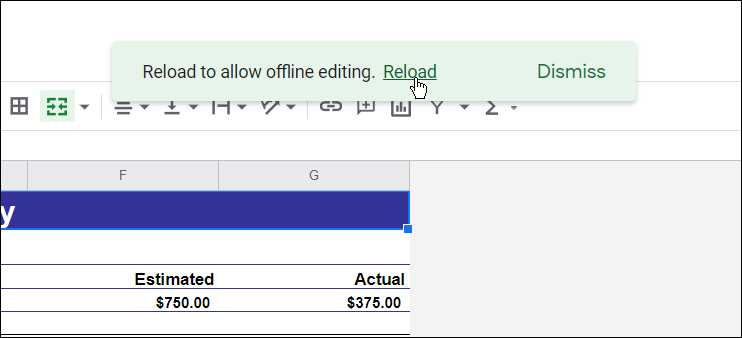
Как сделать документ доступным в автономном режиме
Установив расширение Google Docs Offline, вы можете сделать любой документ, таблицу или презентацию доступными для редактирования в автономном режиме.
Чтобы сделать любой документ Google Docs доступным для редактирования в автономном режиме:
- Открыть Гугл документы, Google Таблицы, или Google Презентации в вашем браузере.
- Щелкните правой кнопкой мыши элемент в списке файлов и выберите Доступно в автономном режиме слайдер.
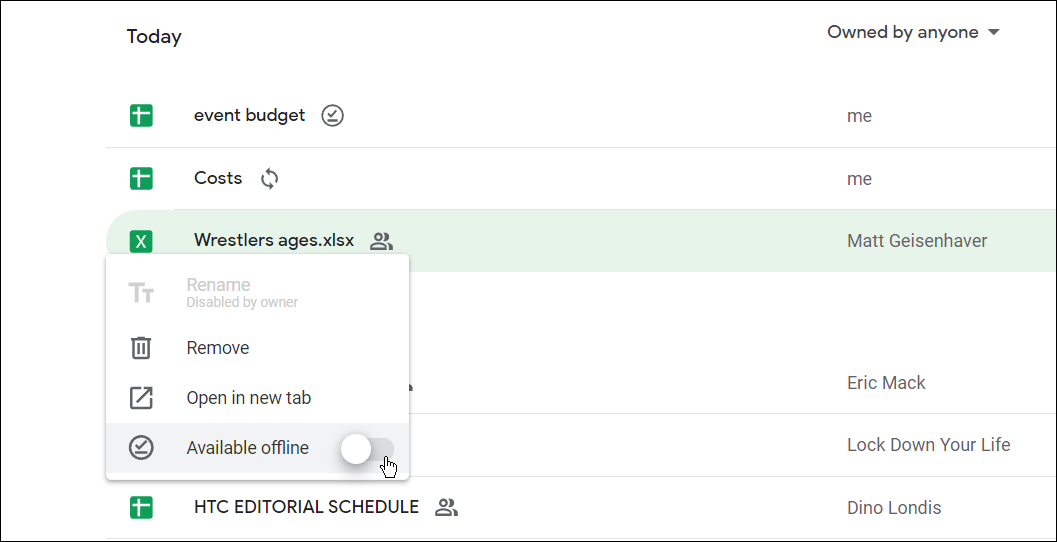
Как отключить автономный режим в Документах Google
Вы также можете отключить автономный режим в любом документе, таблице или презентации в Документах Google. Если несколько пользователей редактируют документ, вы можете сделать это, чтобы защитить документ от потерянных изменений.
Чтобы отключить автономный режим в Документах Google:
- Откройте документ Google Docs в Docs, Sheets или Slides.
- В документе нажмите Файл > Удалить автономный доступ.
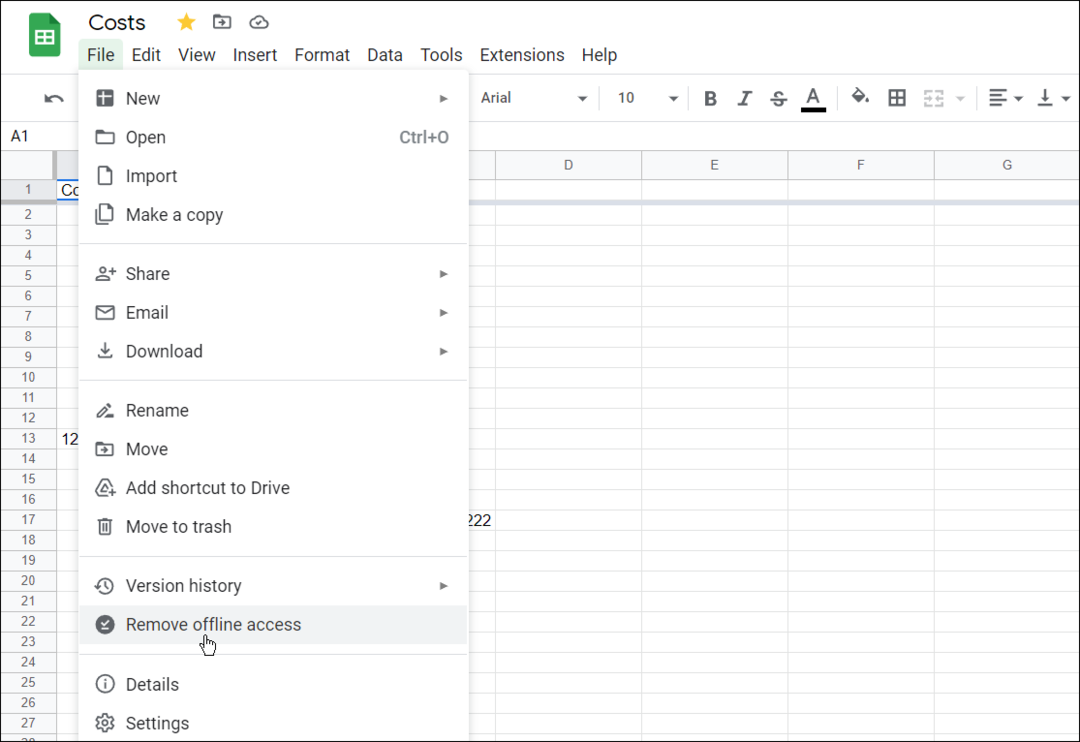
- Вы также можете щелкнуть правой кнопкой мыши автономный документ и отключить Доступно в автономном режиме вариант.
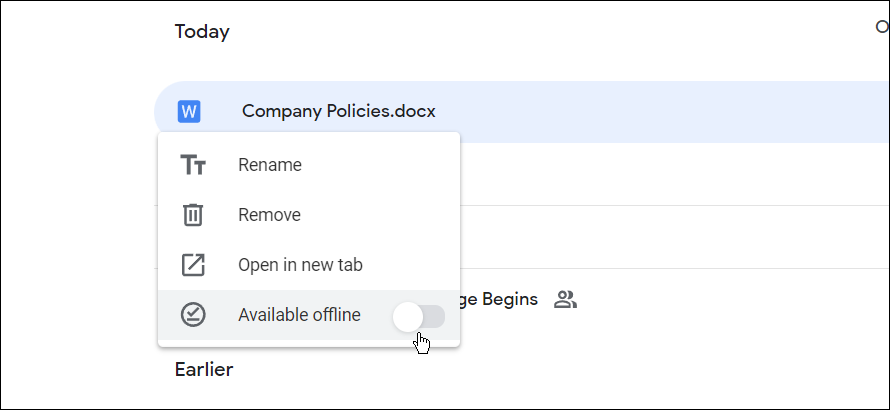
Вот и все. Теперь документы, которые вы установили в автономном режиме, будут доступны для редактирования и работы, когда у вас плохое соединение для передачи данных или вообще нет интернета.
Как сделать документы Google доступными в автономном режиме на мобильных устройствах
Вы также можете разрешить доступ к документам, электронным таблицам и файлам презентаций для автономного редактирования на мобильном устройстве.
В этом разделе статьи мы используем Google Docs, но те же шаги будут применяться, если вы используете Google Sheets и Google Slides. Прежде чем начать, обязательно установите приложение Google Docs на свой Андроид, айфон, или айпад устройство.
Чтобы редактировать документ Google Docs в автономном режиме на мобильном устройстве:
- Откройте приложение Google Docs на мобильном устройстве и выберите файл.
- В файле коснитесь значка кнопка меню в правом верхнем углу.
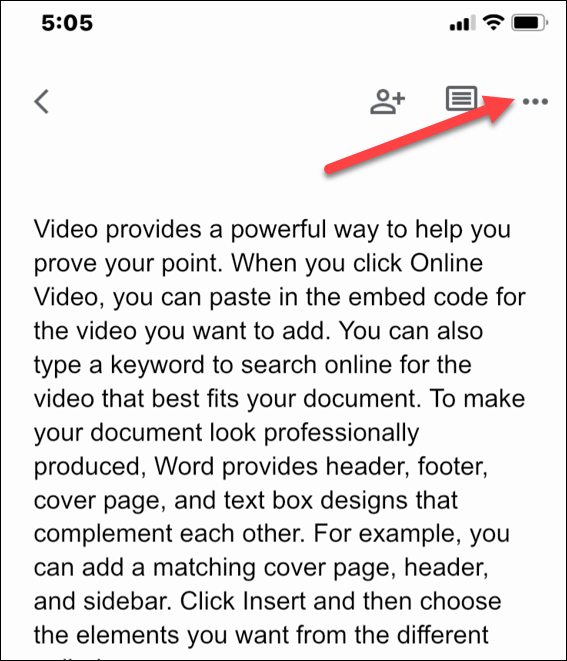
- Переключить Доступно в автономном режиме выключатель.
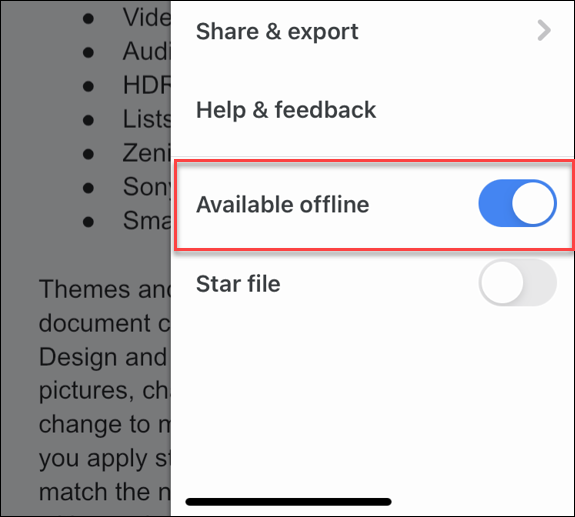
- Чтобы сделать все последние файлы доступными в автономном режиме, коснитесь значка значок меню в верхнем левом..
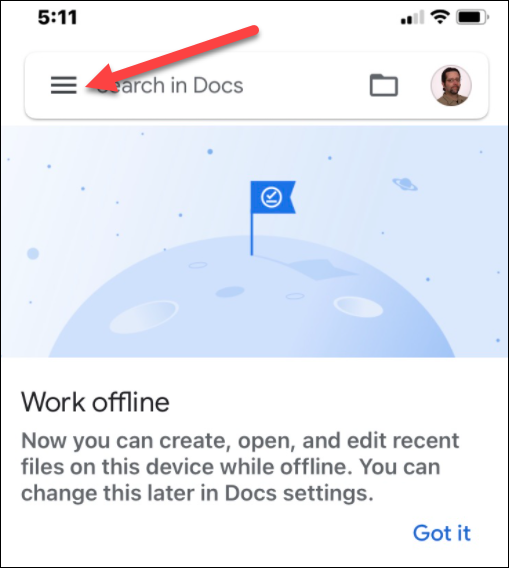
- Кран Настройки и переключите Сделать последние файлы доступными в автономном режиме вариант из меню.
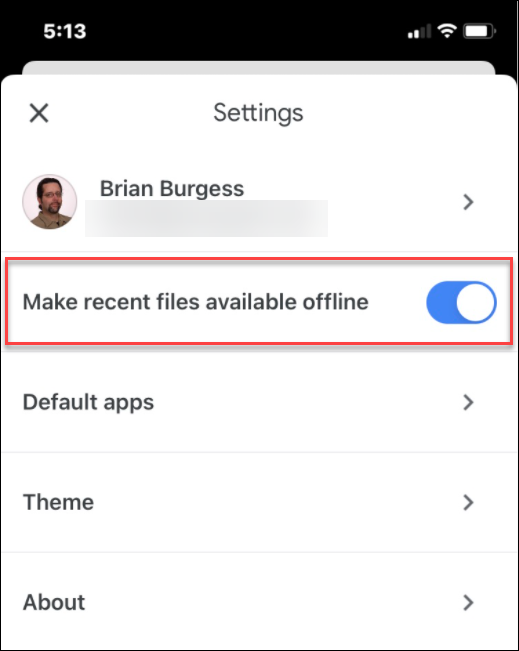
Работа в автономном режиме в Google Docs
Используя описанные выше шаги, вы можете работать в автономном режиме в своих документах Google Docs. После завершения обязательно восстановите подключение к Интернету, чтобы синхронизировать изменения с онлайн-версией документа.
Помимо работы в автономном режиме, есть несколько других функций, о которых следует помнить при работе в Документах Google. Например, вы можете настроить форматирование MLA или поделиться своими файлами в Google Docs.
Если вы хотите работать в Office, вы также можете экспортировать файлы Google Docs в формат Office на вашем ПК.
Как найти ключ продукта Windows 11
Если вам нужно перенести ключ продукта Windows 11 или просто выполнить чистую установку ОС,...
Как очистить кэш Google Chrome, файлы cookie и историю просмотров
Chrome отлично сохраняет историю посещенных страниц, кеш и файлы cookie, чтобы оптимизировать работу вашего браузера в Интернете. Ее, как...
Сопоставление цен в магазине: как получить онлайн-цены при совершении покупок в магазине
Покупка в магазине не означает, что вы должны платить более высокие цены. Благодаря гарантиям соответствия цен вы можете получать онлайн-скидки при совершении покупок в...
Как подарить подписку Disney Plus с помощью цифровой подарочной карты
Если вам нравится Disney Plus и вы хотите поделиться им с другими, вот как купить подарочную подписку Disney+ для...