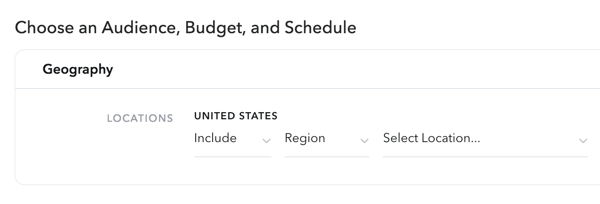Как управлять переходом компьютера с Windows 11 в спящий режим
Microsoft Windows 11 Герой / / November 13, 2021

Последнее обновление

По умолчанию ваш компьютер с Windows 11 перейдет в спящий режим через определенное время. Но вы можете настроить, когда он спит или когда ваш экран выключается.
Ваш компьютер с Windows 11 войдет в Спящий режим по умолчанию через определенное время. Это поможет продлить срок службы батареи вашего ноутбука.
Windows 11 переводит ваше устройство в режим пониженного энергопотребления, который отключает определенное оборудование (включая экран) для экономии заряда аккумулятора. Это также позволяет вам вернуться к работе быстрее, чем если бы она была в Режим гибернации. Если вас не устраивают настройки спящего режима по умолчанию, вы можете настроить их так, как вам больше всего подходит. Вот как.
Управление спящим режимом в Windows 11
Чтобы управлять настройками спящего режима в Windows 11, вам нужно открыть Настройки меню.
Запустите настройки, нажав кнопку Кнопка Пуск и нажатие Настройки в закрепленном списке. Или нажмите Начинать, затем введите Настройки, затем щелкните приложение в списке поиска.
В качестве альтернативы вы можете использовать Сочетание клавишКлавиша Windows + I, чтобы открыть настройки напрямую.

Кончик: Также стоит отметить, что вы можете открывать Настройки щелчком правой кнопки мыши на кнопке «Пуск». Оттуда нажмите Настройки из всплывающего меню.
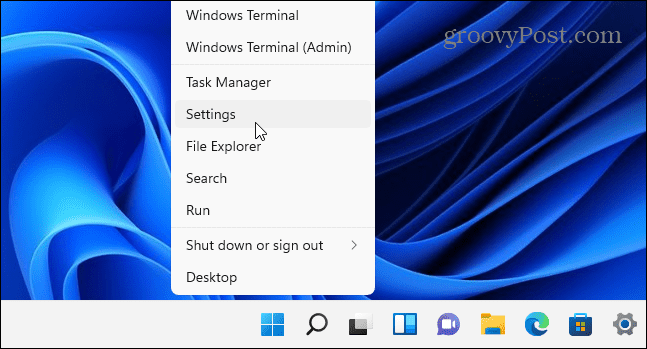
Когда откроется приложение настроек, нажмите Система из списка слева. Справа прокрутите вниз и нажмите Питание и аккумулятор.
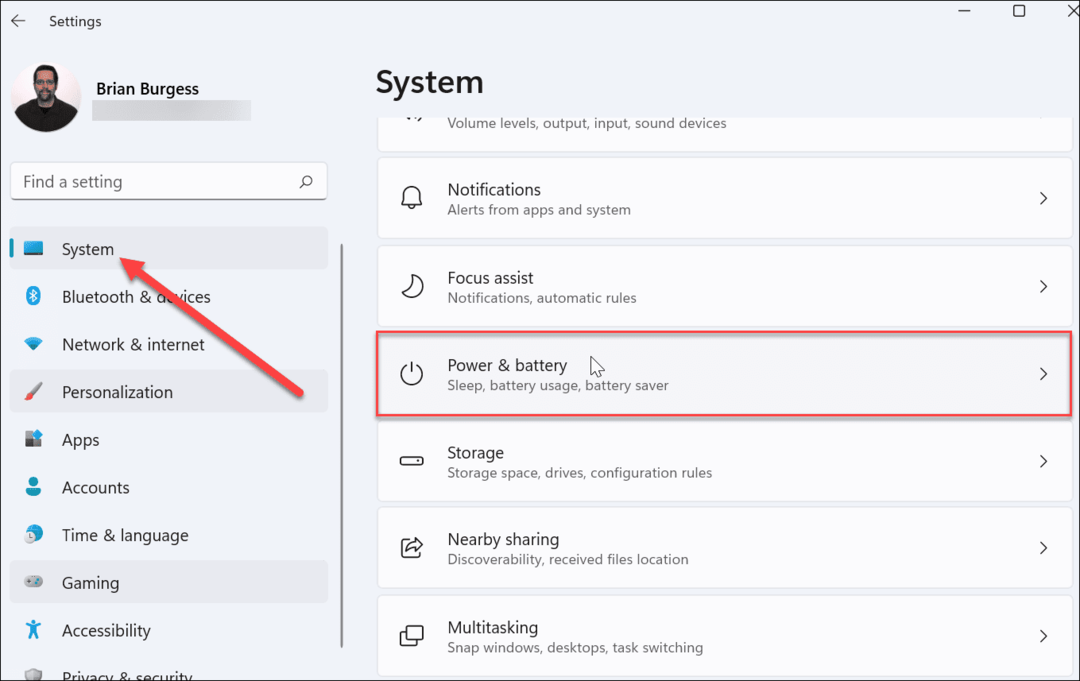
Затем разверните Экран и сон раздел, щелкнув по нему. Вы увидите несколько вариантов управления настройками питания.
Если вы используете ноутбук, у вас должно быть четыре варианта. На настольном ПК вариантов будет всего два.
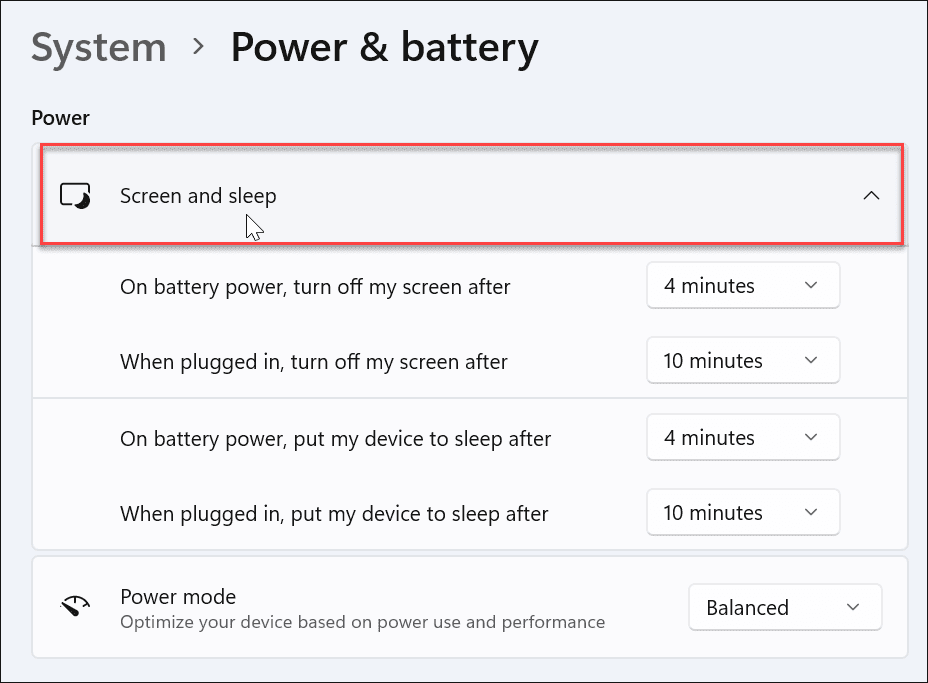
Теперь выберите, сколько времени потребуется вашему ноутбуку, чтобы перейти в спящий режим.
Щелкните раскрывающееся меню рядом с «Переведите устройство в спящий режим при питании от аккумуляторапосле”И отрегулируйте время, в течение которого компьютер будет переходить в спящий режим, когда он подключен к сети. Вы можете выбрать из Никогда, поэтому он никогда не засыпает, или выберите время до пять часов.
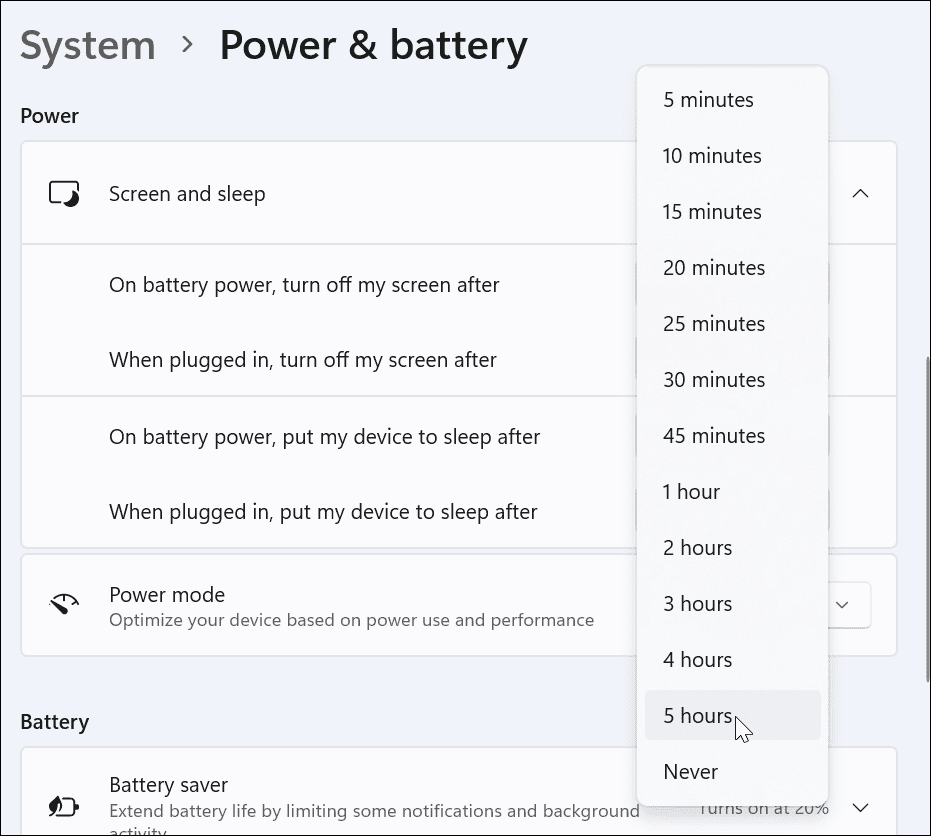
Вы также можете управлять отключением экрана в Windows 11.
Для этого настройте раскрывающееся меню рядом с «Выключи мой экран после.»Опять же, здесь вы можете выбрать от одной минуты до пяти часов или выбрать«Никогда" если вы хотите, чтобы экран был постоянно включен.
Вы можете выбрать между «Заряд батареи" или "Подключенный" параметры.
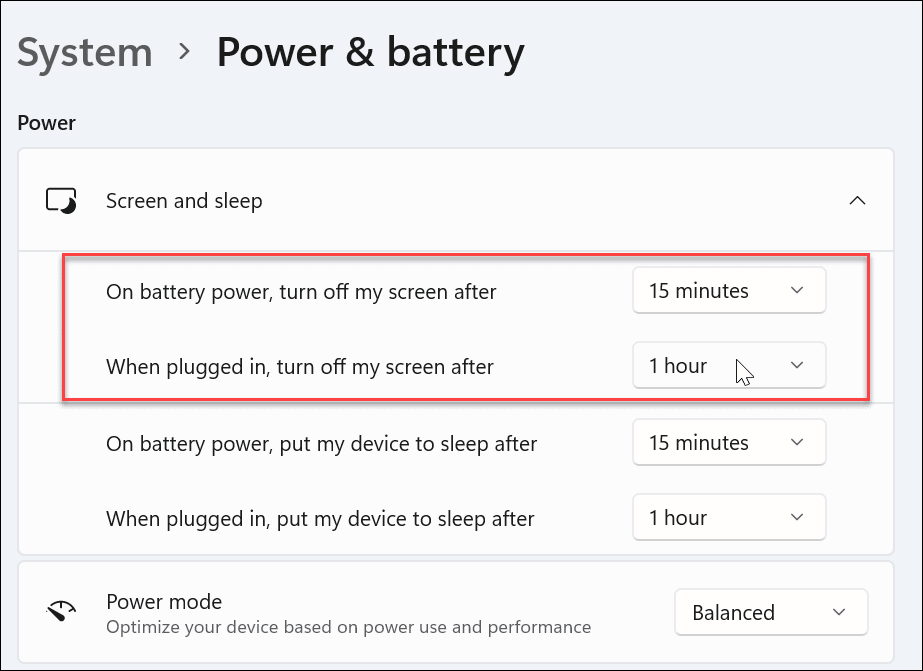
Управление параметрами питания Windows 11
Вот и все - ваш компьютер теперь должен перейти в спящий режим по истечении указанного вами времени. Вы можете закрыть Настройки, и сделанные вами изменения будут сохранены. Если вы хотите изменить настройки времени позже, перейдите в Пуск> Настройки> Система> Питание и аккумулятор> Экран и спящий режим управлять временем.
Чтобы узнать больше о том, как использовать Windows 11, узнайте, как найдите характеристики вашей системы Windows 11, или взгляните на как управлять активными часами чтобы избежать раздражающих перезапусков Центра обновления Windows.
Как найти ключ продукта для Windows 11
Если вам нужно перенести ключ продукта Windows 11 или он просто нужен для чистой установки ОС, ...
Как очистить кеш, файлы cookie и историю просмотров Google Chrome
Chrome отлично сохраняет историю просмотров, кеш и файлы cookie, чтобы оптимизировать производительность вашего браузера в Интернете. Ее как ...
Согласование цен в магазине: как узнать цены в Интернете при совершении покупок в магазине
Покупка в магазине не означает, что вы должны платить более высокие цены. Благодаря гарантиям совпадения цен вы можете получать онлайн-скидки при покупках в ...
Как подарить подписку Disney Plus с помощью цифровой подарочной карты
Если вам нравится Disney Plus и вы хотите поделиться им с другими, вот как купить подписку Disney + Gift за ...