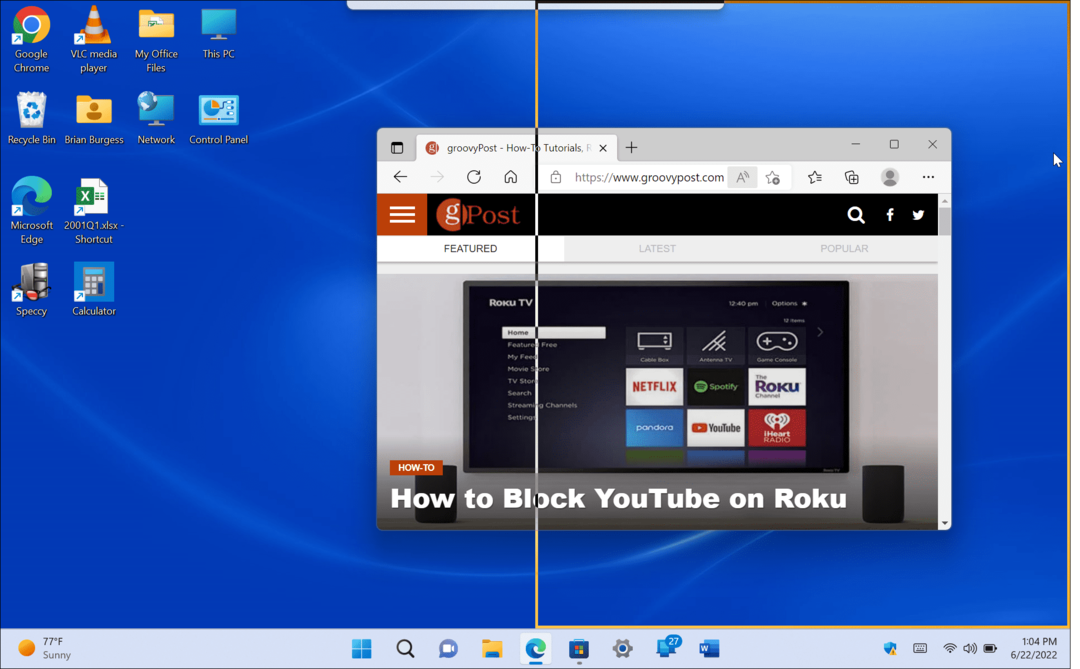Как исправить BSOD Ntoskrnl.exe в Windows 11
Microsoft Windows 11 Герой / / March 08, 2022

Последнее обновление:
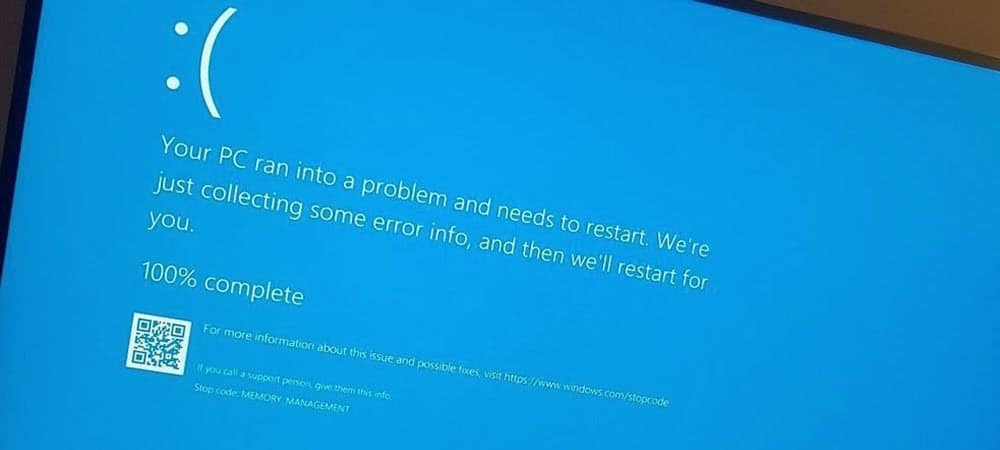
Видите ошибку BSOD ntoskrnl.exe на вашем ПК с Windows 11? Не паникуйте, потому что вы сможете исправить это, используя шаги, описанные в этом полезном руководстве.
Ошибка «Синий экран смерти» (BSOD) — это признак того, что с вашим ПК с Windows что-то не так. Это критическая ошибка — ваш компьютер принудительно перезагружается при ее появлении.
Это не так катастрофично, как кажется, потому что BSOD используются для защиты ваших системных файлов (и ПК в целом) от дальнейшего повреждения или повреждения. Вы должны попытаться исследовать BSOD, отслеживая отображаемое сообщение об ошибке. Один из таких BSOD, который вы можете увидеть, это нBSOD toskrnl.exe в Windows 11.
Ошибка предполагает, что есть проблема с исполняемым файлом ядра операционной системы Windows (ntoskrnl.exe). Без этого файла Windows не может работать. Если вы получаете эту ошибку, следующие шаги помогут вам исправить BSOD ntoskrnl.exe в Windows 11.
Проверьте свою оперативную память на наличие ошибок
Первое, что вы должны сделать, это проверить целостность оперативной памяти вашей системы на наличие возможных ошибок. Вы можете сделать это с помощью Инструмент диагностики памяти Windows или другую стороннюю утилиту.
Чтобы запустить диагностический тест оперативной памяти, выполните следующие действия:
- Нажмите Начинать или нажмите на Ключ Windows для запуска меню «Пуск».
- Тип Память и нажмите на Диагностика памяти Windows приложение из верхнего результата.
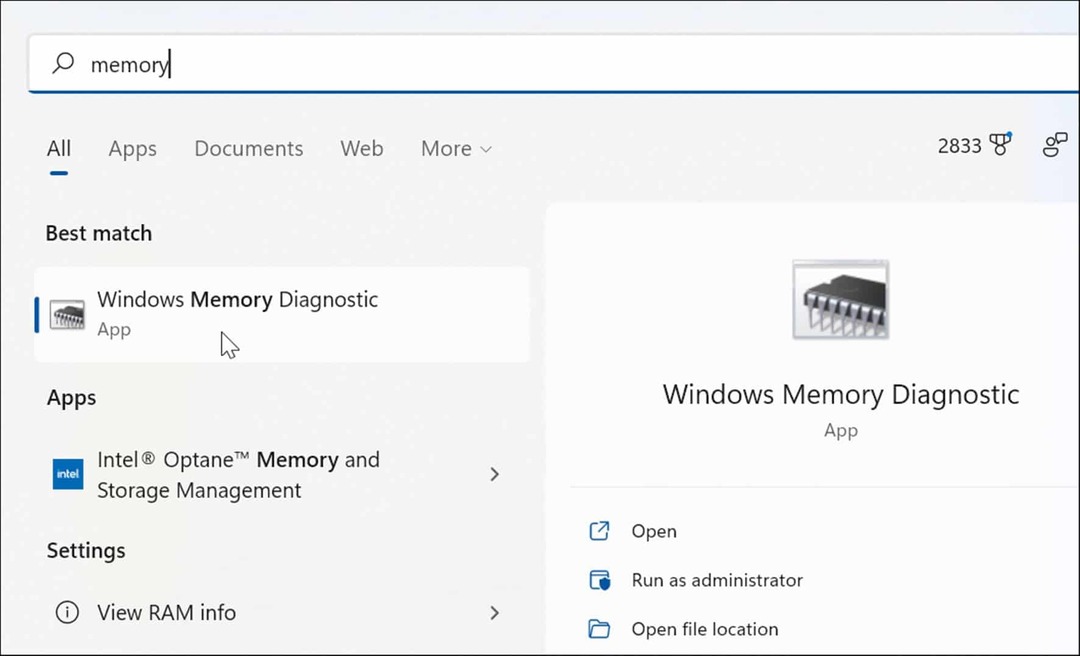
- Когда запустится средство диагностики памяти, щелкните значок Перезапустите сейчас и проверьте наличие проблем (рекомендуется) вариант вверху.
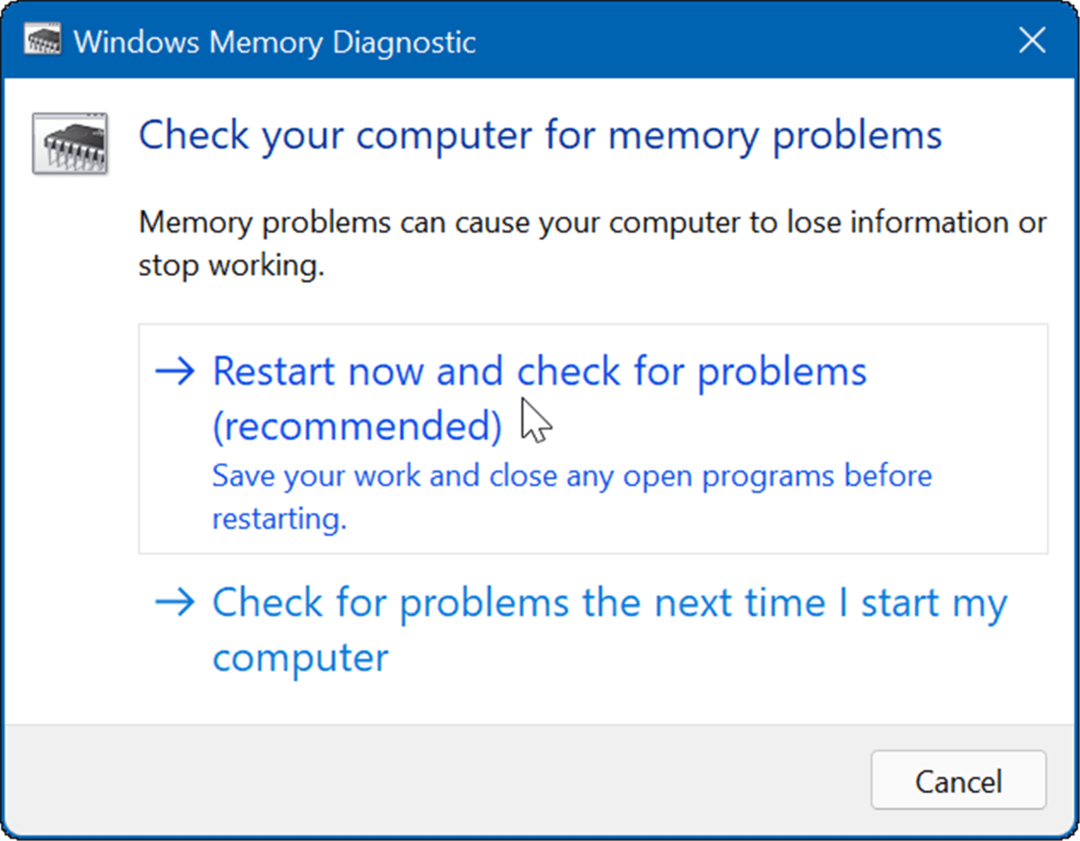
- Ваш компьютер перезагрузится и загрузится в Средство диагностики памяти Windows и проверьте наличие проблем.
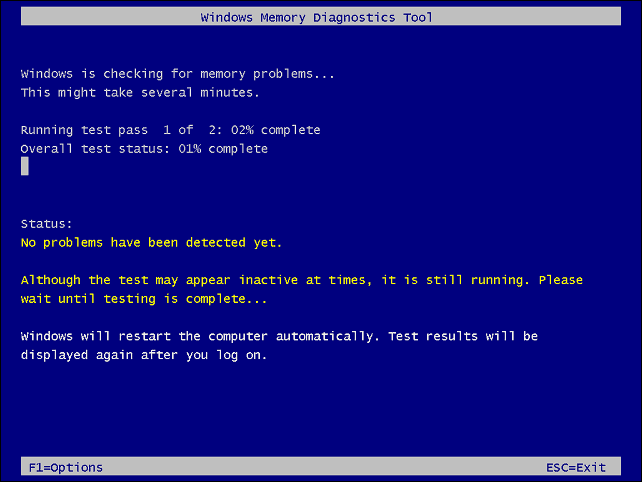
Если при сканировании обнаружены ошибки, попробуйте переустановить и поменять местами модули оперативной памяти на рабочем столе или переустановить память в ноутбуке если это доступно. Если вы продолжаете получать ошибки, вам следует обратиться к производителю вашего ПК — надеюсь, он все еще находится на гарантии.
Возможно, вы захотите узнать второе мнение, так что используйте мемтест86+ и сравните результаты теста. Мемтест86+ — популярная утилита для тестирования вашей оперативной памяти, поскольку она бесплатна и имеет открытый исходный код.
Запуск сканирования SFC и DISM
В дополнение к встроенному инструменту диагностики памяти вы можете запустить сканирование SFC и DISM, чтобы проверить Windows на наличие поврежденных файлов. Поврежденные файлы могут быть причиной ошибки BSOD ntoskrnl.exe. Сканирование SFC и DISM будет искать поврежденные системные файлы и заменять их рабочими.
Вы можете запустить сканирование SFC и DISM в Windows 11, выполнив следующие действия:
- Щелкните правой кнопкой мыши кнопку «Пуск» и выберите Терминал Windows (администратор) из меню.
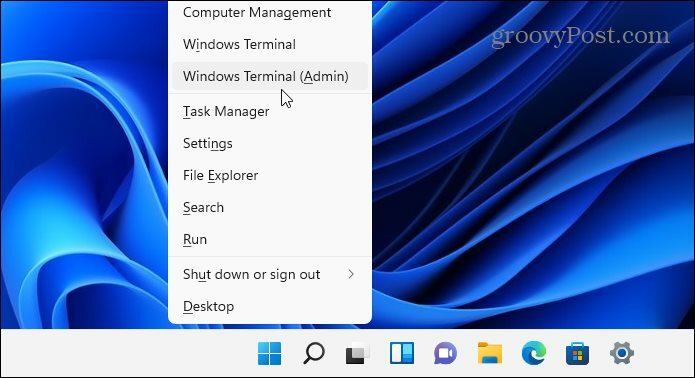
- Введите следующую команду в терминале и нажмите Войти.
DISM/Онлайн/Cleanup-Image/RestoreHealth

- Теперь, после завершения сканирования DISM, выполните проверку системных файлов, выполнив следующую команду:
sfc/scannow

Ручное сканирование Chkdsk
Также стоит проверить жесткий диск на наличие ошибок, так как неисправный жесткий диск может помешать правильной работе Windows. Например, вы можете использовать встроенный утилита chkdsk для выявления проблем с системным диском.
Чтобы проверить системный диск на наличие ошибок с помощью chkdsk:
- Открыть Стартовое меню и введите пауэршелл.
- Когда появится Windows PowerShell, щелкните значок Запустить от имени администратора вариант.
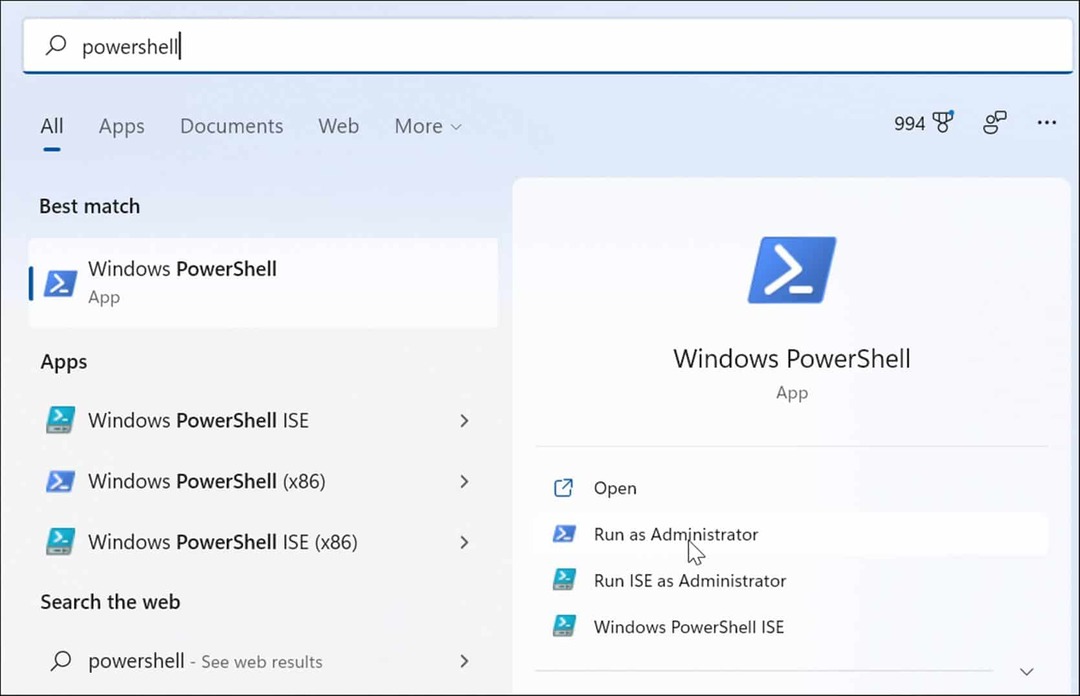
- Когда терминал откроется, введите следующую команду и нажмите Войти.
чкдск/р/ф
- Утилита предложит вам выполнить сканирование при следующем перезапуске Windows 11 — введите Д и ударил Войти.
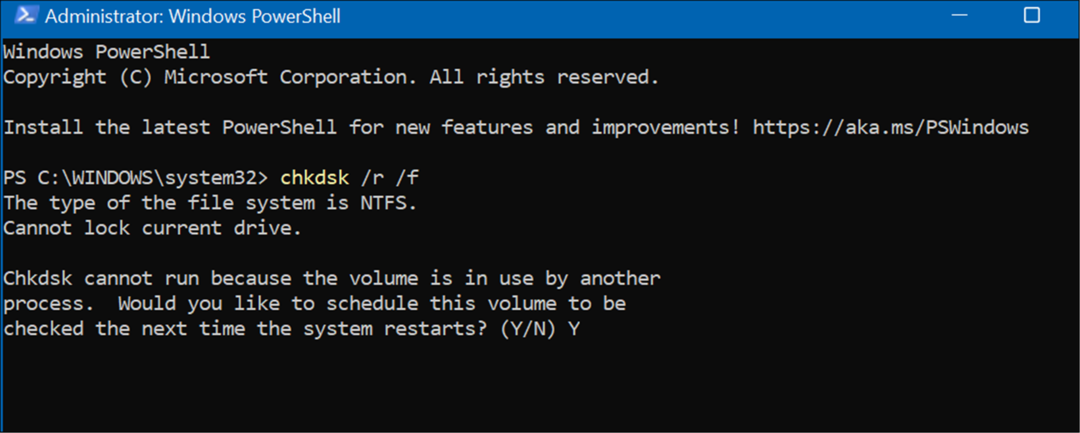
Проверить на вредоносное ПО
Если в вашей системе находится вирус или другое некачественное вредоносное ПО, это может мешать системным функциям. Приложение безопасности Windows 11 сканирует вредоносные программы в режиме реального времени, но может обнаружить не все.
Вы можете выполнить сканирование на наличие вирусов и других вредоносных программ, выполнив следующие действия:
- Открыть Начинать меню, тип безопасность окони выберите верхний результат.
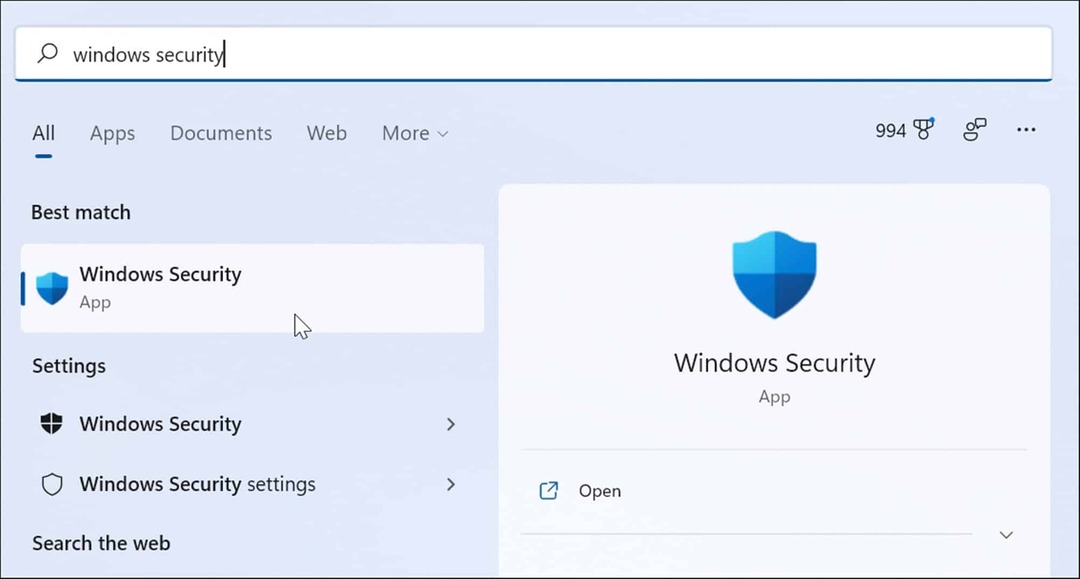
- Выбирать Защита от вирусов и угроз слева и нажмите кнопку Быстрое сканирование кнопка.
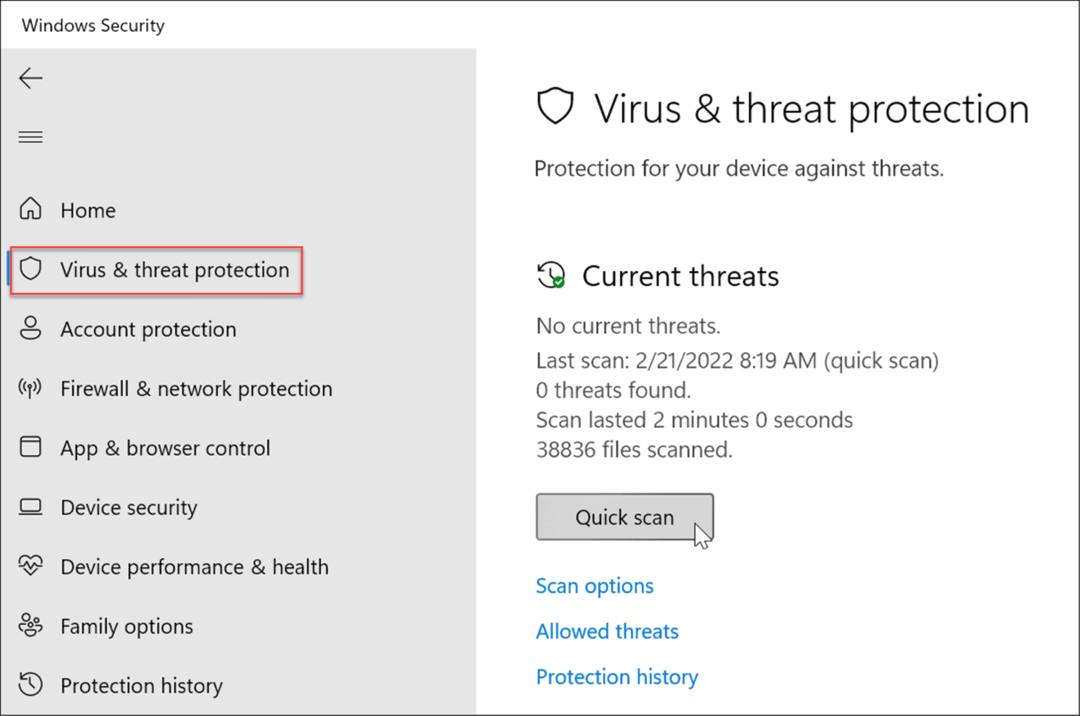
- Если опция быстрого сканирования ничего не находит, запустите более глубокое сканирование. Выберите Параметры сканирования ссылку и выбрать Полное сканирование или Автономное сканирование Microsoft Defender.
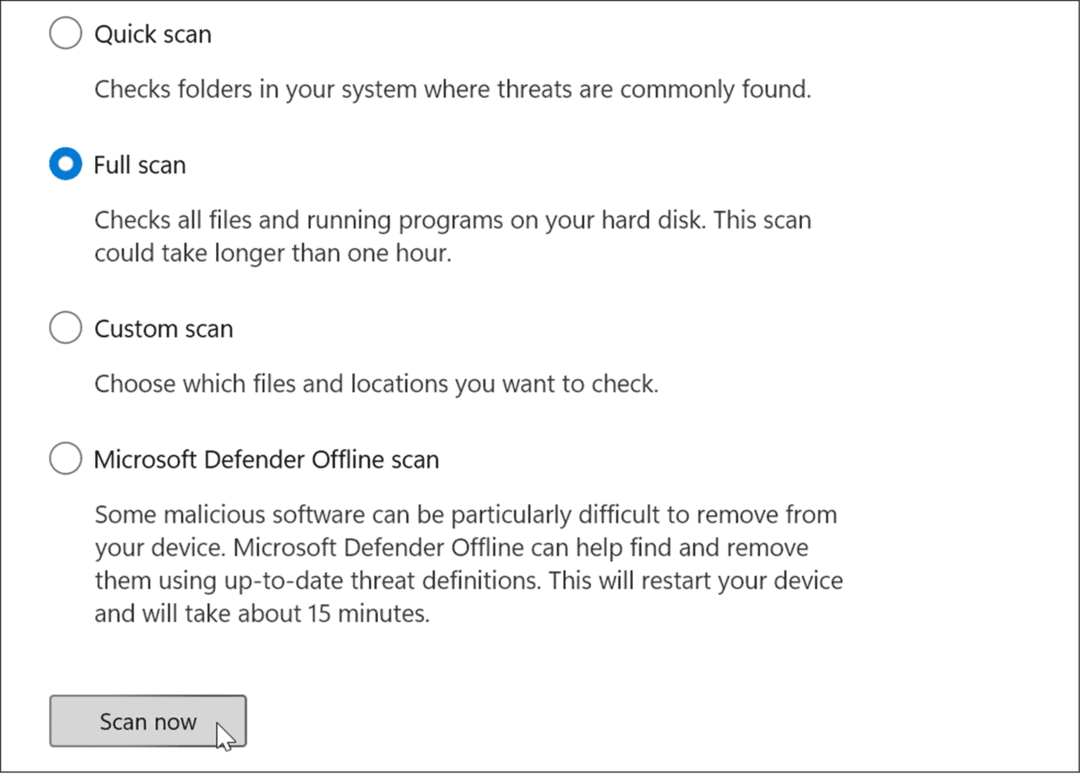
Обратите внимание, что более глубокое сканирование занимает больше времени, но оно того стоит, если упрямое вредоносное ПО вызывает ошибку BSOD. Кроме того, если система безопасности Windows ничего не находит, попробуйте выполнить сканирование на вирусы с помощью бесплатной и надежной утилиты безопасности, такой как Аваст или AVG Антивирус.
Проверьте драйверы вашего устройства
Драйверы устройств тесно интегрируются в Windows, что позволяет ему правильно взаимодействовать с компонентами вашего ПК. Если драйвер поврежден, это может привести к ntoskrnl.exe BSOD ошибка. Обновление или переустановка драйверов может решить проблему. Однако драйверов много, и трудно понять, с чего начать.
Если вы недавно обновили драйвер устройства и получаете сообщение об ошибке, сначала начните с этого устройства. Например, если вы обновляете драйвер графического процессора и получаете ошибку, начните с нее.
Вы можете управлять драйверами через Диспетчер устройств, выполнив следующие действия:
- Открыть Начинать, тип Диспетчер устройстви выберите верхний результат.
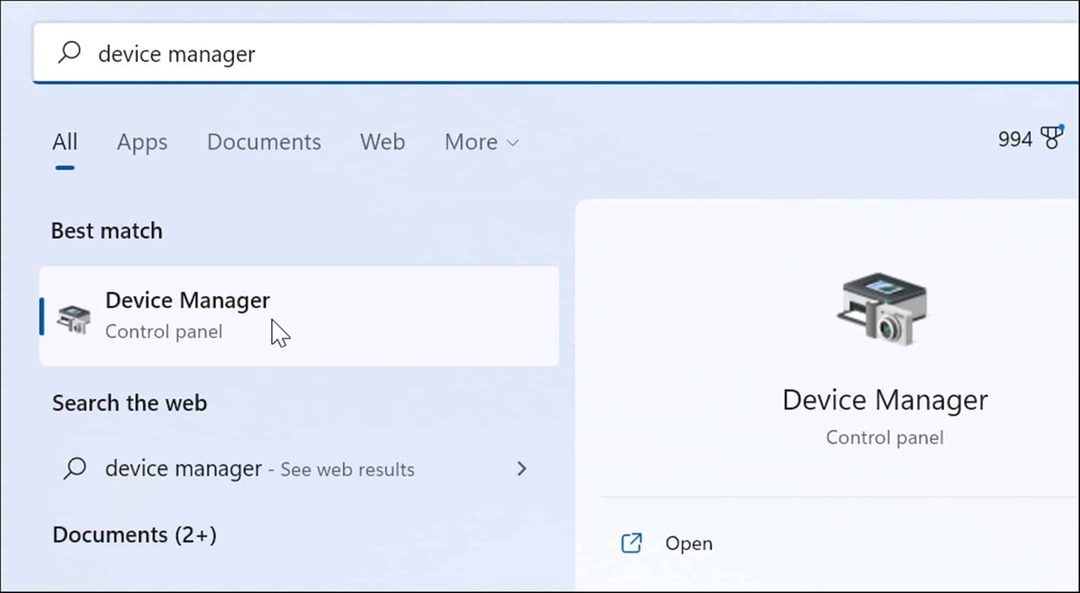
- Когда откроется Диспетчер устройств, щелкните правой кнопкой мыши устройство, которое вы недавно обновили. Отсюда вы можете обновить, удалить или отключить драйвер.
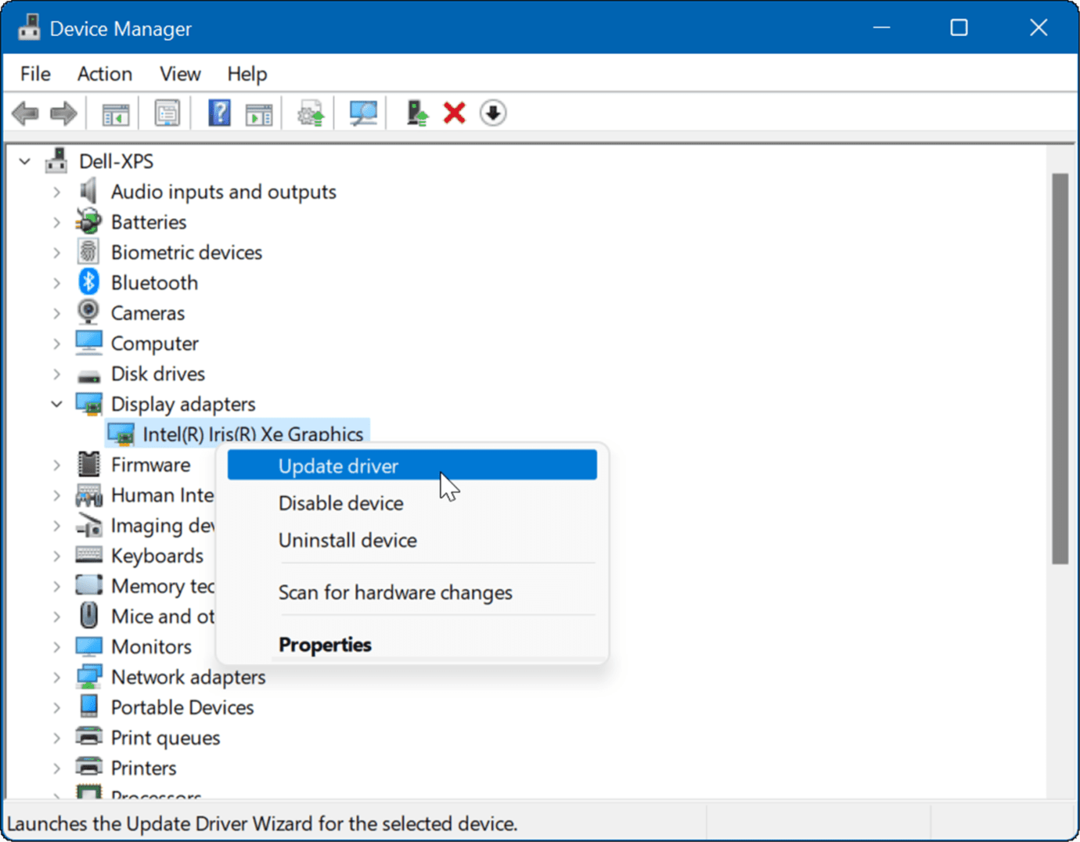
Попробуйте чистую загрузку или безопасный режим
Если вы изо всех сил пытаетесь диагностировать эту проблему, вы можете захотеть чистая загрузка в Windows 11. Чистая загрузка будет использовать минимальное количество приложений и драйверов для загрузки операционной системы.
Чистая загрузка дает вам больше контроля над тем, какие службы и приложения запускаются во время запуска, чем в безопасном режиме. Однако этот процесс может быть утомительным, так как вы захотите загрузить свой компьютер и включить приложения и службы по одному.
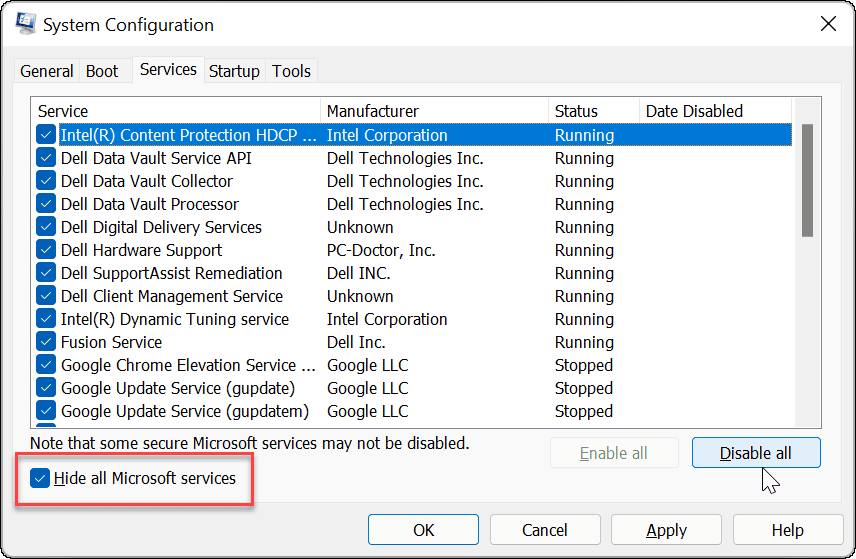
Если у вас по-прежнему возникают проблемы или происходит сбой Windows до перехода к экрану входа, загрузить Windows 11 в безопасном режиме. Как только вы окажетесь в среде безопасного режима, выберите Включить безопасный режим с помощью командной строки и попытайтесь решить проблему, используя шаги, описанные выше.
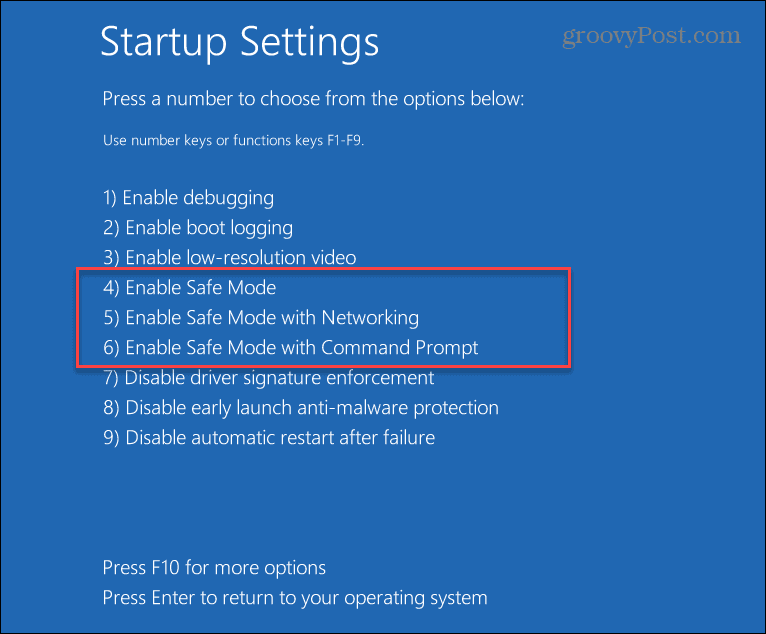
Обеспечение безопасности ваших данных
Если вы получили ошибку BSOD ntoskrnl.exe, не паникуйте. Один из приведенных выше шагов должен снова запустить ваш компьютер. Имейте в виду, однако, что даже если вы исправите BSOD ntoskrnl.exe в Windows 11, ваши данные должны быть в безопасности, прежде чем произойдет сбой.
В Windows 11 есть инструменты, помогающие защитить ваши данные. Ты сможешь создать точку восстановления откатить вашу систему до рабочего состояния. Оно включает Один диск для резервного копирования данных и синхронизации настроек. Вы также можете выполнить полная резервная копия системы для защиты вашей системы от потери данных.
Как найти ключ продукта Windows 11
Если вам нужно перенести ключ продукта Windows 11 или просто выполнить чистую установку ОС,...
Как очистить кэш Google Chrome, файлы cookie и историю просмотров
Chrome отлично сохраняет вашу историю посещенных страниц, кеш и файлы cookie, чтобы оптимизировать работу вашего браузера в Интернете. Ее, как...
Сопоставление цен в магазине: как получить онлайн-цены при совершении покупок в магазине
Покупка в магазине не означает, что вы должны платить более высокие цены. Благодаря гарантиям соответствия цен вы можете получать онлайн-скидки при совершении покупок в...
Как подарить подписку Disney Plus с помощью цифровой подарочной карты
Если вам нравится Disney Plus и вы хотите поделиться им с другими, вот как купить подарочную подписку Disney+ для...