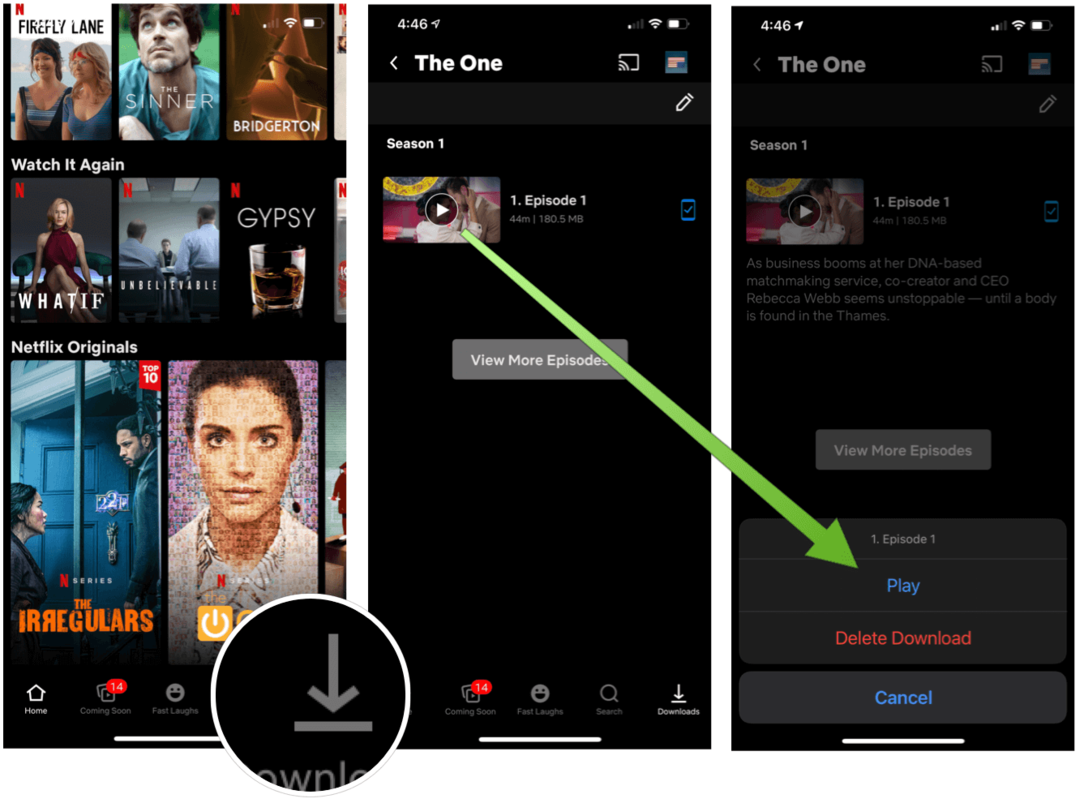Как использовать разделенный экран в Windows 11
Microsoft Windows 11 Герой / / July 15, 2022

Последнее обновление:

Windows 11 предоставляет несколько способов разделения экрана для многозадачности. Вот как использовать разделенный экран в Windows 11.
В Windows 11 есть несколько функций многозадачности, которые могут разделить ваш экран. Функции разделения экрана позволяют одновременно открывать несколько экранов, на каждом из которых происходят разные действия.
Самый распространенный и очевидный способ разделения экрана — использование Ключ Windows + Верно или же Оставил Стрелка. Вы также можете разделить экран в Windows 11 с помощью возможностей управления окнами. Например, вы можете использовать Windows Snap, виртуальные рабочие столы и макеты Snap. Давайте рассмотрим каждый более подробно.
Мы покажем вам, как использовать разделенный экран в Windows 11, чтобы вы могли работать в многозадачном режиме и выполнять свои задачи.
Используйте Windows Snap, чтобы разделить экран
Microsoft представила функцию Windows Snap в Windows 7, позволяющую привязывать открытые окна к левой и правой сторонам экрана. Затем вы можете просматривать экраны бок о бок.
Чтобы использовать Windows Snap, сделайте следующее:
- Перетащите открытый экран (браузер, открытый файл или приложение) и перетащите его из заголовка влево или вправо от экрана, пока не появится полупрозрачный контур.
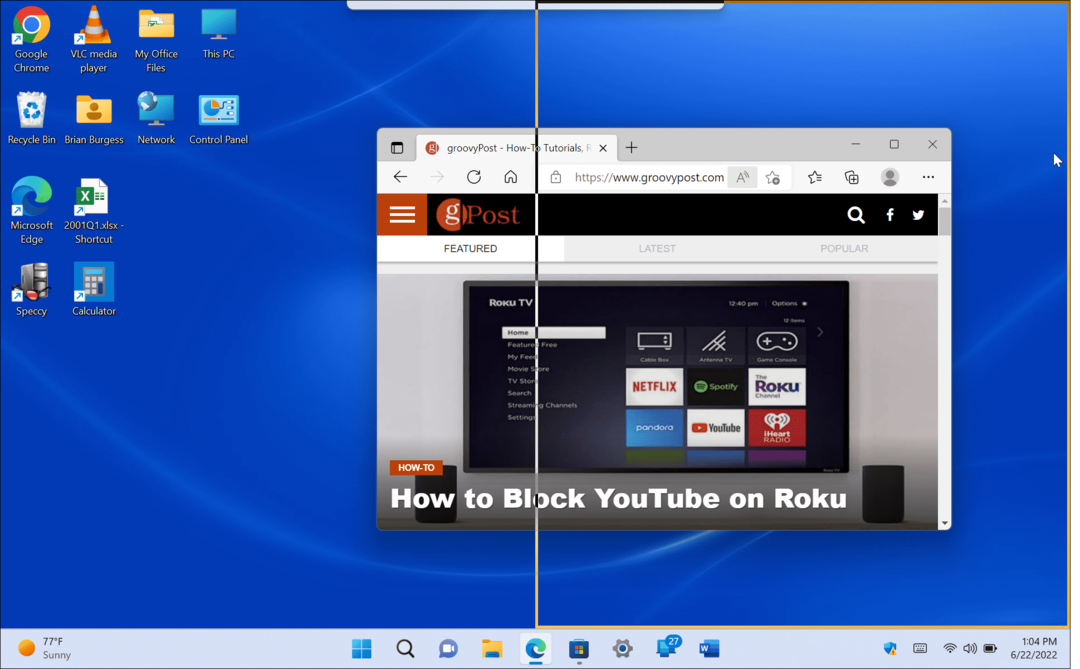
- Когда вы отпустите его, у вас будет разделенный экран с элементом, который вы перетащили, и другими открытыми приложениями с другой стороны.
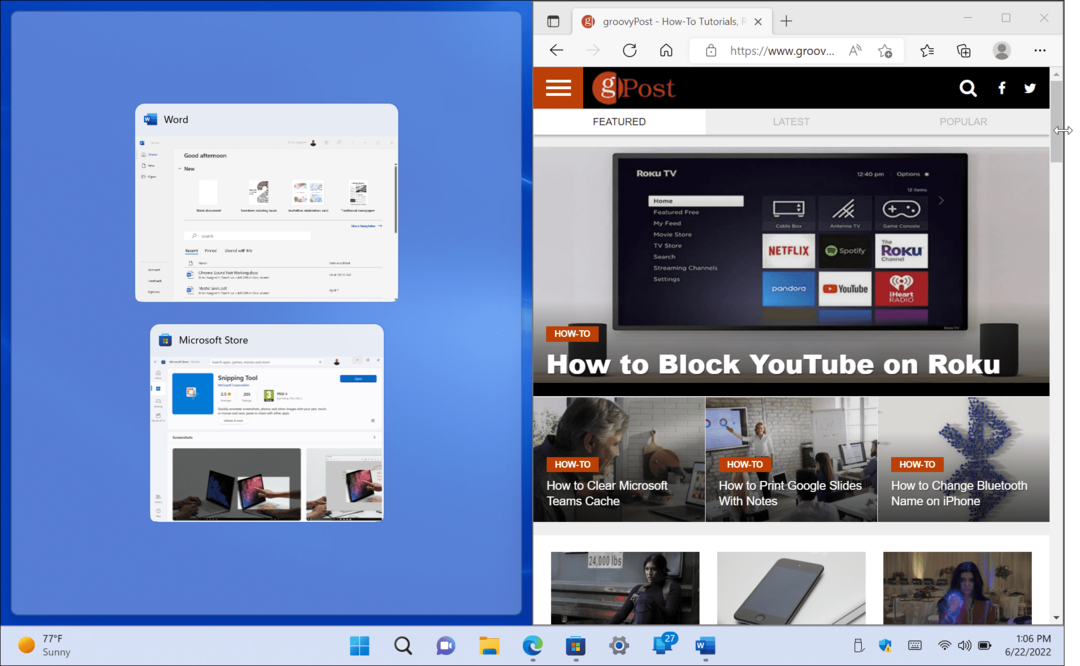
- Когда открыты два окна, вы можете изменить их размер, наведя курсор между экранами и перетащив их, чтобы изменить размер.
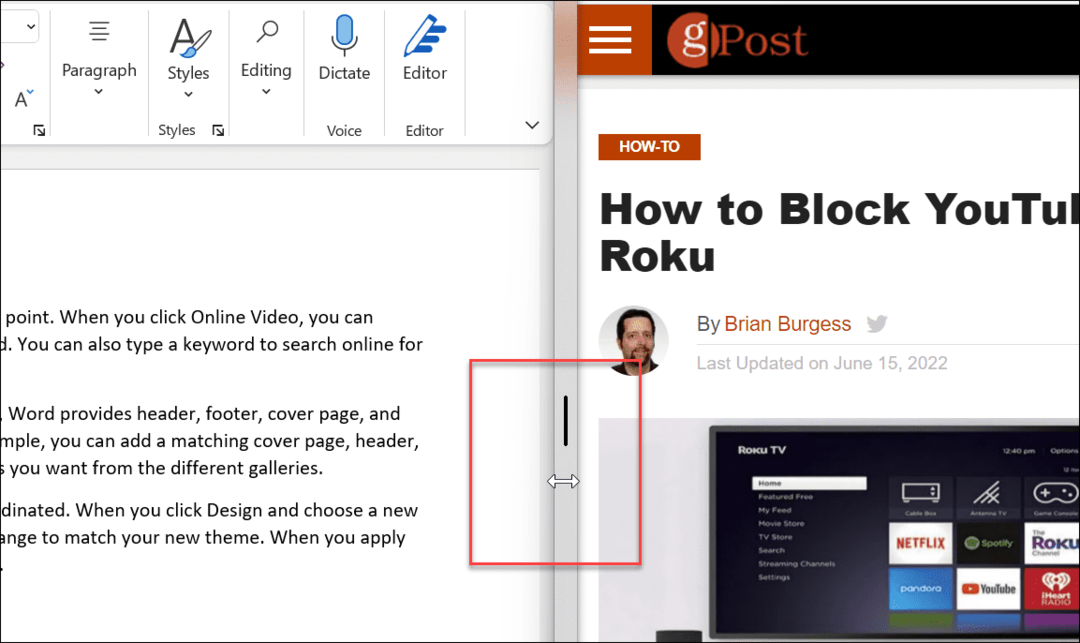
- Вы также можете использовать сочетание клавиш Ключ Windows плюс Стрелка в нужном вам направлении.
Использование стандартной функции привязки для разделения экрана полезно для многозадачности. Например, вы можете исследовать тему в своем браузере на одном экране и написать статью в Word на другом.
Используйте макеты привязки в Windows 11
Одной из новых функций в Windows 11 являются Snap Layouts. Они появляются при наведении курсора на Максимизировать кнопку в открытом окне. Некоторые люди находят их раздражающими и хотят отключить макеты привязки немедленно. Но если вы собираетесь работать в многозадачном режиме, использование разделенного экрана в Windows 11 становится гораздо более доступным.
Когда макет появится, щелкните доступную зону, чтобы привязать к ней окно. Snap Layouts упрощают разделение экрана. Например, в Windows 10 для Snap Assist требовалось перетаскивать каждое окно к краю монитора.
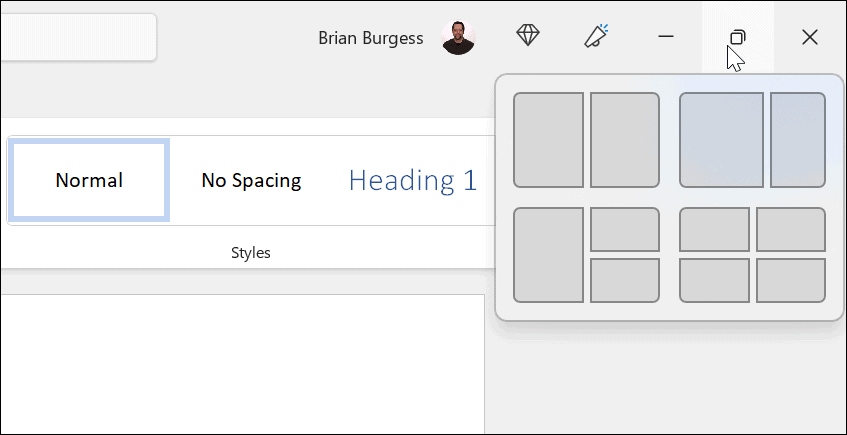
В этом примере мы поместили приложение в каждую зону и немного изменили их размер. Обратите внимание, что чем больше ваш экран, тем больше зон он будет иметь.
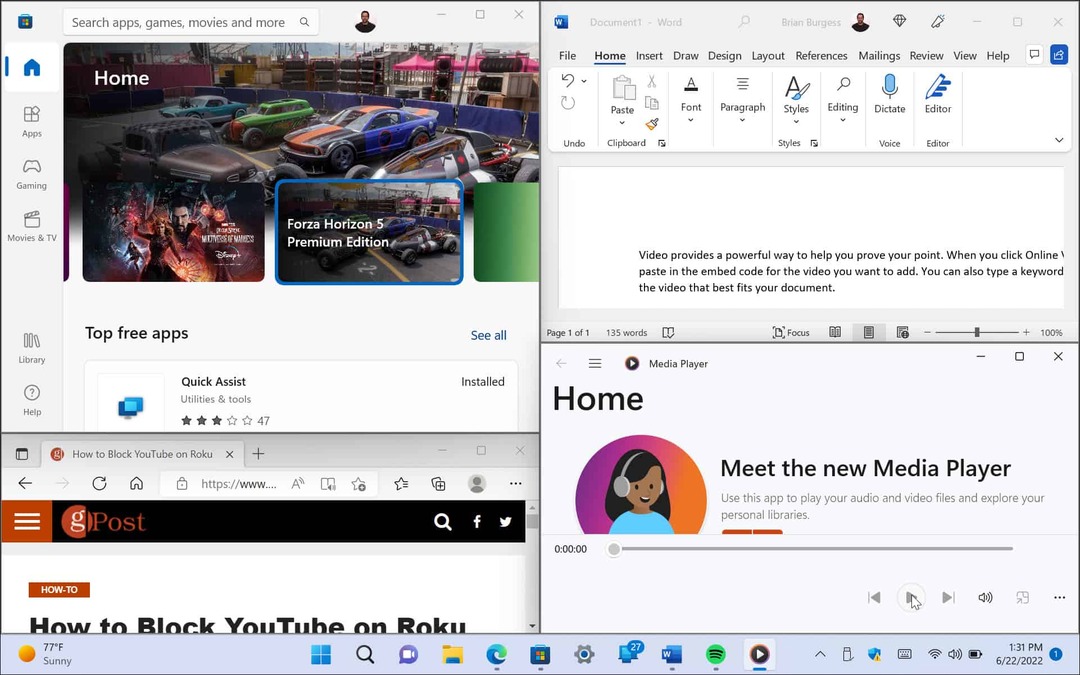
Если вы хотите изменить макет, наведите указатель мыши на зону, в которой вы хотите разместить окно, и щелкните ее.
Используйте виртуальные рабочие столы
Другой способ разделить экраны на разные конфигурации — использовать Виртуальные рабочие столы в Windows 11. Виртуальные рабочие столы — хороший вариант, если вам нужен рабочий стол с открытыми приложениями Office, другой с мультимедиа, а третий с чатом и социальными сетями, например.
Чтобы использовать виртуальные рабочие столы, сделайте следующее:
- Наведите указатель мыши на Просмотр задач кнопку на панели задач и нажмите Новый рабочий стол.
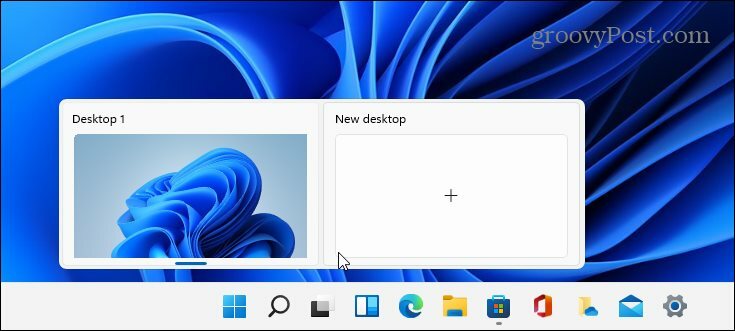
- Откройте нужные приложения на каждом рабочем столе.
- Наведите указатель мыши на Просмотр задач кнопку, и у вас будет доступ к рабочему столу, с которым вам нужно работать.
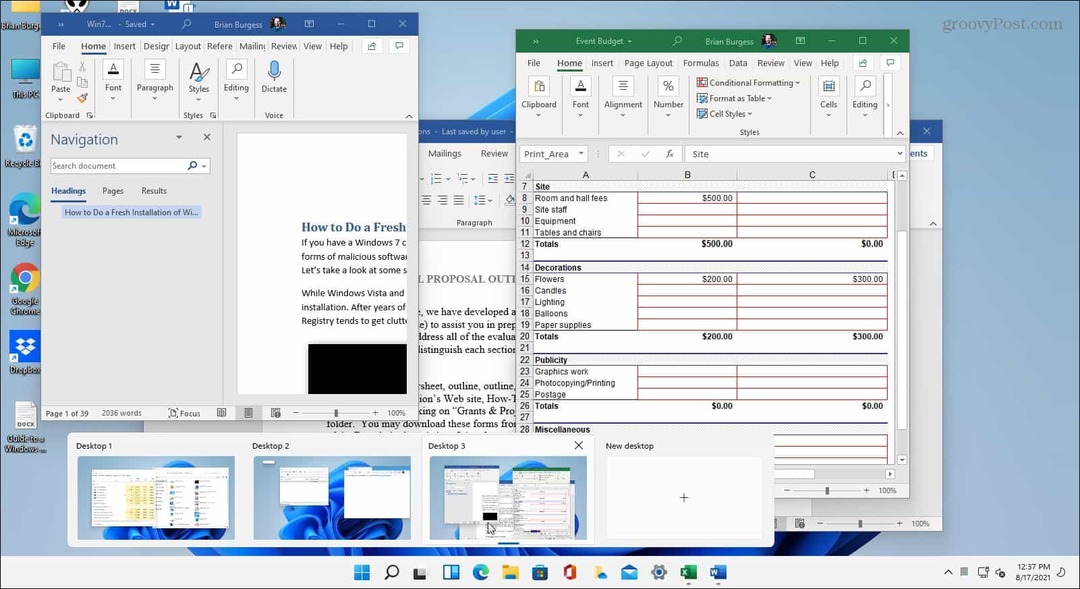
Если у вас несколько виртуальных рабочих столов, наведите курсор на Просмотр задач кнопку и просмотреть, что происходит на каждом из них.
Используйте разделенный экран в Windows 11
Если вам нужно одновременно открыть несколько экранов, Windows 11 предлагает качественные решения для выполнения задач. Microsoft предлагает множество способов добиться разделения экрана в новой ОС.
Конечно, если вы не используете виртуальные рабочие столы и вам мешает кнопка «Просмотр задач», вы можете скрыть кнопку «Просмотр задач» на панели задач.
Если вы еще не используете Windows 11, проверьте как использовать разделенный экран в Windows 10.
Как найти ключ продукта Windows 11
Если вам нужно перенести ключ продукта Windows 11 или просто выполнить чистую установку ОС,...
Как очистить кэш Google Chrome, файлы cookie и историю просмотров
Chrome отлично сохраняет вашу историю посещенных страниц, кеш и файлы cookie, чтобы оптимизировать работу вашего браузера в Интернете. Ее, как...
Сопоставление цен в магазине: как получить онлайн-цены при совершении покупок в магазине
Покупка в магазине не означает, что вы должны платить более высокие цены. Благодаря гарантиям соответствия цен вы можете получать онлайн-скидки при совершении покупок в...
Как подарить подписку Disney Plus с помощью цифровой подарочной карты
Если вам нравится Disney Plus и вы хотите поделиться им с другими, вот как купить подарочную подписку Disney+ для...