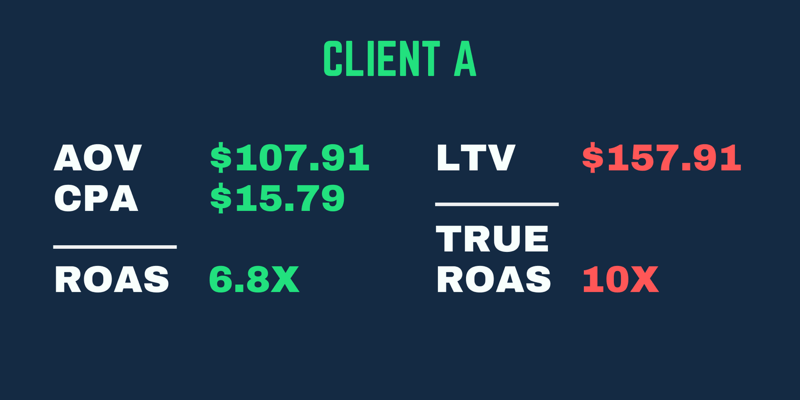Как исправить отображение панели задач Windows в полноэкранном режиме
Microsoft Windows 11 Герой / / March 03, 2022

Последнее обновление:
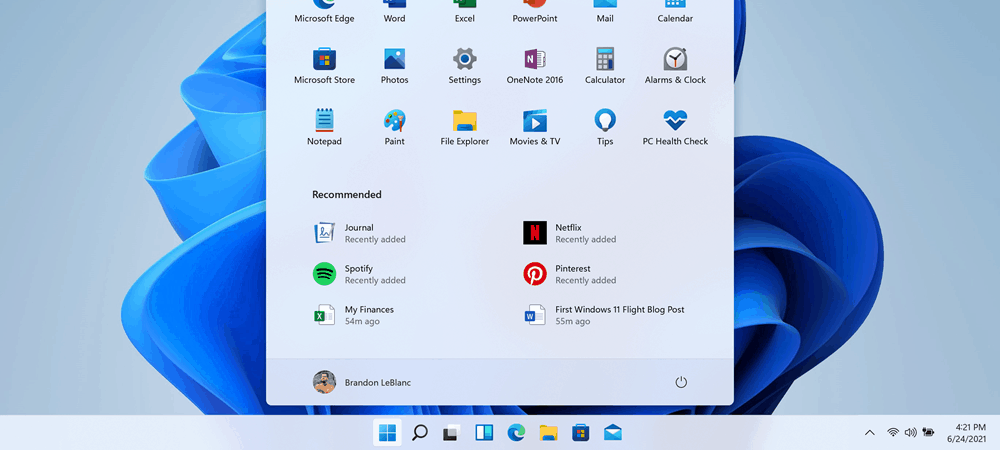
Наличие всплывающей панели задач Windows при использовании полноэкранных приложений раздражает. Если это произойдет, устраните проблему в Windows 11 с помощью этого руководства.
Windows должна автоматически скрывать панель задач при запуске приложений в полноэкранном режиме. Если панель задач отображается во время запуска игры, браузера или фильма в полноэкранном режиме, это сильно отвлекает. Панель задач необходима для навигации по Windows, но она может помочь.
Может наступить время, когда панель задач продолжит отображаться в полноэкранном режиме, когда вы этого не хотите. Если это произойдет, вы захотите убрать это с дороги. Это руководство покажет вам несколько способов исправить отображение панели задач Windows в полноэкранном режиме.
Как перезапустить проводник Windows
Как правило, если у вас возникли проблемы с панелью задач, вы можете сбросить настройки панели задач починить это. Это означает перезапуск проводника Windows из диспетчера задач.
Чтобы перезапустить проводник, выполните следующие действия:
- Нажмите сочетание клавиш Ctrl + Shift + Esc для запуска диспетчера задач.
- Найдите и подчеркните проводник Виндоус на вкладке «Процессы» и нажмите кнопку Начать сначала кнопка.
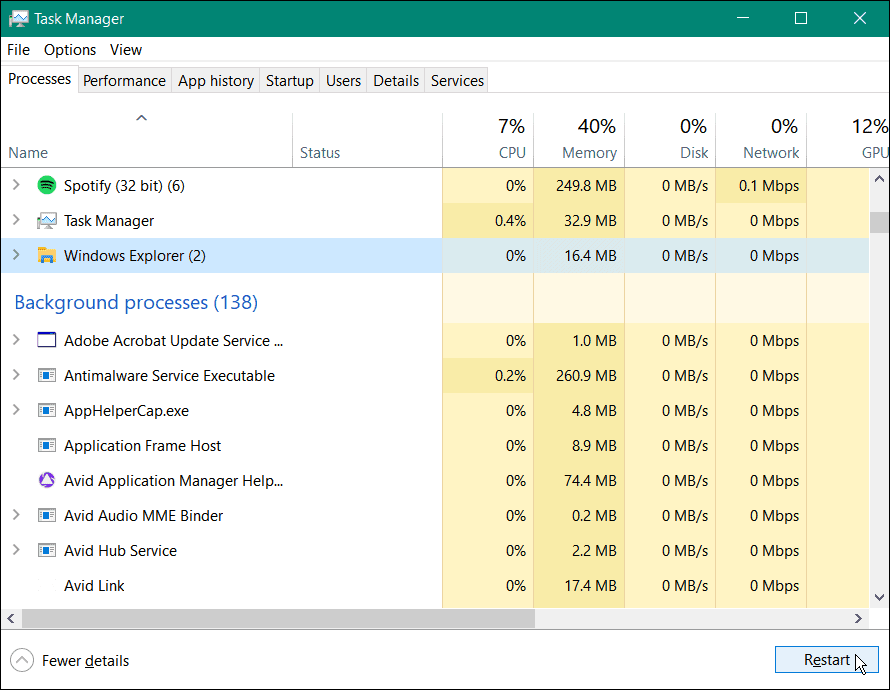
Ваш экран на секунду потускнеет, пока проводник перезапустится, и панель задач должна снова работать.
Отключить блокировку панели задач
Если вы заблокируете все панели задач, они не смогут перемещаться по экрану. Однако, если вы запускаете приложение в полноэкранном режиме, это также может привести к тому, что панель задач станет полноэкранной.
Чтобы отключить блокировку панели задач в Windows 10, щелкните правой кнопкой мыши пустую область на панели задач. Убедитесь, что Заблокировать все панели задач опция в меню не отмечена.
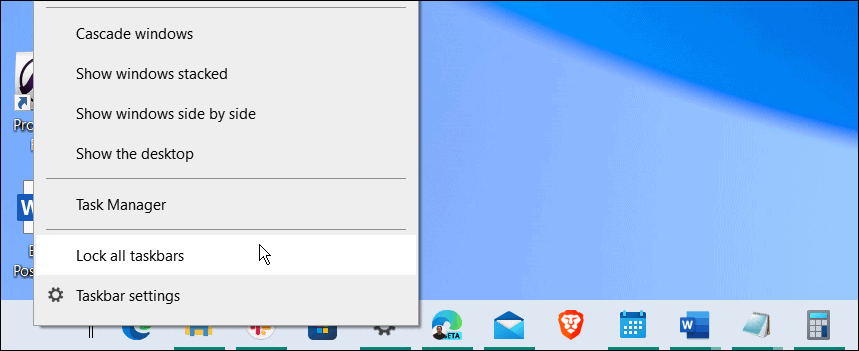
Как настроить автоматическое скрытие панели задач
Еще одна вещь, которую вы можете сделать, чтобы исправить отображение панели задач Windows в полноэкранном режиме, это сделать так, чтобы панель задач автоматически скрывалась.
Чтобы автоматически скрыть панель задач, сделайте следующее:
- Открыть Пуск > Настройки и выбрать Персонализация > Панель задач из меню.
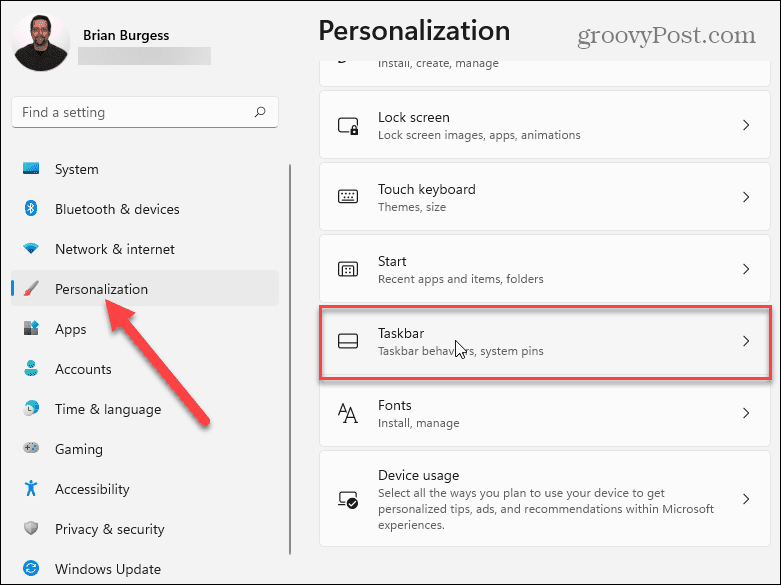
- Развернуть Поведение панели задач раздел и проверьте Автоматически скрывать панель задач.
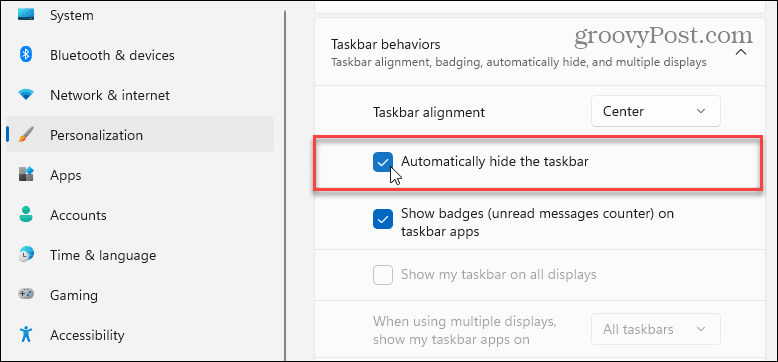
- В Windows 10 откройте Пуск > Настройки > Персонализация > Панель задач и включите Автоматически скрывать панель задач в режиме рабочего стола вариант.
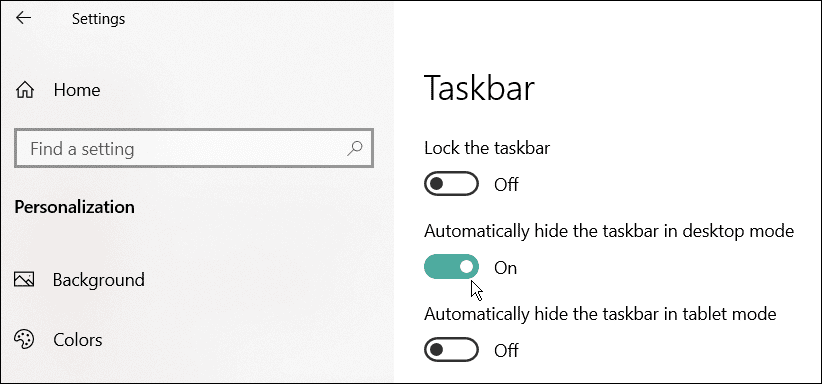
Как восстановить приложения в Windows 11
Если вы заметили, что панель задач отображается в полноэкранном режиме при запуске определенного приложения, это может вызвать проблему. Функция восстановления приложения будет искать поврежденные или отсутствующие файлы и заменять их.
Чтобы восстановить приложение в Windows 11, выполните следующие действия:
- Открыть Пуск > Настройки и выберите Приложения > Приложения и функции.
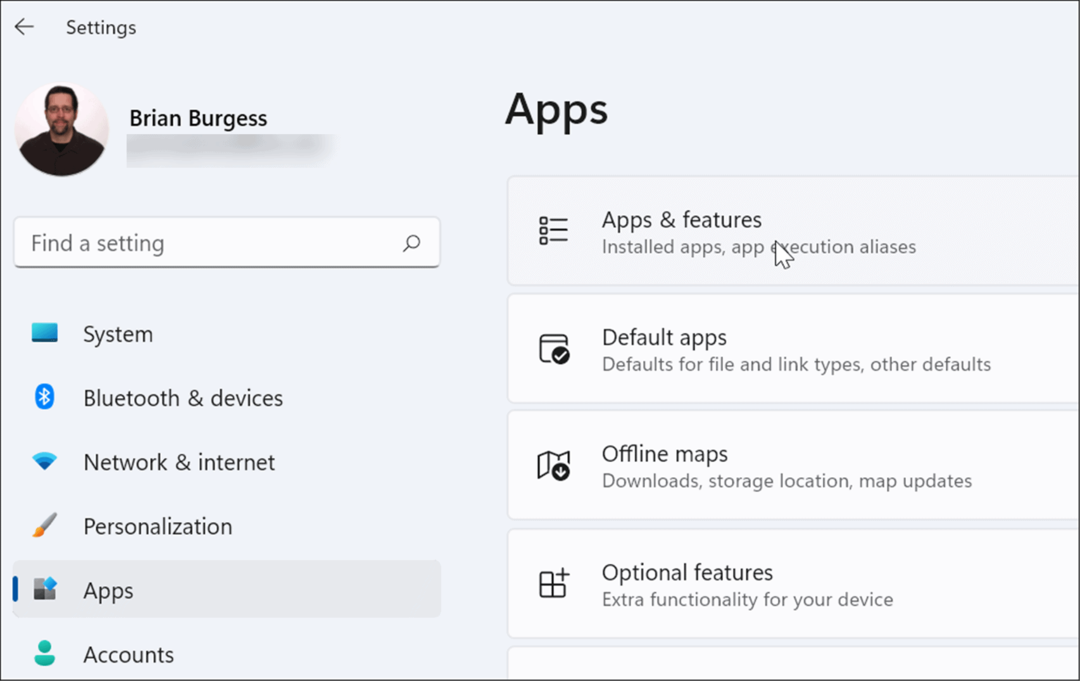
- Найдите проблемное приложение, нажмите кнопку с тремя точками рядом с ним и выберите Расширенные опции.
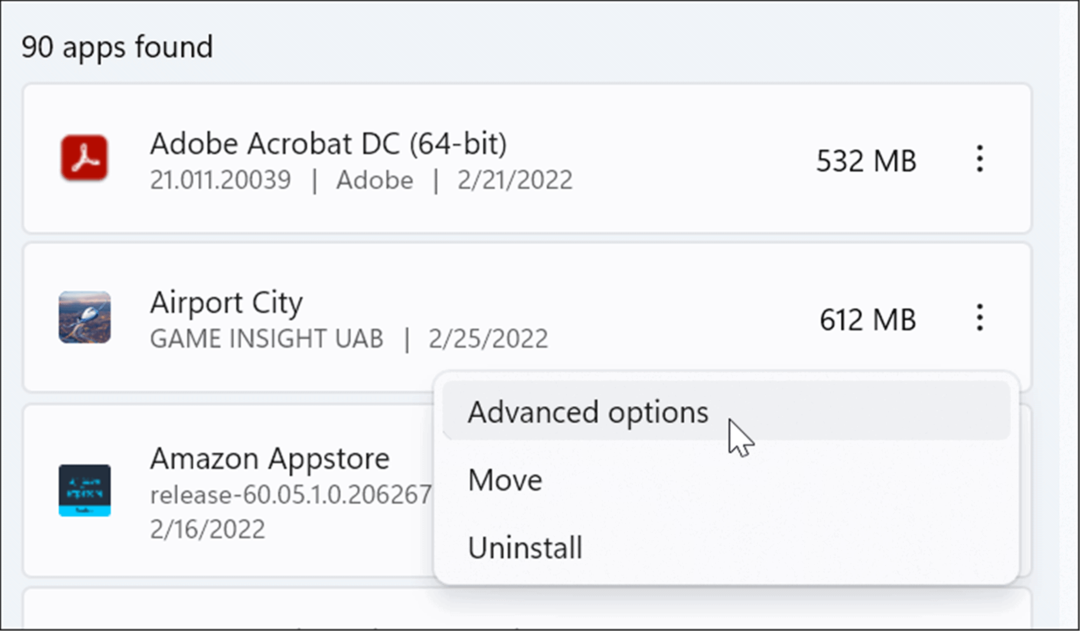
- Прокрутите вниз до Сброс настроек раздел и нажмите кнопку Ремонт кнопка.
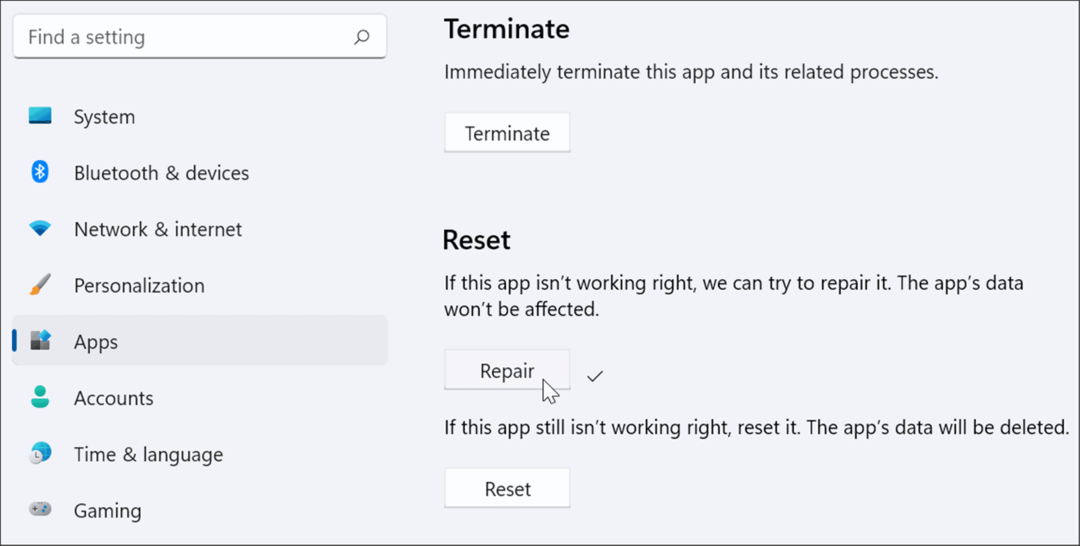
Если вы все еще сталкиваетесь с проблемой, попробуйте Сброс настроек вариант чуть ниже «Ремонт». Обратите внимание, что данные приложения будут удалены во время сброса.
Кроме того, не во всех приложениях есть возможность восстановления или сброса. В этом случае вы можете захотеть удалить и переустановить приложение это вызывает проблему.
Отключить визуальные эффекты
Windows 11 имеет новый и обновленный пользовательский интерфейс со множеством анимаций и других визуальных эффектов, из-за которых панель задач может отображаться в полноэкранном режиме.
Чтобы отключить эффекты анимации и прозрачности, выполните следующие действия:
- Нажмите Начинать и открыть Настройки или используйте сочетание клавиш Клавиша Windows + I чтобы открыть его напрямую.
- Когда Настройки откроются, перейдите к Специальные возможности > Визуальные эффекты.
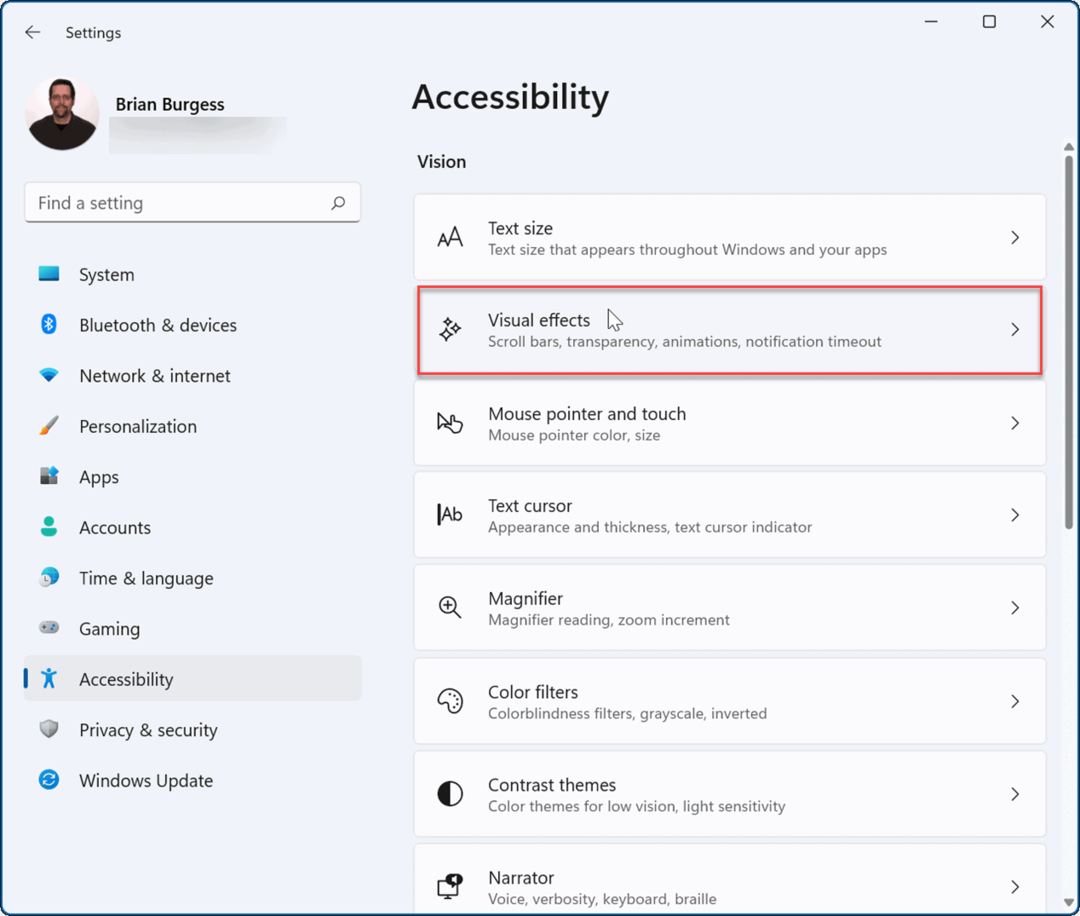
- Затем в разделе «Визуальные эффекты» отключите Эффекты прозрачности а также Анимационные эффекты.
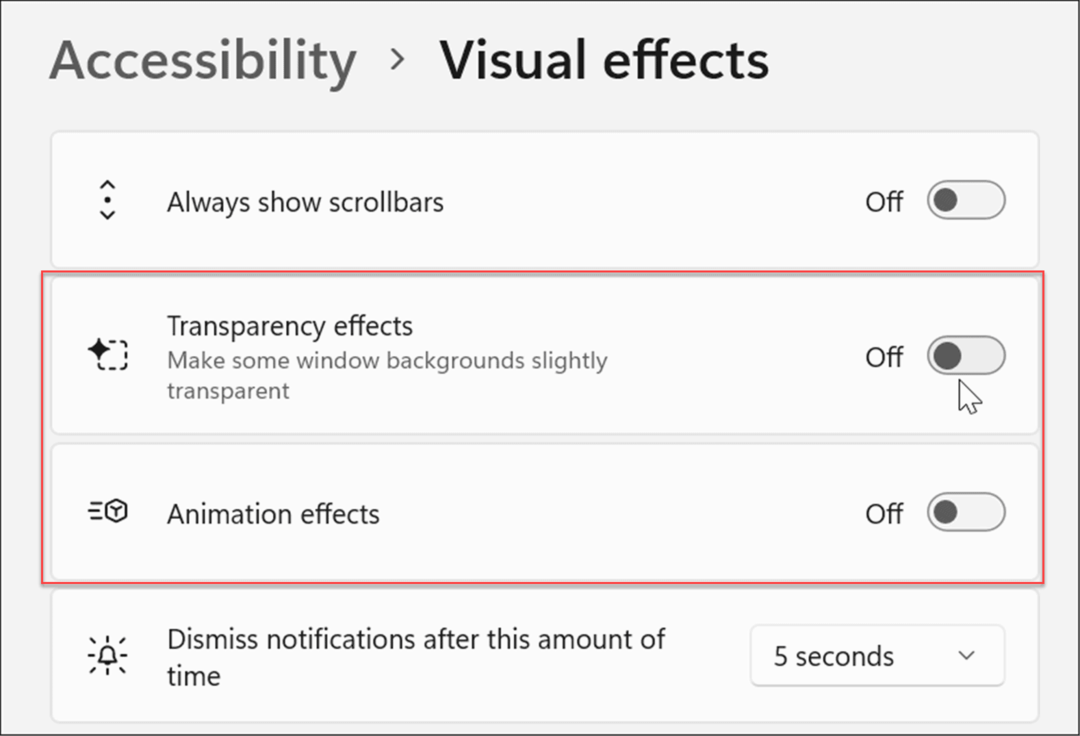
- Вы также можете настроить визуальные эффекты в Windows 10 и 11 через Параметры производительности. Удар Клавиша Windows + R запустить Бегать диалог, тип sysdm.cpl, а затем щелкните Ok.
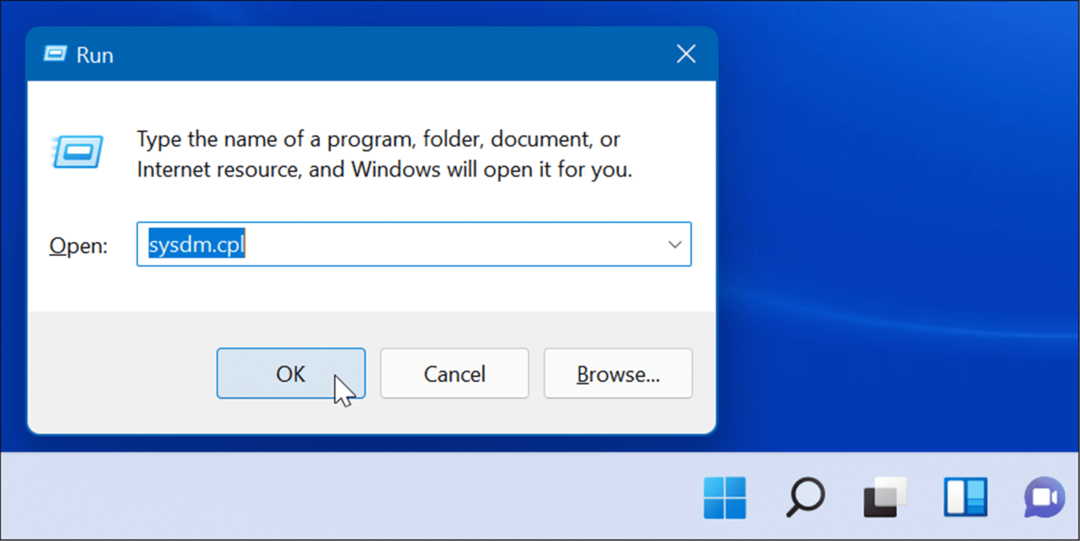
- Когда Свойства системы откроется окно, нажмите кнопку Передовой вкладка и Настройки кнопка в Представление раздел.
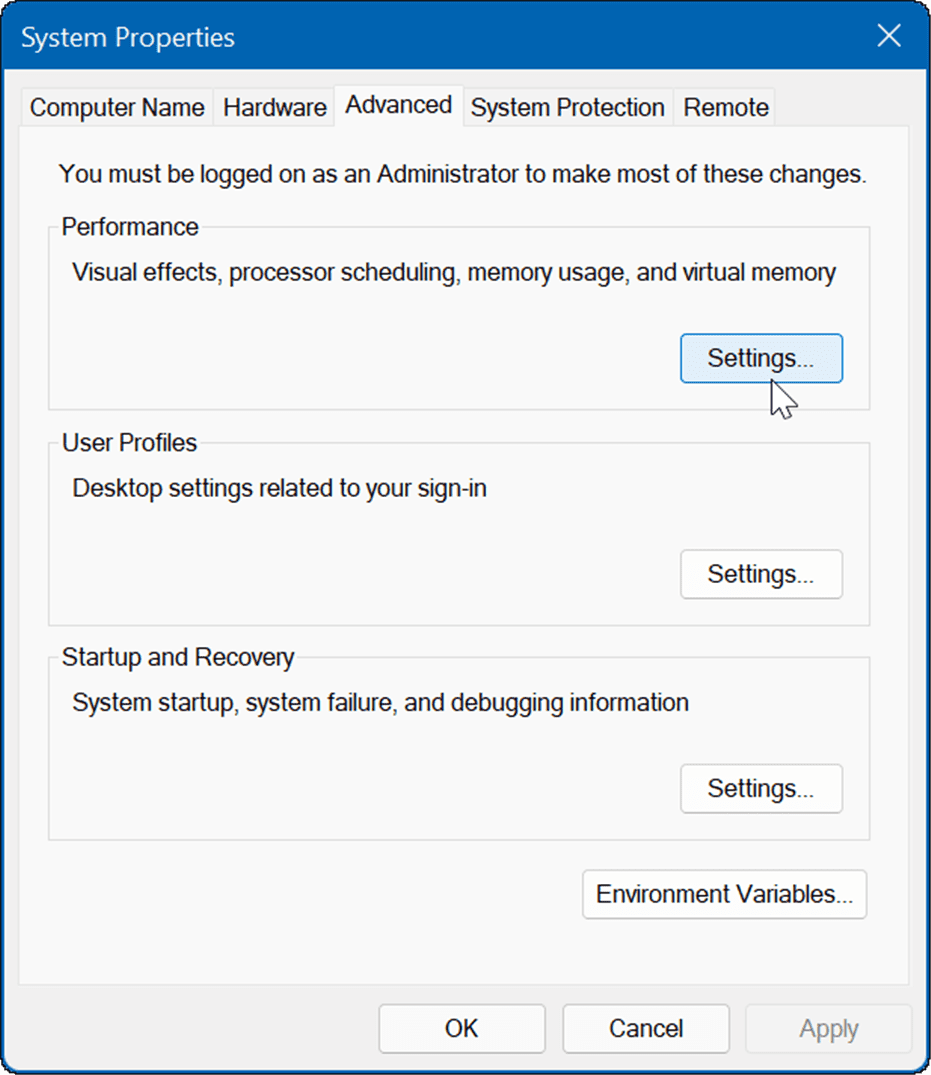
- Когда откроется окно «Параметры производительности», выберите вкладку «Визуальные эффекты» и снимите флажки с визуальных функций, которые вам не нужны.
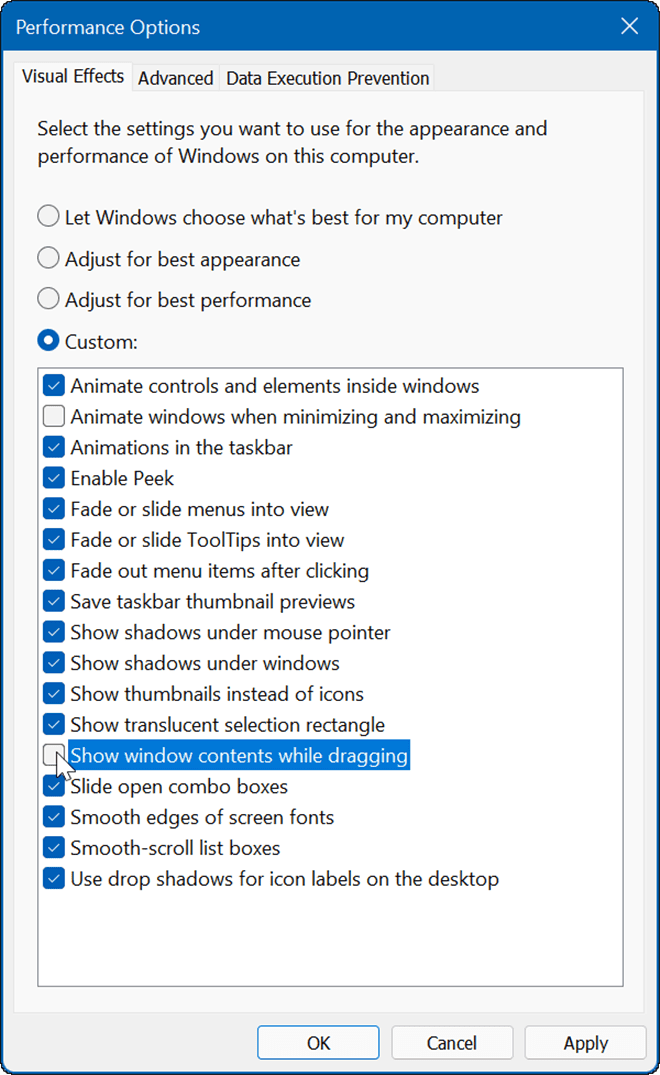
- Выберите Отрегулируйте для лучшей производительности возможность отключить все и посмотреть, работает ли панель задач. Если это так, вернитесь и проверьте визуальные эффекты по одному.
Отключение визуальных эффектов не только помогает исправить панель задач, Windows 11 работает быстрее на старом оборудовании.
Проверьте Центр обновления Windows
Важно поддерживать Windows в актуальном состоянии по соображениям безопасности, функций и стабильности. Обновления также включают исправления ошибок, вызывающих проблемы с панелью задач.
К вручную обновить Windows 11, открытым Пуск > Параметры > Центр обновления Windows и нажмите на Проверить наличие обновлений кнопка. Загрузите любые системные обновления, которые он найдет. Обратите внимание, что ваш компьютер может перезагрузиться во время процесса обновления.
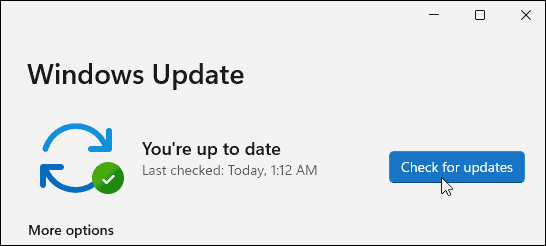
В Windows 10 откройте Пуск > Настройки > Обновление и безопасность и нажмите кнопку Проверить наличие обновлений.
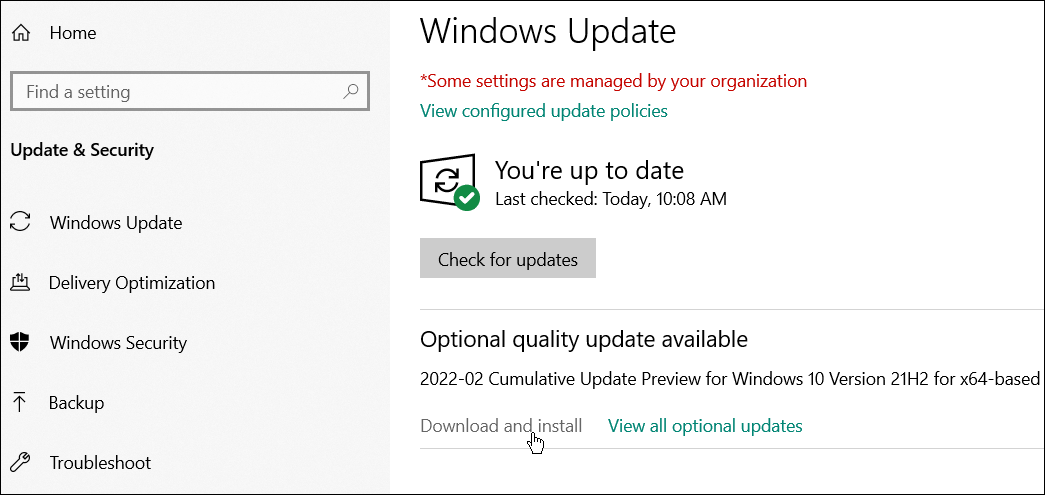
Войдите в систему и посмотрите, правильно ли работает панель задач, когда вы вернетесь из обновления.
Использование панели задач Windows
Если у вас возникли проблемы с панелью задач, один из приведенных выше вариантов должен помочь исправить отображение панели задач Windows в полноэкранном режиме. Избавление от панели задач в полноэкранном режиме делает игры или просмотр мультимедиа более приятными.
Windows 11 панель задач можно настроить на ваш вкус. Например, вы можете захотеть показать все значки переполнения угла панели задач или освободить больше места.
Если вы еще не используете Windows 11, взгляните на удаление виджета новостей и погоды, или проверить Советы и рекомендации по панели задач Windows 10 для улучшения вашего рабочего процесса.
Как найти ключ продукта Windows 11
Если вам нужно перенести ключ продукта Windows 11 или просто выполнить чистую установку ОС,...
Как очистить кэш Google Chrome, файлы cookie и историю просмотров
Chrome отлично сохраняет вашу историю посещенных страниц, кеш и файлы cookie, чтобы оптимизировать работу вашего браузера в Интернете. Ее, как...
Сопоставление цен в магазине: как получить онлайн-цены при совершении покупок в магазине
Покупка в магазине не означает, что вы должны платить более высокие цены. Благодаря гарантиям соответствия цен вы можете получать онлайн-скидки при совершении покупок в...
Как подарить подписку Disney Plus с помощью цифровой подарочной карты
Если вам нравится Disney Plus и вы хотите поделиться им с другими, вот как купить подарочную подписку Disney+ для...