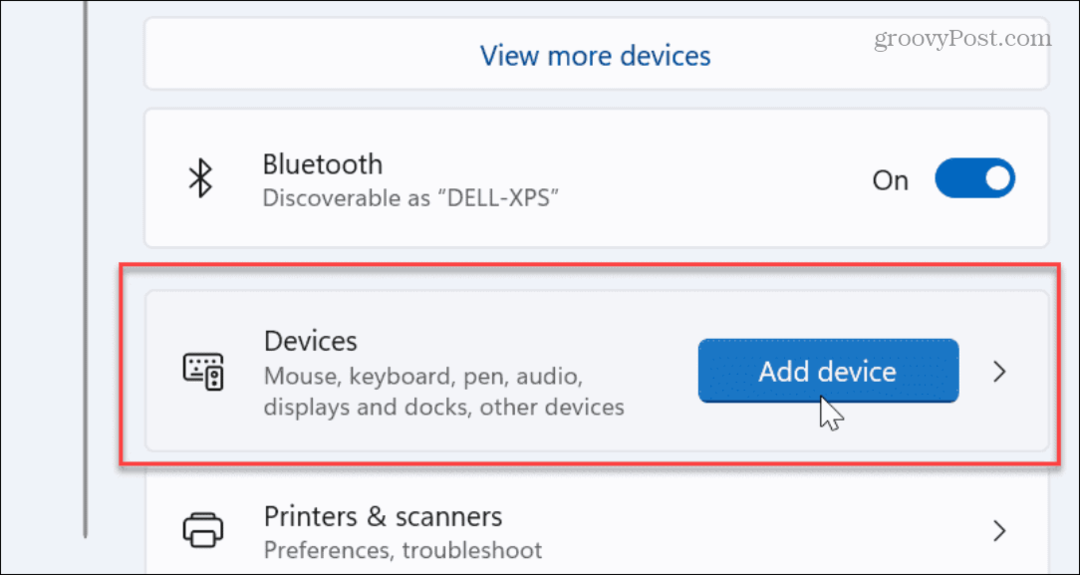Как сбросить настройки панели задач в Windows 11
Microsoft Windows 11 Герой / / March 02, 2022

Последнее обновление:
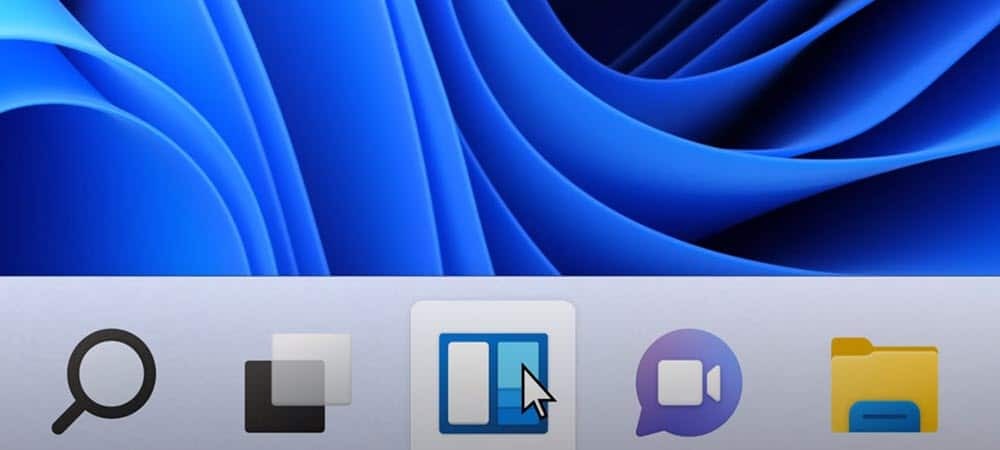
Если панель задач работает неправильно, это мешает вашему рабочему процессу. Вот как сбросить настройки панели задач в Windows 11, чтобы вы могли добиться своей цели.
Иногда и случайным образом панель задач на ПК с Windows 11 может зависнуть. Он может перестать отвечать или может перестать отображать определенные значки, с которыми вам нужно взаимодействовать.
Если панель задач работает неправильно, вам нужно, чтобы она снова работала. Часто исправить это так же просто, как перезапустить проводник Windows, но вам также нужно дважды проверить настройки панели задач. Если у вас возникли проблемы, вы можете сбросить настройки панели задач в Windows 11 и заставить ее работать так, как вы хотите.
Ознакомьтесь с этими потенциальными исправлениями, чтобы сбросить настройки панели задач в Windows 11 и заставить ее снова работать.
Как перезапустить панель задач из диспетчера задач
Когда вы перезапускаете проводник из диспетчера задач, он сбрасывает панель задач Windows.
Чтобы перезапустить проводник Windows, выполните следующие действия:
- Используйте сочетание клавиш Ctrl + Shift + Esc воспитывать Диспетчер задач.
- Когда появится диспетчер задач, найдите и выделите проводник Виндоус под Процессы вкладку и нажмите кнопку Начать сначала кнопка.
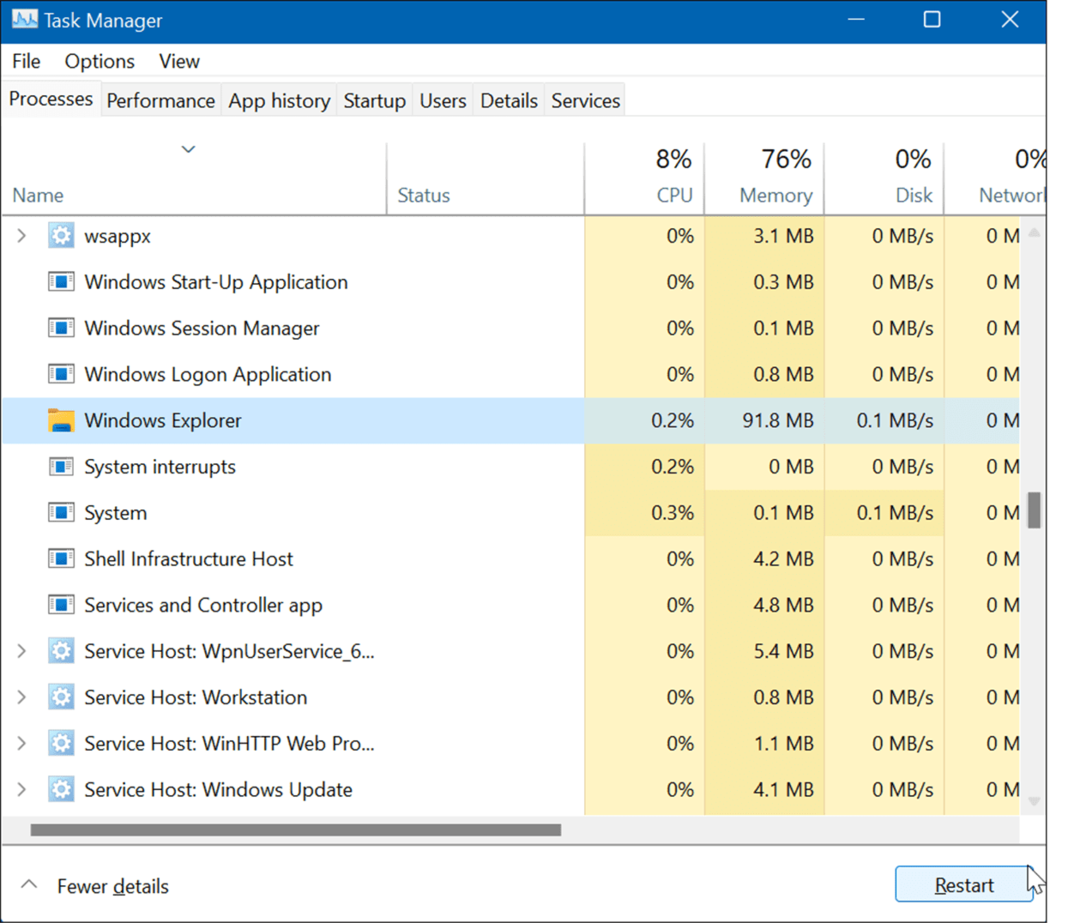
- Если экран становится белым, а панель задач больше не появляется, нажмите Файл > Запустить новую задачу из диспетчера задач.
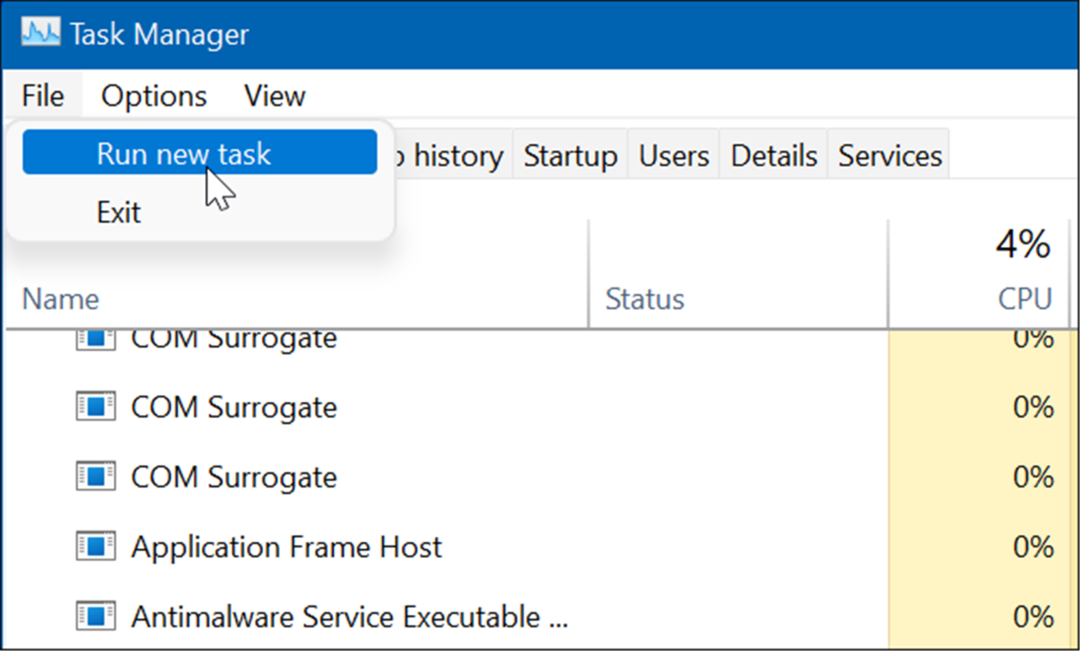
- То Создать новую задачу появится окно. Тип проводник.exe в Открыть поле и нажмите Ok.
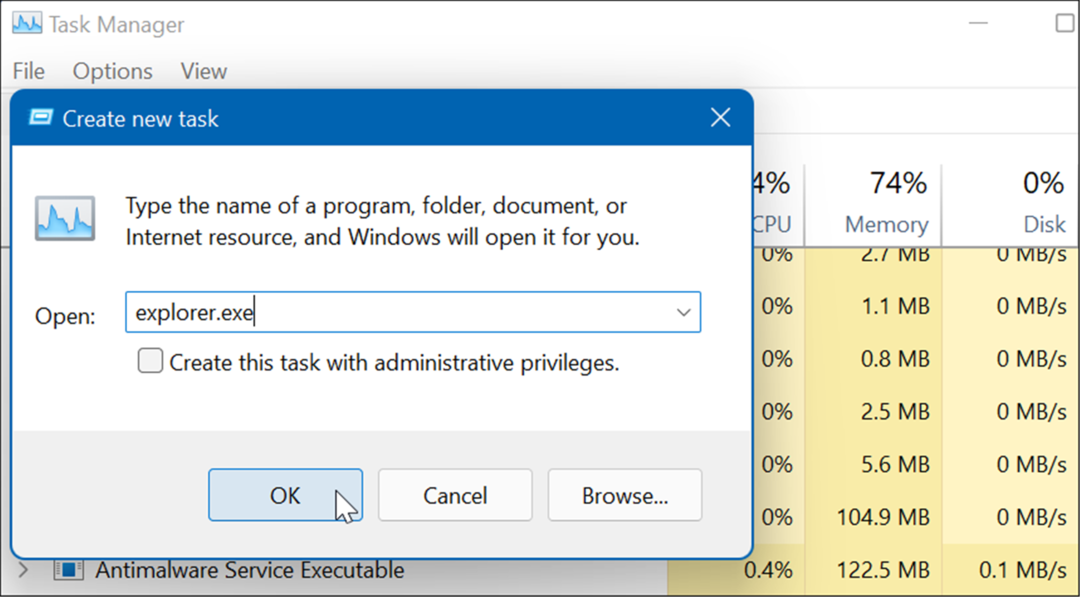
Панель задач (и остальная часть Windows) появится, и панель задач снова должна быть в рабочем состоянии.
Как перезапустить панель задач с помощью терминала Windows
Также стоит отметить, что вы можете перезапустить проводник и панель задач из командной строки. Эти инструкции будут работать для самого приложения командной строки (cmd.exe), а также новые приложения Windows PowerShell и Windows Terminal.
Чтобы перезапустить проводник Windows (и панель задач) с помощью командной строки:
- Откройте меню «Пуск» и введите команда, пауэршелл, или Терминал.
- Наведите курсор на верхний результат и выберите Запустить от имени администратора.
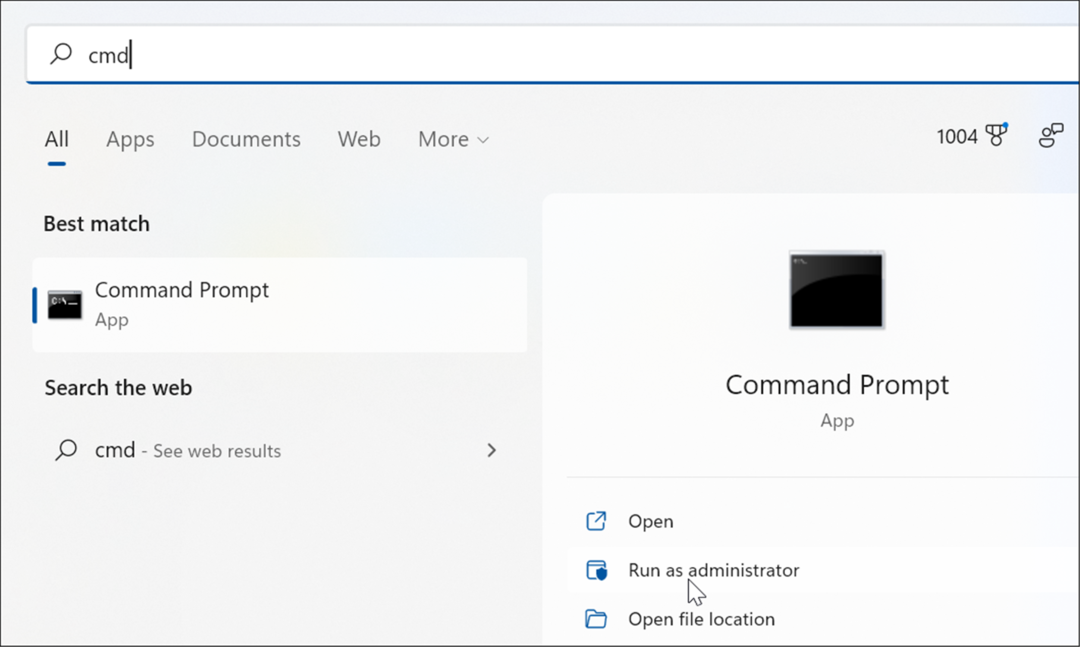
- Когда откроется окно командной строки, PowerShell или Windows Terminal, введите следующую команду и нажмите Войти:
taskkill /f /im explorer.exe && запустить explorer.exe
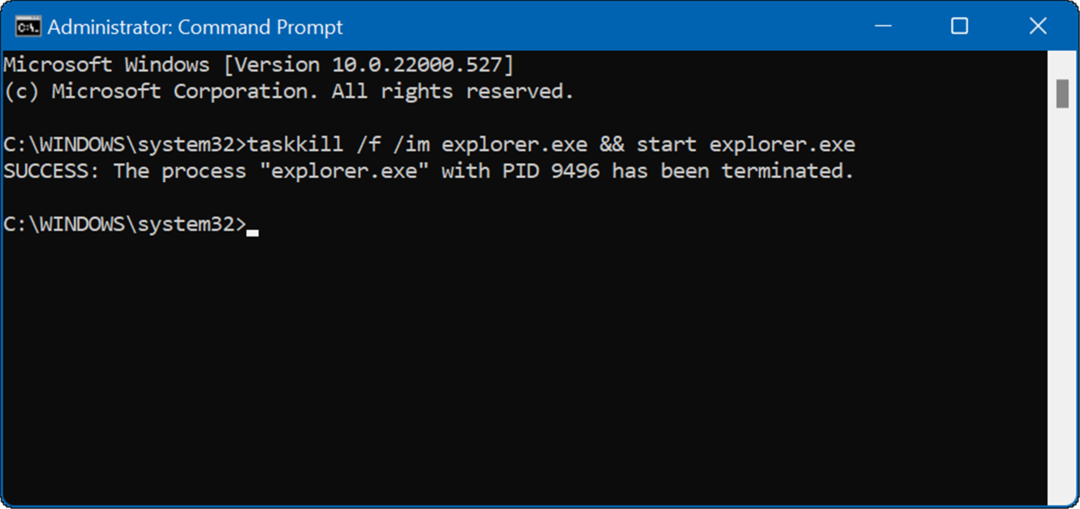
После выполнения команды проводник Windows перезапустится, и панель задач должна снова работать.
Как проверить настройки панели задач в Windows 11
Если вы не видите нужные элементы на панели задач, например значки переполнения, например, вам нужно перепроверить настройки панели задач. Некоторые значки можно просто отключить, и вы можете снова включить их.
Чтобы управлять настройками панели задач в Windows 11, выполните следующие действия:
- Нажмите Начинать и открыть Настройки или используйте сочетание клавиш Клавиша Windows + I.
- Когда Настройки откроются, перейдите к Персонализация > Панель задач.
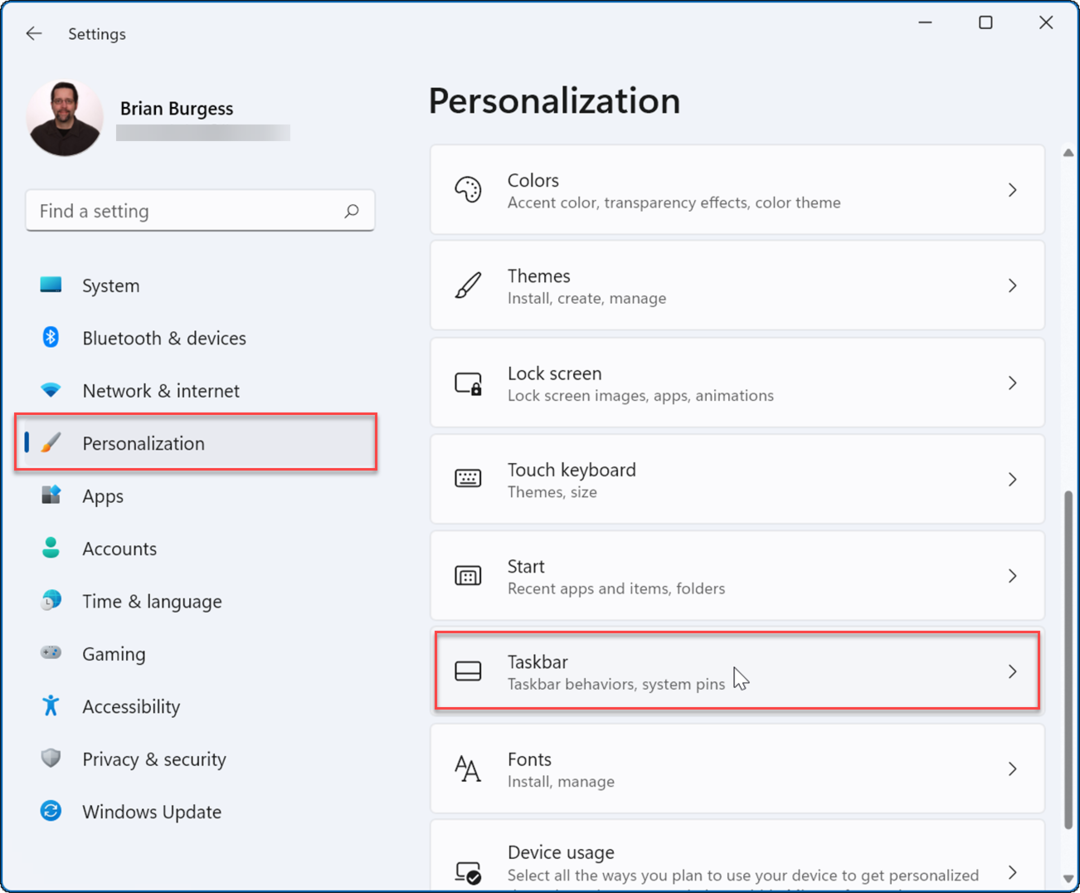
- Теперь просмотрите список и включите или выключите элементы панели задач.
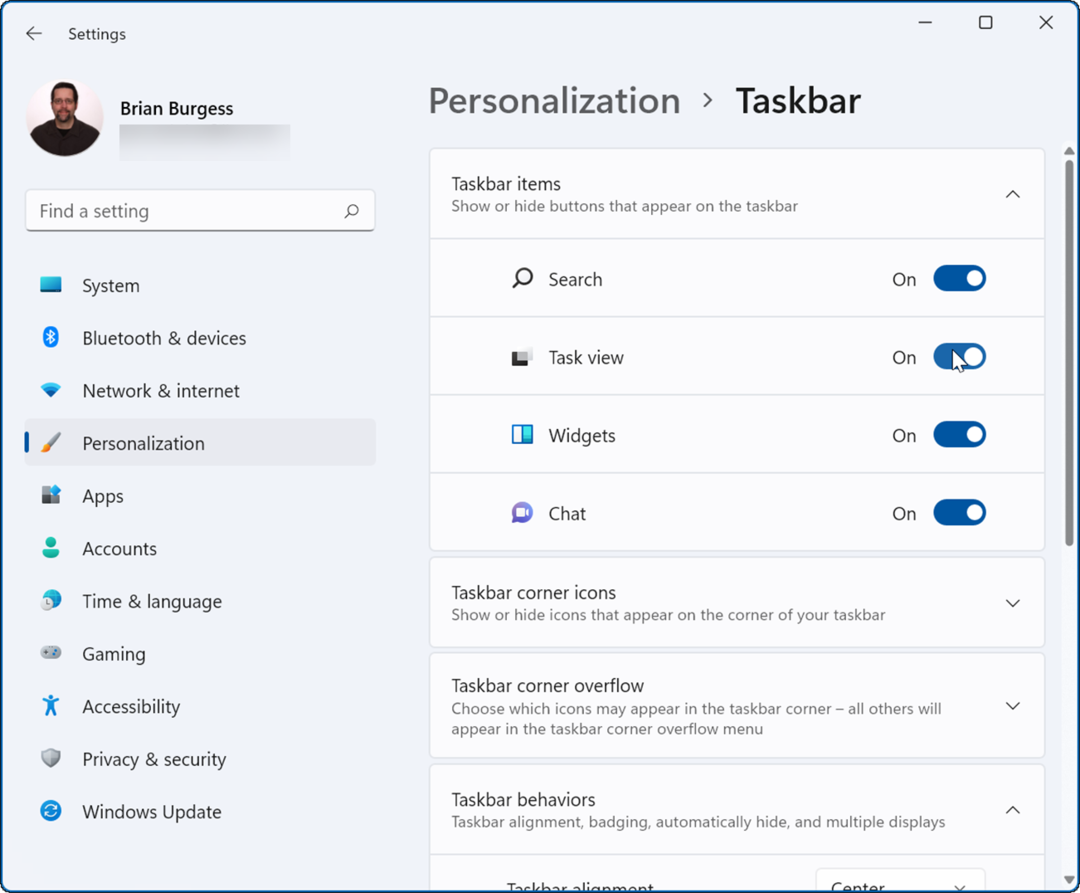
Кроме того, в этом разделе вы можете управлять поведением панели задач, что также может быть проблемой. Например, вы можете совместите панель задач и меню «Пуск» с влево или сделать так, чтобы панель задач автоматически скрывалась.
Настройка панели задач Windows 11
Если панель задач Windows 11 зависает или работает неправильно, ее перезапуск обычно исправляет ситуацию. Однако вы также захотите проверить настройки панели задач. Например, если он продолжает исчезать, вам нужно отключить функцию автоматического скрытия. Или, может быть, определенные значки были отключены в настройках.
Как только вы получите сброс панели задач, вы можете посмотреть на способы настроить его. Если вы не являетесь поклонником Microsoft, добавляющей элементы на панель задач, узнайте, как удалить виджет погоды с панели задач Windows 11.
Если вы еще не используете Windows 11, вы можете отключить виджет новостей и погоды в Windows 10. Также вас может заинтересовать центрирование панели задач Windows 10.
Как найти ключ продукта Windows 11
Если вам нужно перенести ключ продукта Windows 11 или просто выполнить чистую установку ОС,...
Как очистить кэш Google Chrome, файлы cookie и историю просмотров
Chrome отлично сохраняет вашу историю посещенных страниц, кеш и файлы cookie, чтобы оптимизировать работу вашего браузера в Интернете. Ее, как...
Сопоставление цен в магазине: как получить онлайн-цены при совершении покупок в магазине
Покупка в магазине не означает, что вы должны платить более высокие цены. Благодаря гарантиям соответствия цен вы можете получать онлайн-скидки при совершении покупок в...
Как подарить подписку Disney Plus с помощью цифровой подарочной карты
Если вам нравится Disney Plus и вы хотите поделиться им с другими, вот как купить подарочную подписку Disney+ для...