
Последнее обновление:
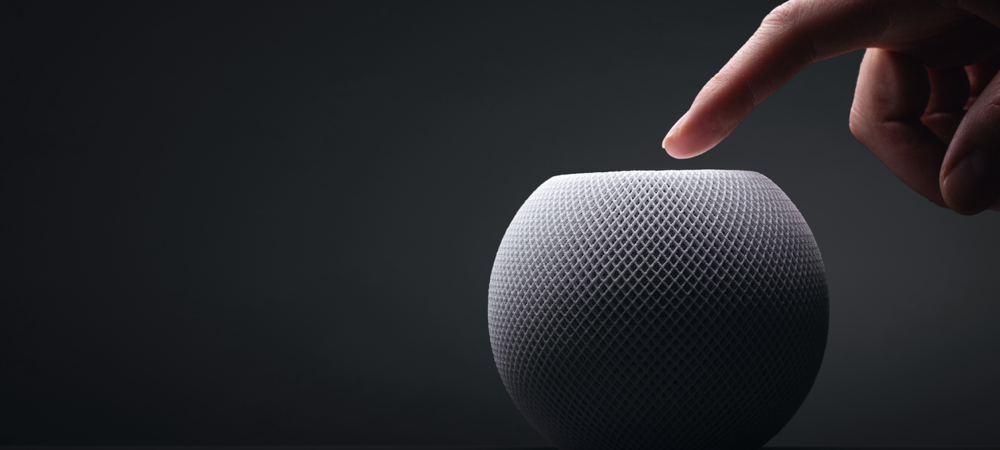
Даже самая надежная электроника может время от времени зависать. Если это произойдет с вами, узнайте, как перезапустить или сбросить настройки HomePod mini с помощью этого руководства.
Даже с самой качественной электроникой иногда ничто так не решает проблему, как старая добрая перезагрузка. Таким образом, вам может понадобиться сделать что-то подобное с вашим HomePod или HomePod mini.
Будь то устранение надоедливой проблемы или просто удаление оставшегося «мусора», вам нужно знать, как перезапустить или сбросить настройки HomePod mini. Вот что вам нужно сделать.
Когда что-то идет не так, перезагрузка может помочь
Как бы мы ни любили наши технологии, даже лучшая электроника склонны к ошибкам, ошибкам и сбоям. Возможно, ваш HomePod вообще не отвечает, касаетесь ли вы экрана или говорите «Привет, Siri». Или это может просто вести себя немного странно, говоря, что не может подключиться к Интернету, когда все должно быть отлично.
Когда с HomePod mini что-то не так, может потребоваться перезагрузка. Это довольно простой процесс, и есть несколько способов перезапустить умный динамик.
Если вы решите перезагрузить HomePod, это займет несколько минут, так что дайте ему время. Во время перезагрузки устройство не будет доступно для голосовых команд. Кроме того, если он действует как концентратор HomeKit для вашего дома, вы можете временно потерять доступ к своим умным домашним устройствам.
Отключите свой HomePod
Самый простой способ перезапустить HomePod — просто отключить устройство, а затем снова подключить его. Если вы это сделаете, подождите не менее 10 секунд, прежде чем снова подключить динамик к электрической розетке. Это позволяет всем конденсаторам HomePod отводить оставшееся электричество и предотвращает физическое повреждение его компонентов.
Очевидно, это не самое элегантное решение. Если делать это слишком часто, это может привести к еще большим проблемам в будущем. Несмотря на то, что HomePod кажется простым устройством, у него есть внутреннее хранилище, в котором могут быть повреждены файлы, если вы просто выдернете вилку.
Перезапустите или перезагрузите HomePod с вашего iPhone
Предпочтительный способ перезагрузить или сбросить умный динамик Apple находится в приложении «Дом» на вашем iPhone. Вот что вам нужно сделать.
- Со своего iPhone запустите Дома приложение.
- Кран Номера и найдите комнату с помощью HomePod или HomePod mini.
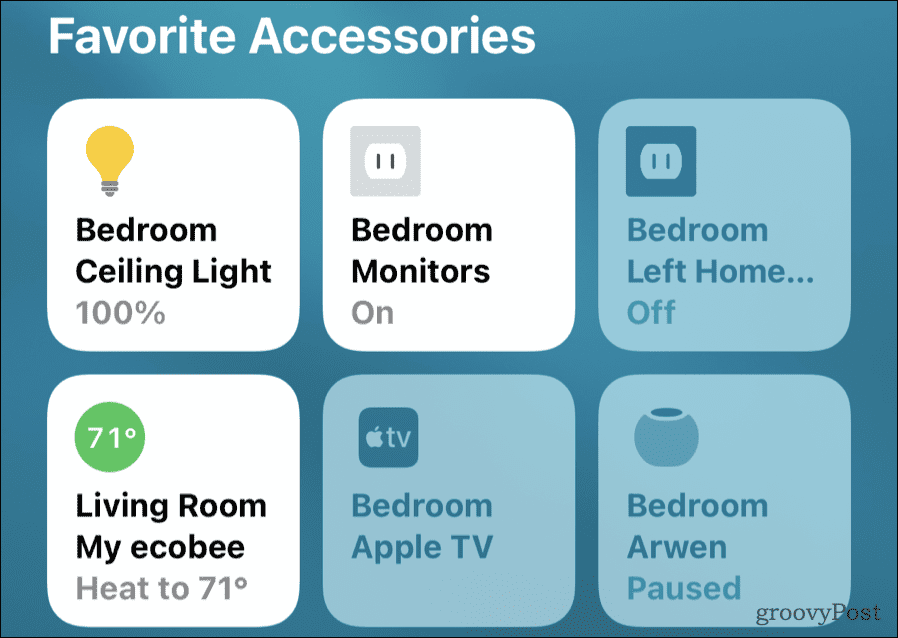
- Нажмите и удерживайте значок устройства, пока не появятся элементы управления.
- Если HomePod является частью стереопары, вы нужно разгруппировать его первый.
- Проведите пальцем вниз, пока не увидите Сбросить HomePod. Коснитесь этой опции.
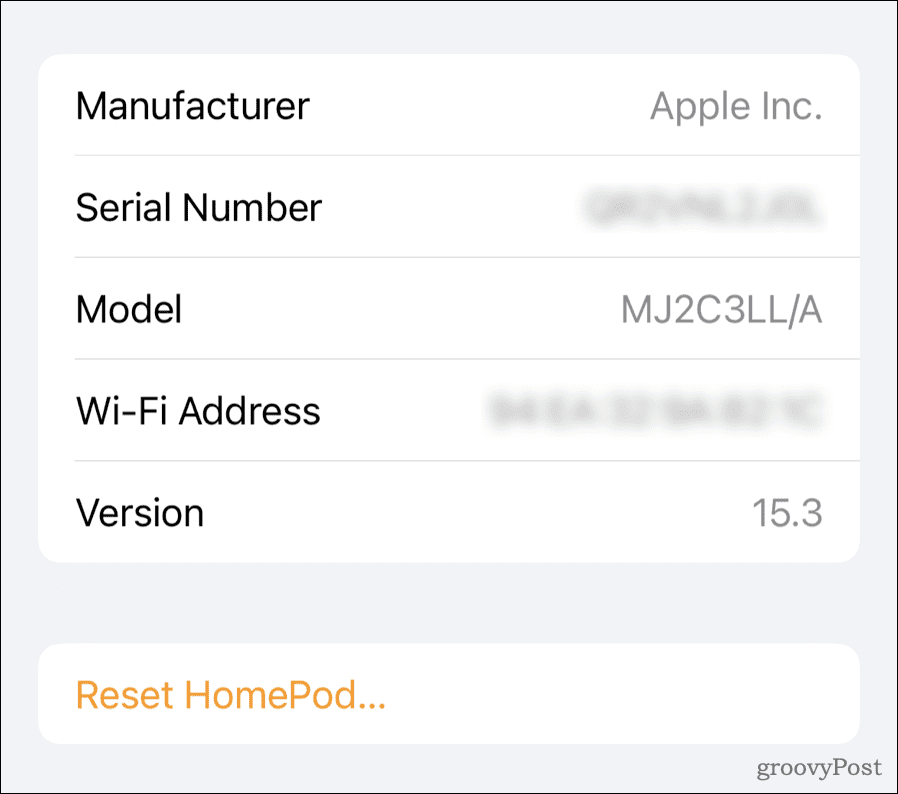
- Кран Перезапустите HomePod если все, что вы хотите сделать, это перезагрузить устройство.
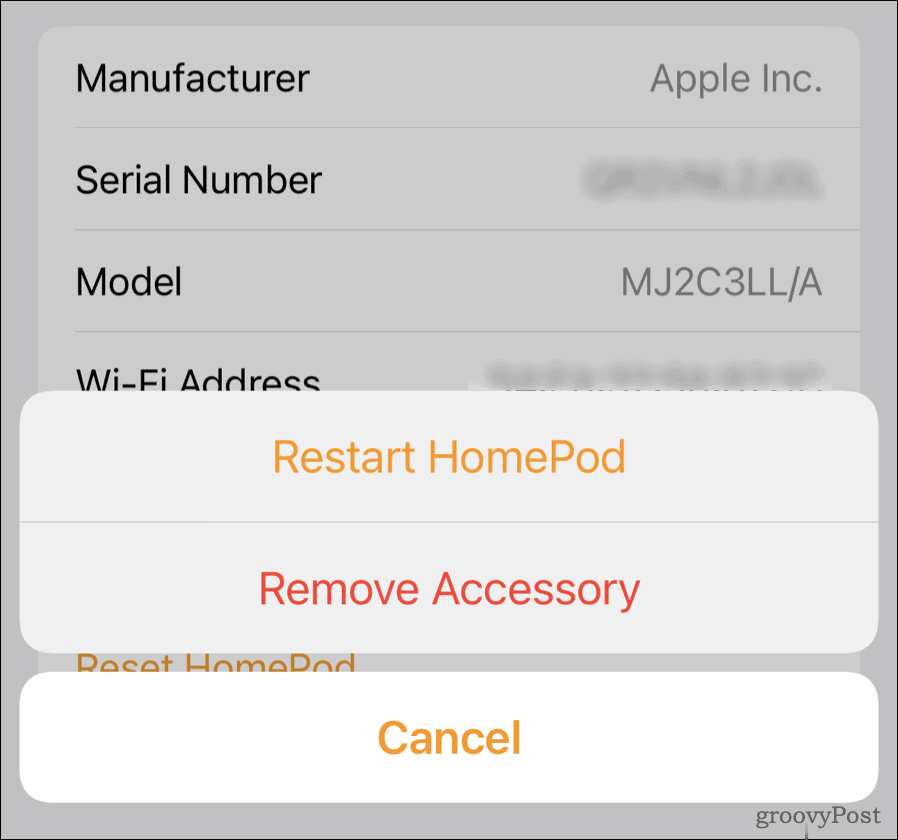
- Если вам нужно сбросить настройки смарт-динамика, вместо этого коснитесь Удалить аксессуар.
Важно отметить, что если вы сбросите HomePod, это удалит все содержимое и настройки. Вам нужно будет настроить его как новое устройство, поднеся iPhone к HomePod и следуя инструкциям на экране.
Использование элементов управления HomePod для сброса устройства
Иногда даже вышеперечисленные шаги не сработают. Возможно, HomePod не отображается в приложении «Дом», или у вас нет того же устройства, с которым была сопряжена умная колонка. Если это произойдет, вы можете перезагрузить HomePod напрямую с помощью сенсорного экрана динамика.
Чтобы перезагрузить HomePod с помощью сенсорного экрана:
- Отключите HomePod и подождите 10 секунд.
- Снова подключите HomePod и подождите 10 секунд.
- Поместите и удерживайте палец на верхней панели HomePod между значками регулировки громкости.
- Держите палец на панели, пока вращающийся индикатор Siri меняет цвет с белого на красный.
- После того, как Siri объявит, что ваш HomePod собирается перезагрузиться, вы услышите три звуковых сигнала. Как только вы все это услышите, уберите палец с сенсорной панели.
Это сбросит все настройки вашего HomePod. Как только он закончится, вы услышите звонок. Если HomePod по-прежнему отображается в вашем Дома app, удалите его вручную, как описано выше.
На этом этапе поднесите свой iPhone к смарт-динамику и следуйте инструкциям на экране, чтобы настроить его как новое устройство.
Восстановите HomePod с помощью Mac или ПК
Вы также можете восстановить HomePod с вашего Mac или ПК. Для этого выполните следующие действия.
- Подключите HomePod или HomePod mini к компьютеру с помощью прилагаемого кабеля USB-C.
- Подождите несколько секунд. Если вы используете Mac, откройте Искатель окно. На ПК с Windows откройте последнюю версию iTunes.
- Выберите свой HomePod, когда он появится на вашем компьютере.
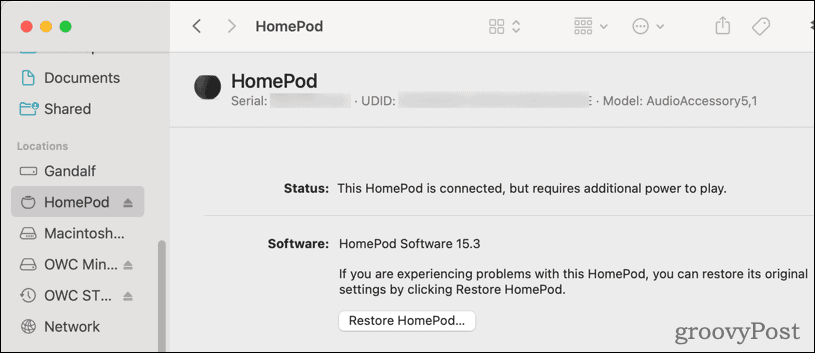
- Нажмите Восстановить HomePod.
Как только вы перестанете видеть мигающий оранжевый индикатор в верхней части HomePod, процесс будет завершен. Отключите его от компьютера, снова подключите к адаптеру питания и настройте как новое устройство.
Почему вы должны перезагружать или сбрасывать HomePod Mini?
Есть несколько типичных причин, по которым нужно знать, как перезапустить или сбросить настройки HomePod mini. Это хороший шаг для устранения неполадок, когда что-то работает не так, или, может быть, вы планируете продать или передать динамик кому-то другому.
Мы обнаружили, что следующие ситуации часто можно исправить только путем перезагрузки HomePod или HomePod Mini:
- Постоянные проблемы с использованием голосовых команд Siri.
- Повторяющиеся ошибки при подключении к Apple Music.
- Невозможно установить будильник или таймер ни в приложении «Дом», ни с помощью голосового управления.
- HomePod вообще не отвечает, даже после перезагрузки устройства.
Делайте больше с HomePod или HomePod Mini
Конечно, ваш умный динамик Apple способен не только на воспроизведение музыки. Во-первых, вы можете использовать его с Apple TV.
Для общения с близкими также можно воспользоваться сервисом Apple. потрясающая функция внутренней связи. Интерком позволяет отправлять сообщения на iPhone, iPad, iPod touch, Apple Watch и даже CarPlay.
Как найти ключ продукта Windows 11
Если вам нужно перенести ключ продукта Windows 11 или просто выполнить чистую установку ОС,...
Как очистить кэш Google Chrome, файлы cookie и историю просмотров
Chrome отлично сохраняет вашу историю посещенных страниц, кеш и файлы cookie, чтобы оптимизировать работу вашего браузера в Интернете. Ее, как...
Сопоставление цен в магазине: как получить онлайн-цены при совершении покупок в магазине
Покупка в магазине не означает, что вы должны платить более высокие цены. Благодаря гарантиям соответствия цен вы можете получать онлайн-скидки при совершении покупок в...
Как подарить подписку Disney Plus с помощью цифровой подарочной карты
Если вам нравится Disney Plus и вы хотите поделиться им с другими, вот как купить подарочную подписку Disney+ для...



