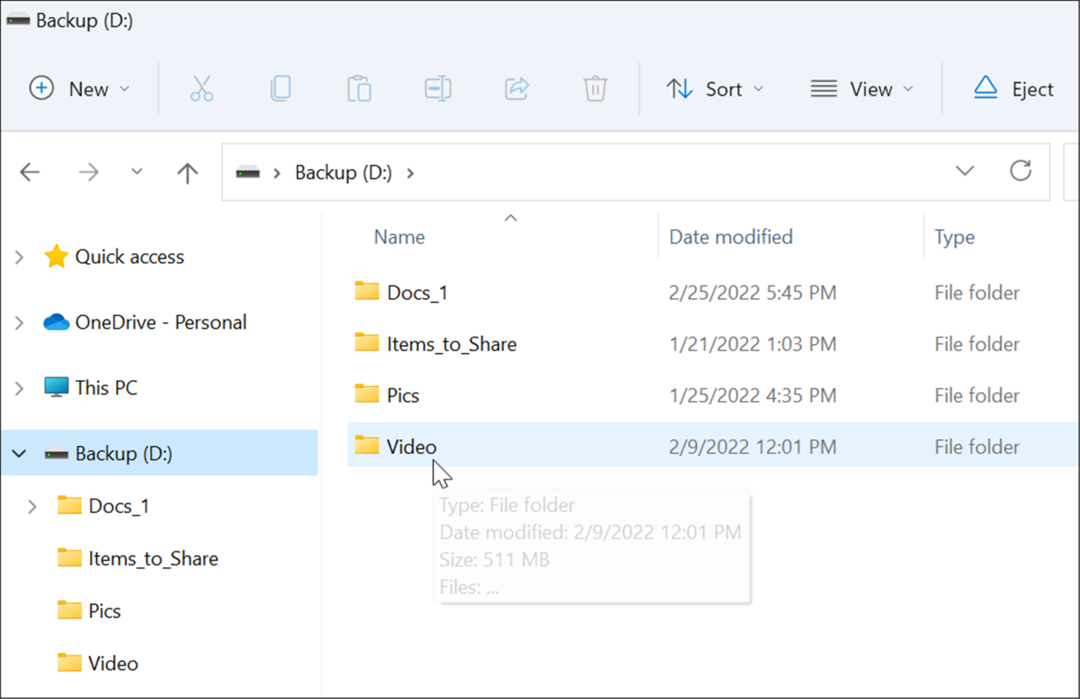Сенсорный экран Windows 11 не работает: 8 исправлений
Microsoft Windows 11 Герой / / February 23, 2022

Последнее обновление:

Вы можете использовать сенсорный дисплей в Windows 11, но только если он работает. Если вы пытаетесь устранить неполадки с сенсорным экраном Windows 11, следуйте этому руководству.
Надоело использовать клавиатура и мышь? Вы всегда можете использовать сенсорный экран. Сенсорные экраны ноутбуков становятся все более популярными, позволяя пользователям напрямую касаться экрана, перемещать мышь, выполнять щелчки и взаимодействовать с приложениями.
Это, конечно, если тачскрин исправен. Проблемы могут возникнуть легко, будь то грязный экран с отпечатками пальцев или драйверы дисплея, которые необходимо обновить.
Если ваш сенсорный экран Windows 11 работает неправильно, вам необходимо устранить проблему. Чтобы помочь вам, мы собрали несколько основных советов по устранению неполадок, чтобы исправить сенсорный экран в Windows 11.
Очистите экран
Если вы видите проблемы с сенсорным экраном на ПК с Windows 11, первое, что вам нужно сделать, это взять чистящую ткань. Жир и грязь могут скапливаться на экране, что может сделать его нечувствительным.
Чтобы исправить это, используйте ткань из микрофибры, чтобы очистить экран от грязи, мусора и пятен. Слегка нажимая, протрите от центра экрана к краям.
Если у вас есть стойкие пятна или мусор, не используйте спирт или мыло, а используйте равные части уксуса и дистиллированной воды. Нанесите смесь на ткань из микрофибры и продолжайте протирать ее.

Дайте экрану высохнуть естественным образом, прежде чем снова использовать его.
Отключить и снова включить сенсорный экран
Если ваш сенсорный экран по-прежнему не работает, вы можете попробовать отключить и снова включить его, чтобы он заработал.
Чтобы отключить сенсорный экран в Windows 11, выполните следующие действия:
- Откройте меню «Пуск» с помощью Кнопка Пуск или Ключ Windows.
- Тип Диспетчер устройств и нажмите на верхний результат.
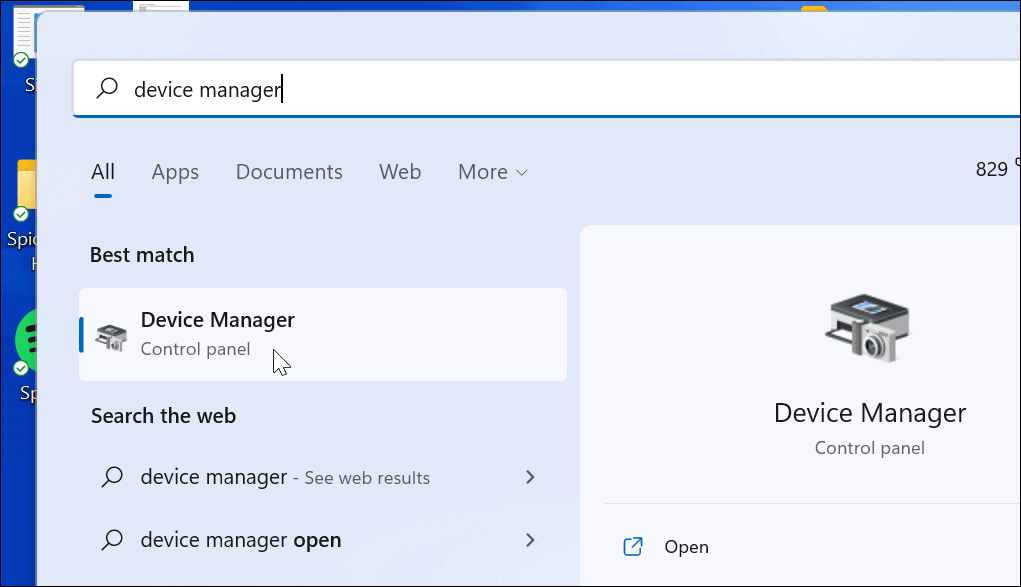
- Когда Диспетчер устройств открывается, расширяйте Устройства интерфейса пользователя раздел.
- Щелкните правой кнопкой мыши HID-совместимый сенсорный экран и выберите Отключить устройство.
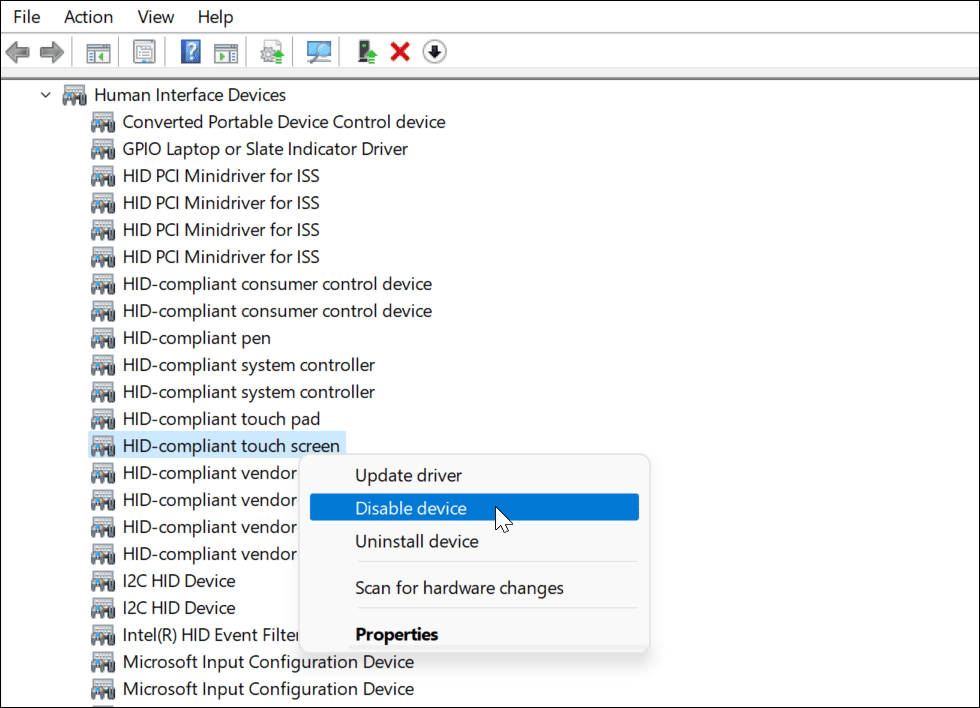
- Нажмите да когда появится подтверждающее сообщение.
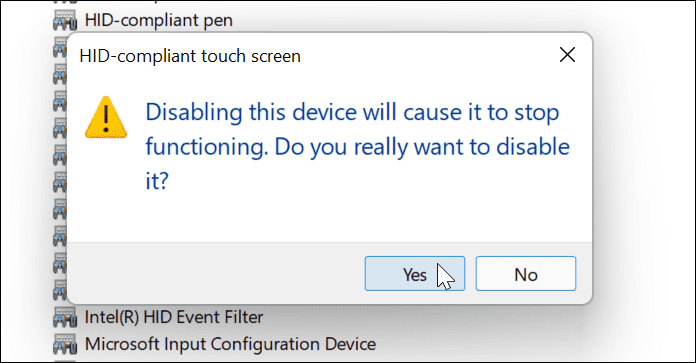
- Ваш сенсорный экран должен быть отключен. Вы можете снова включить его, щелкнув правой кнопкой мыши HID-совместимый сенсорный экран и выбор Включить устройство.
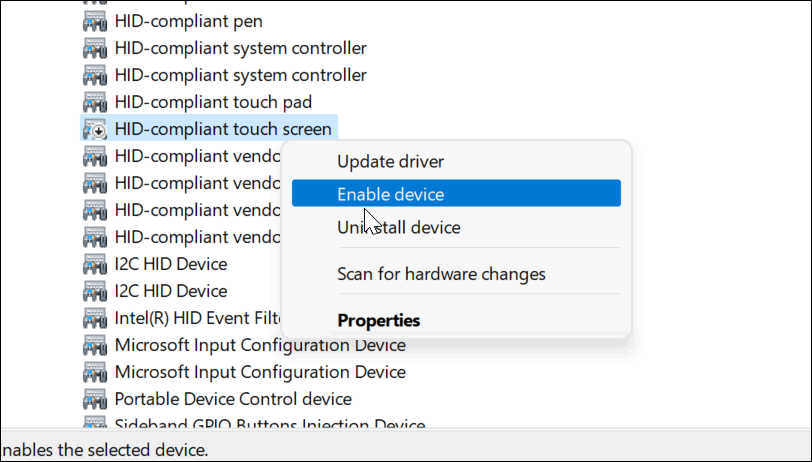
- После повторного включения сенсорного экрана убедитесь, что он работает, коснувшись экрана.
Перезагрузите компьютер
Многие основные проблемы могут быть устранены с помощью перезапуск виндовс 11, включая проблемы с сенсорным экраном. Например, быстрый перезапуск может помочь, если экран внезапно перестает отвечать на запросы.
Чтобы перезагрузить компьютер, щелкните правой кнопкой мыши Кнопка Пуск и выберите Завершение работы или выход из системы > Перезагрузка.

Когда ваш компьютер вернется, войдите в систему и посмотрите, работает ли сейчас сенсорный экран. Если он по-прежнему работает неправильно, вам необходимо выполнить дополнительные действия по устранению неполадок.
Проверьте наличие последних драйверов оборудования
Еще одна вещь, которую нужно сделать, — убедиться, что на вашем сенсорном экране (и устройстве) установлены обновленные драйверы оборудования.
Вы можете проверить наличие обновленных драйверов, выполнив следующие действия:
- Нажмите на Кнопка Пуск, тип Диспетчер устройстви выберите верхний результат.
- Когда Диспетчер устройств открывается, расширяйте Устройства интерфейса пользователя раздел.
- Щелкните правой кнопкой мыши на HID-совместимом сенсорном экране и выбрать Обновить драйвер.
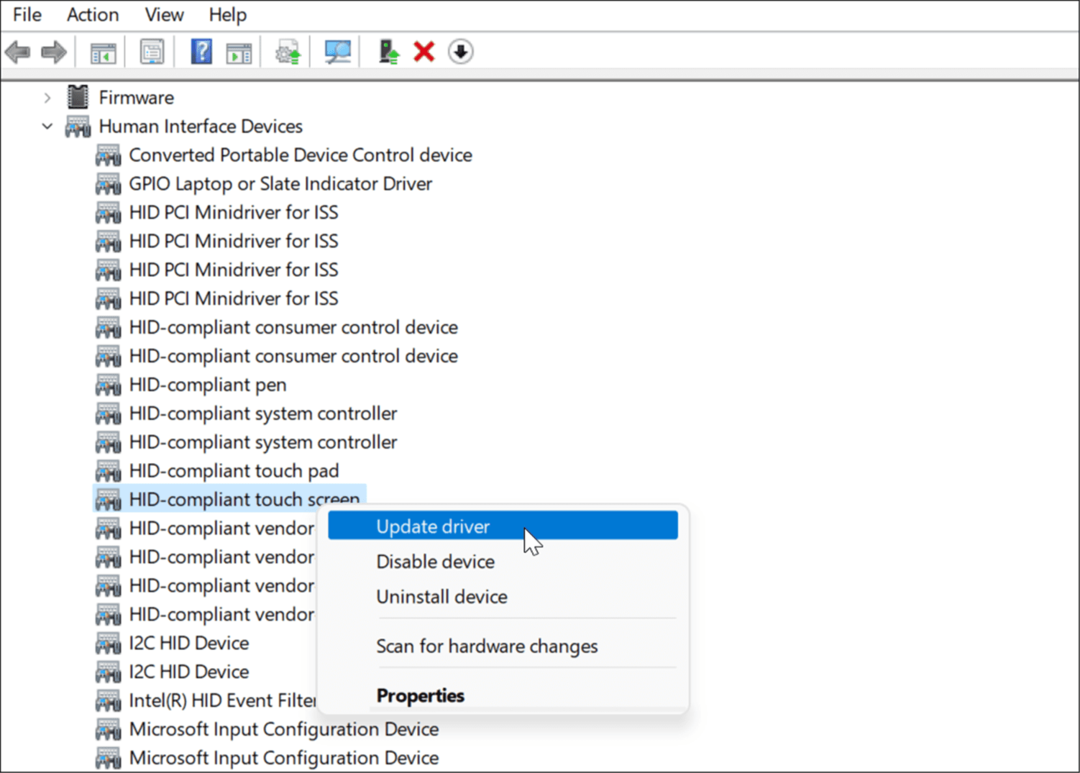
- Когда Обновите драйверы откроется мастер, перейдите к местоположению обновленного драйвера, который вы загружаете от производителя. Или вы можете настроить Windows на автоматический поиск лучшего драйвера. Если он найдет новый драйвер, следуйте инструкциям на экране, чтобы установить его.
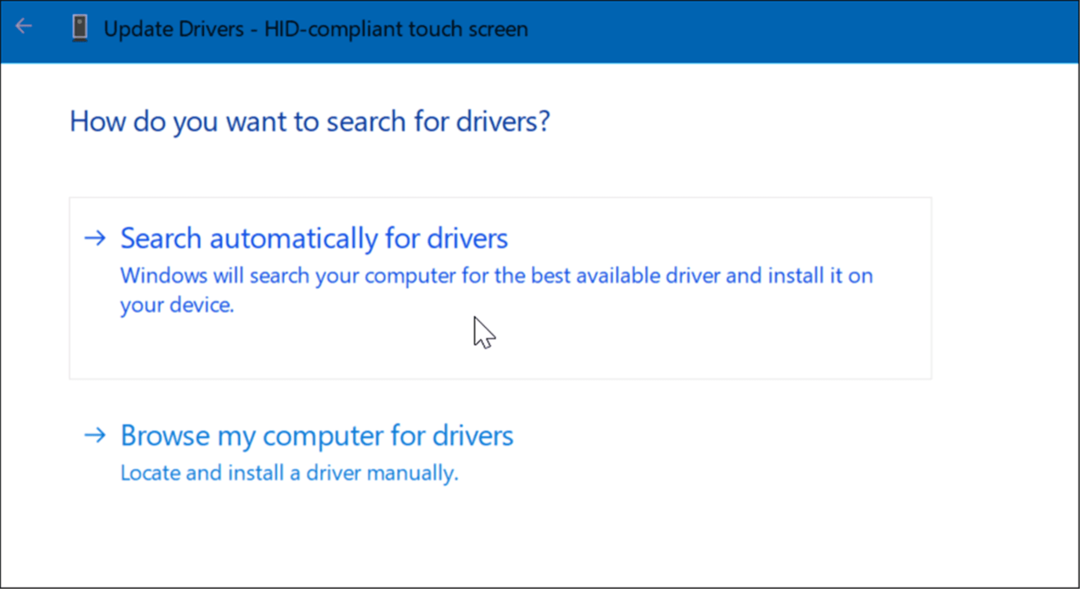
Получайте обновления от производителя ПК
Сегодня большинство ПК поставляются с приложением, позволяющим получать обновления программного обеспечения и драйверов непосредственно от производителя. Это зависит от машины, но идея одна и та же.
Запустите программное обеспечение обновления OEM и установите все необходимые обновления, которые оно найдет. Надеюсь, он найдет обновление, которое исправит ваш не отвечающий сенсорный экран.
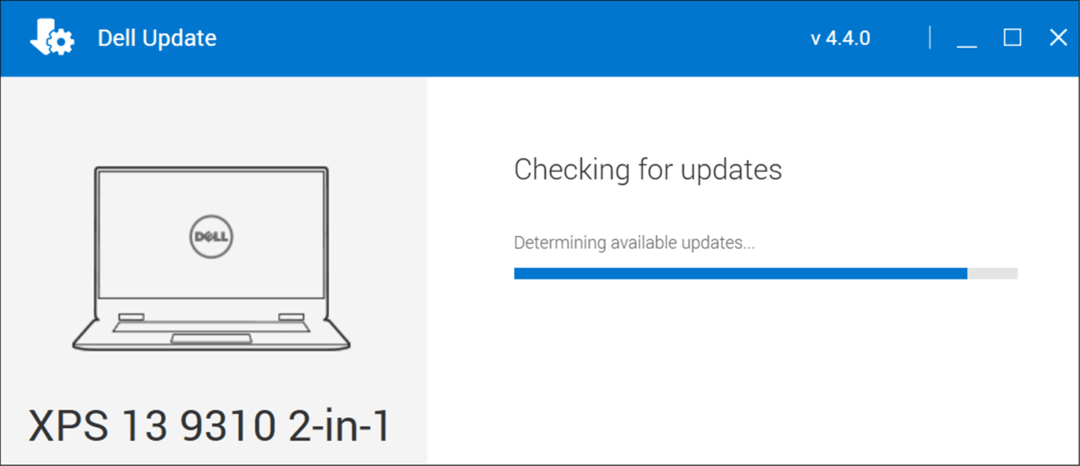
Если у вас не установлено приложение, найдите веб-сайт производителя вашего устройства. Производитель должен предложить драйверы для вашей марки и модели ПК с сенсорным экраном, которые затем можно скачать и установить вручную.
Проверить наличие обновлений Windows
Вы должны убедиться, что Windows обновлена для обеспечения безопасности и функциональности (включая исправления ошибок). Некоторые обновления Windows 11 могут исправить неисправный сенсорный экран и другие аппаратные проблемы.
Чтобы вручную проверить наличие обновлений Windows, выполните следующие действия:
- Открыть Пуск > Настройки и нажмите на Центр обновления Windows кнопка.
- Нажмите на Проверить наличие обновлений кнопку в правом верхнем углу и установите все найденные обновления.
- Для завершения процесса обновления может потребоваться перезагрузка — щелкните правой кнопкой мыши меню «Пуск» и нажмите Завершить работу или выйти >Начать сначала.
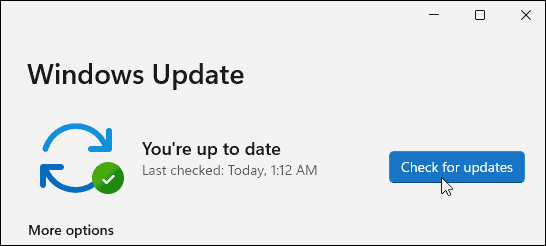
Запустите средство устранения неполадок оборудования и устройств
Еще вы можете попробовать запустить средство устранения неполадок оборудования и устройств. Он может обнаруживать проблемы и автоматически применять исправления.
Чтобы запустить средство устранения неполадок, выполните следующие действия:
- Щелкните правой кнопкой мыши Кнопка Пуск и выберите Терминал Windows (администратор) из меню.
- Введите следующую команду и нажмите Войти:
msdt.exe -id DeviceDiagnostic
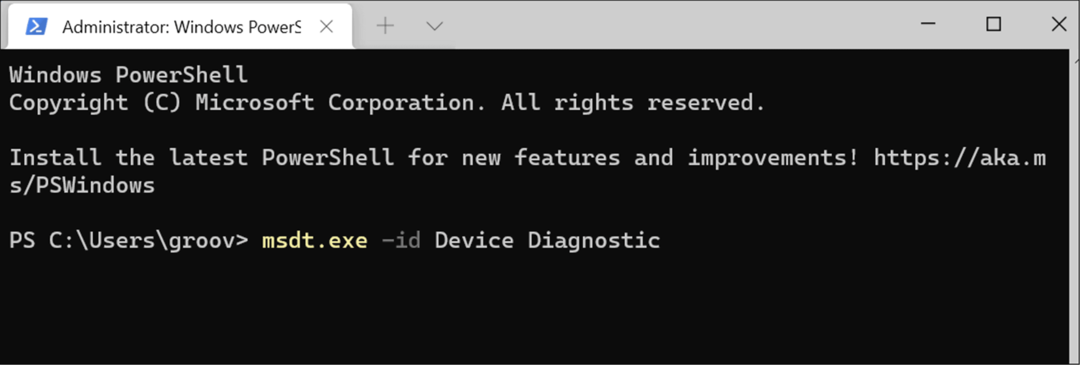
- Когда запустится средство устранения неполадок, пройдитесь по мастеру и посмотрите, исправит ли он ваш не отвечающий сенсорный экран.
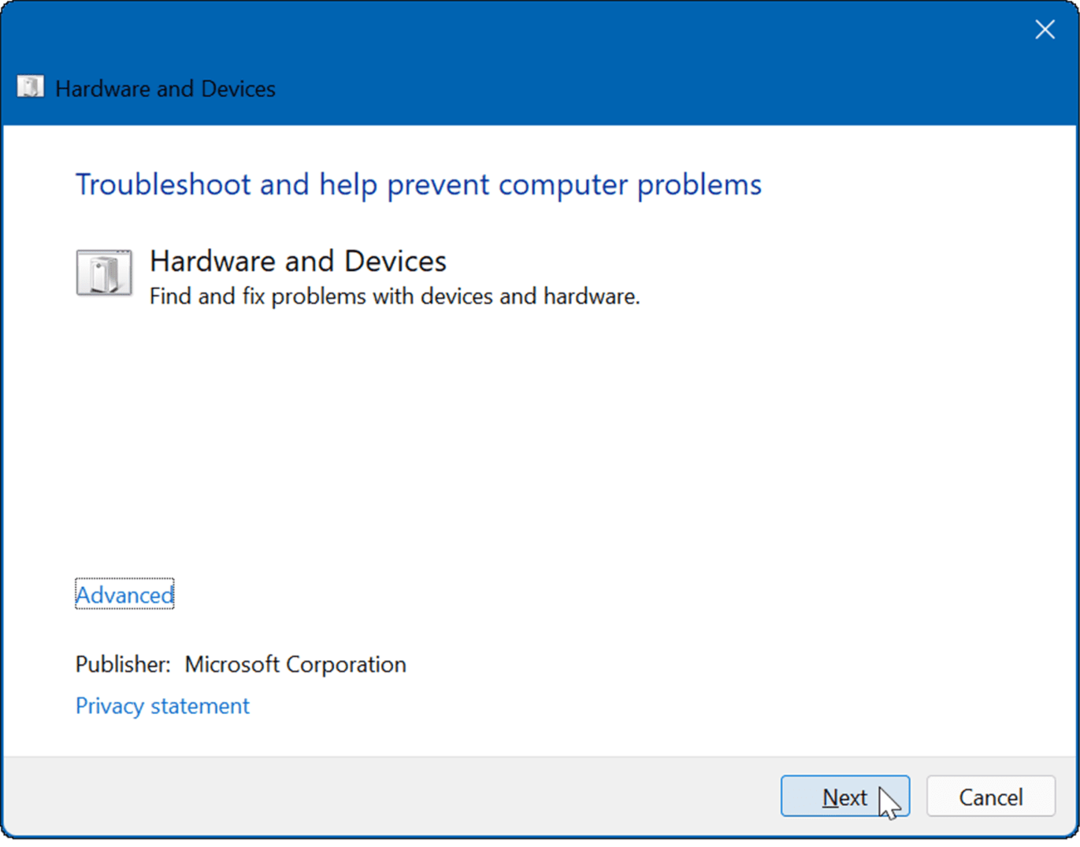
Калибровка сенсорного экрана
Если сенсорный экран работает, но реагирует медленно, его можно откалибровать.
Чтобы откалибровать сенсорный экран в Windows 11, выполните следующие действия:
- Нажмите Начинать, тип компл.и выберите Панель управления из первых результатов поиска.
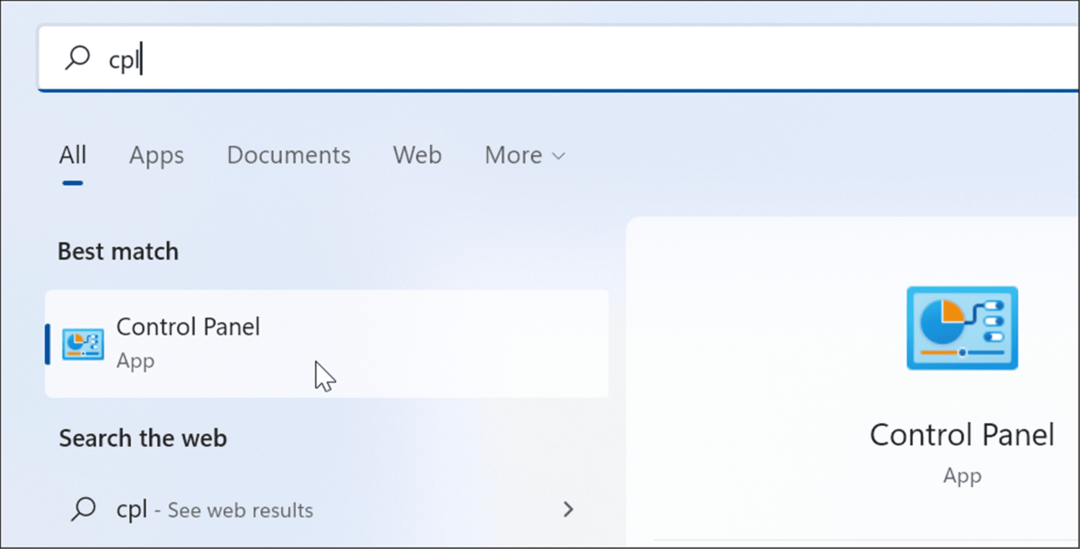
- Когда откроется панель управления, убедитесь, что Просмотр по: установлен на Категория и нажмите на Оборудование и звук вариант.
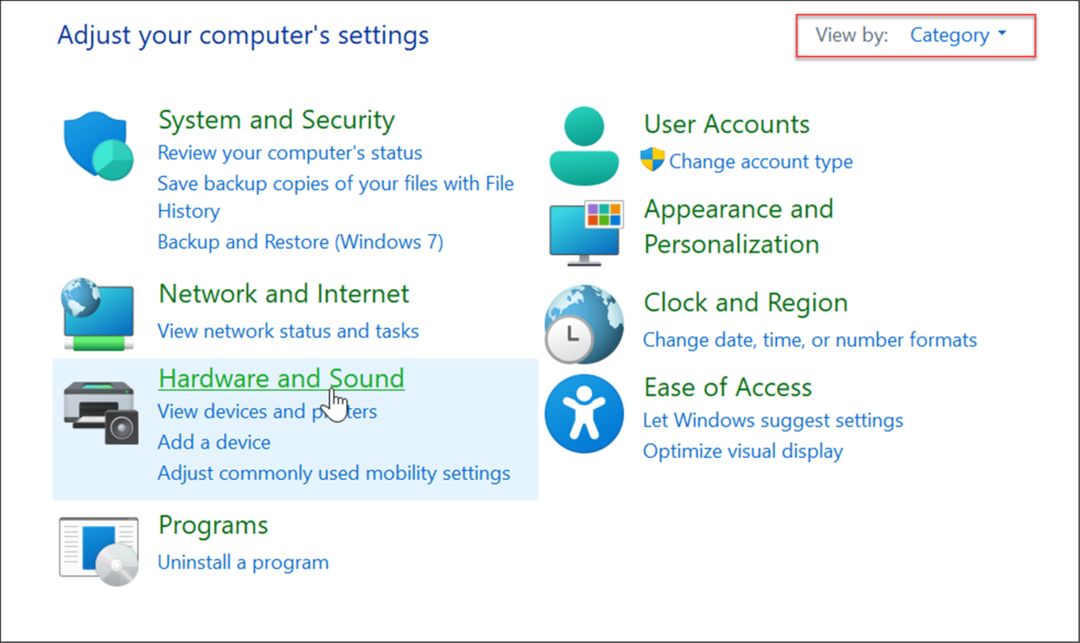
- На следующем экране нажмите кнопку Калибровка экрана для перьевого или сенсорного ввода ссылка под Ручка и прикосновение категория.
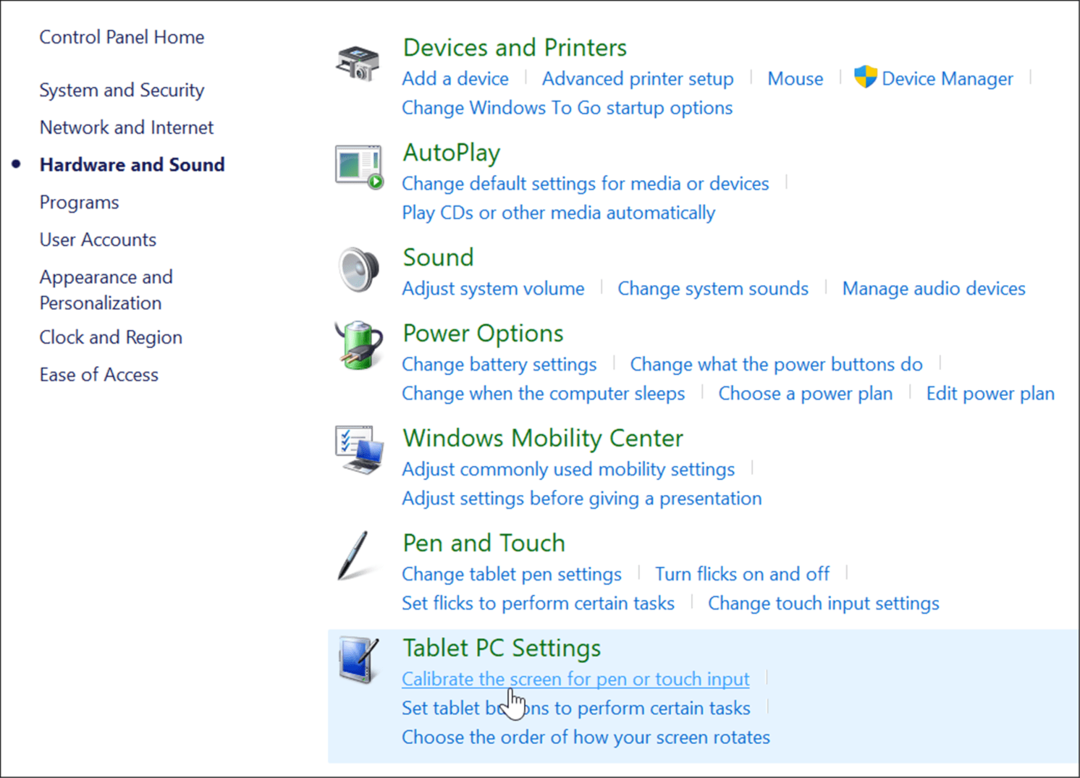
- Когда Настройки планшетного ПК откроется окно, выберите свой дисплей (если применимо) и нажмите кнопку Калибровка кнопка.
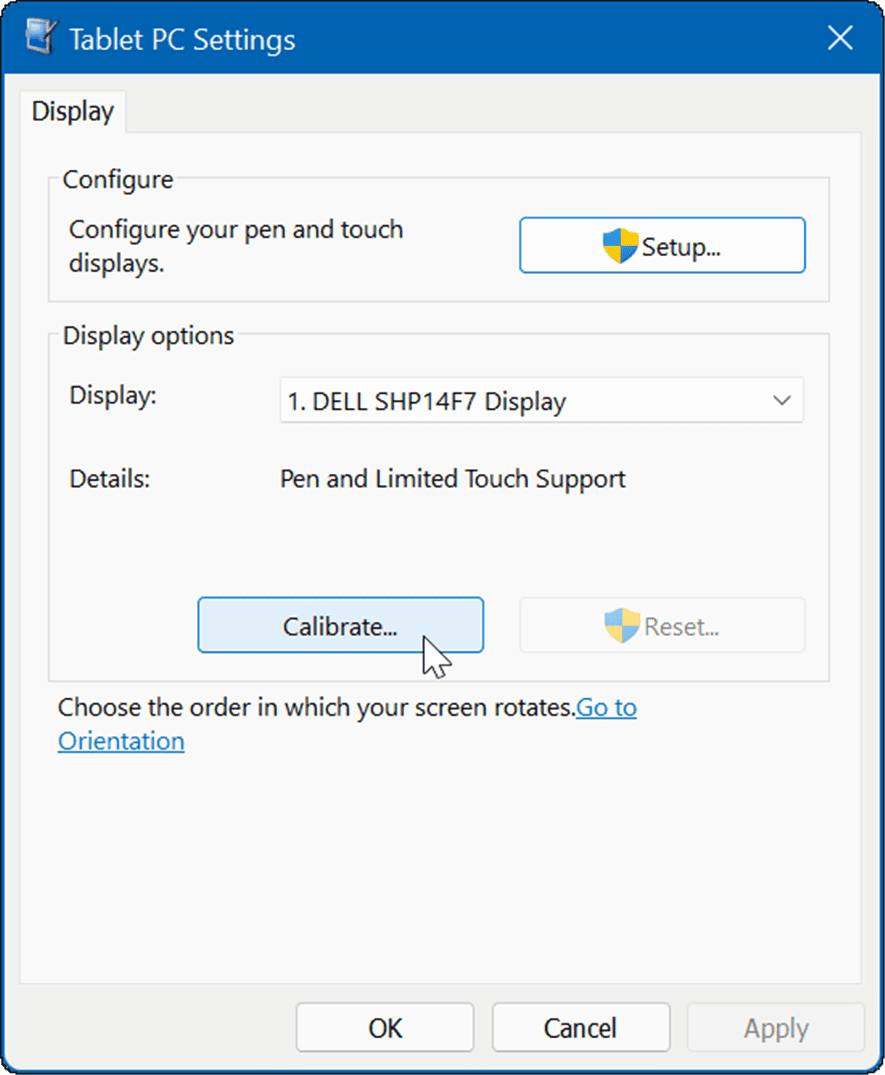
- Когда Калибровка перьевого или сенсорного ввода открывается окно, выберите Сенсорный ввод.
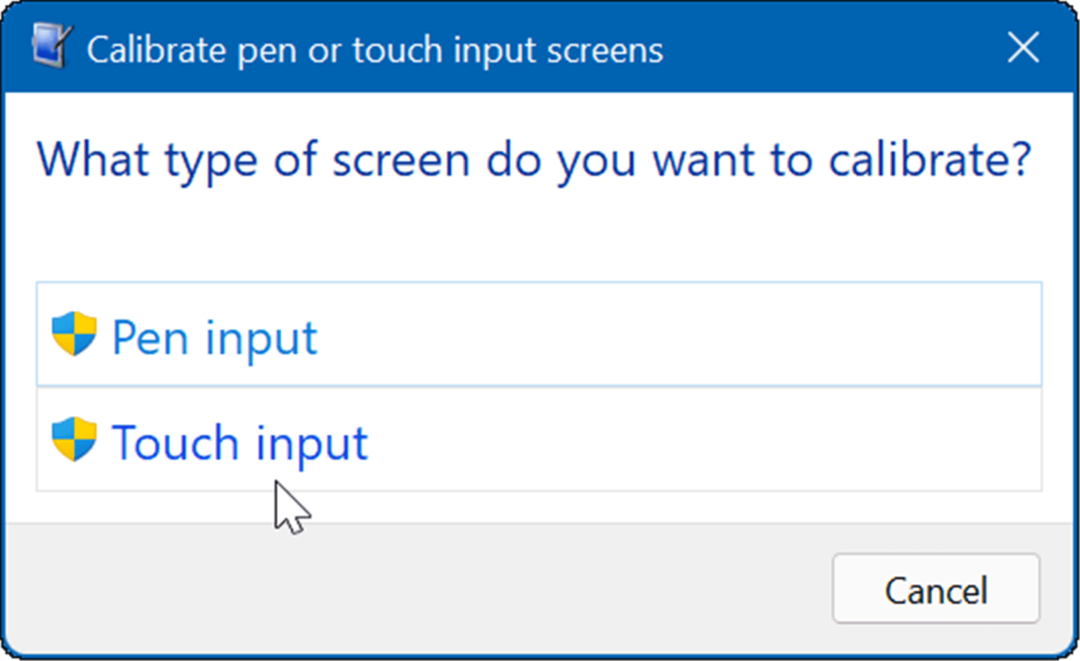
- Нажимайте на перекрестие каждый раз, когда оно появляется на экране. По завершении процесса нажмите да для сохранения калибровки.
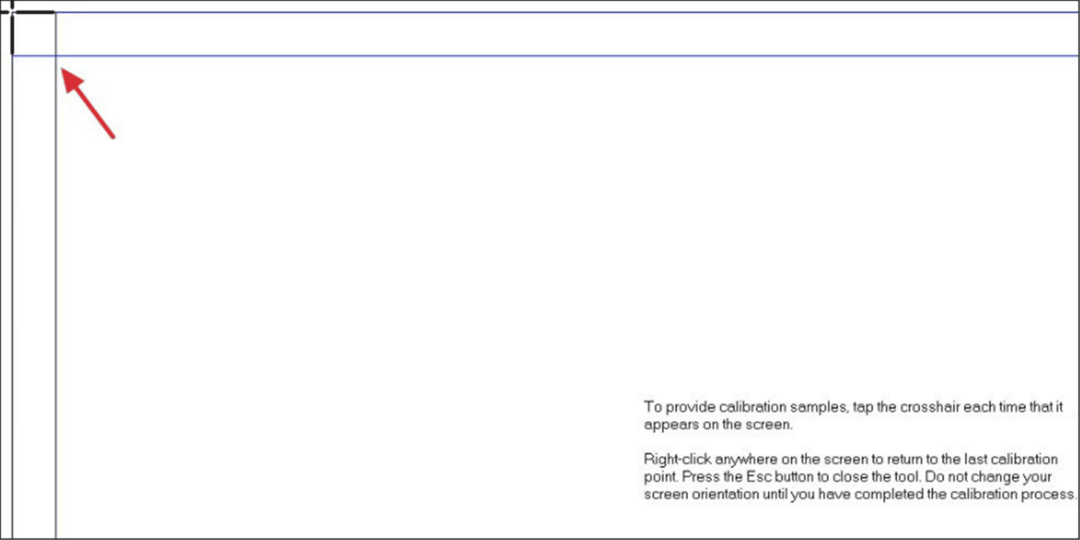
Использование сенсорного экрана в Windows 11
Microsoft сделала большую ставку, когда выпустила сенсорный пользовательский интерфейс с Windows 8. Однако многие люди (и устройства) не были к этому готовы в то время. В Windows 11 сенсорный ввод имеет больше смысла, и его поддерживают еще несколько устройств.
Если вы покупаете новый ноутбук, скорее всего, он будет с сенсорным экраном, и вы сможете попробовать его. Конечно, если вы предпочитаете держать руки подальше от экрана, вы можете отключить сенсорное управление в Windows 11. Дополнительные советы по использованию экрана см. настройка параметров масштаба дисплея или изменение частоты обновления в Windows 11.
Как найти ключ продукта Windows 11
Если вам нужно перенести ключ продукта Windows 11 или просто выполнить чистую установку ОС,...
Как очистить кэш Google Chrome, файлы cookie и историю просмотров
Chrome отлично сохраняет вашу историю посещенных страниц, кеш и файлы cookie, чтобы оптимизировать работу вашего браузера в Интернете. Ее, как...
Сопоставление цен в магазине: как получить онлайн-цены при совершении покупок в магазине
Покупка в магазине не означает, что вы должны платить более высокие цены. Благодаря гарантиям соответствия цен вы можете получать онлайн-скидки при совершении покупок в...
Как подарить подписку Disney Plus с помощью цифровой подарочной карты
Если вам нравится Disney Plus и вы хотите поделиться им с другими, вот как купить подарочную подписку Disney+ для...