Как изменить букву диска в Windows 11 и 10
Microsoft Windows 10 Windows 11 Герой / / February 27, 2022

Последнее обновление:

Используете несколько дисков на вашем ПК? Возможно, вы захотите изменить букву диска в Windows, чтобы упростить управление. Это руководство покажет вам, как это сделать.
Windows будет динамически назначать буквы дисков съемным устройствам хранения по мере их подключения. В большинстве случаев он автоматически проходит через алфавит (без A и B) с вашим основным диском, используя букву диска. С. Однако вы можете изменить букву диска для упрощения управления.
Будь то внешний или внутренний накопитель, вы можете изменить букву диска в Windows 11 или Windows 10, выполнив следующие действия.
Изменить букву диска в Windows 11 через настройки
Прежде чем изменить букву диска в Windows, следует отметить несколько моментов, касающихся этого процесса. Во-первых, вы не должны пытаться изменить свой локальный С: буква диска, так как именно с нее запускается Windows и большинство ваших приложений. Изменение буквы основного диска приведет к тому, что Windows не загрузится, а приложения вообще не запустятся.
Имея это в виду, изменение буквы диска в Windows 11 — простой процесс, если вы используете настройки вверх. Для начала:
- Нажмите на Начинать кнопку и выберите Настройки значок.

- Когда Настройки откроются, перейдите к Система > Хранилище.
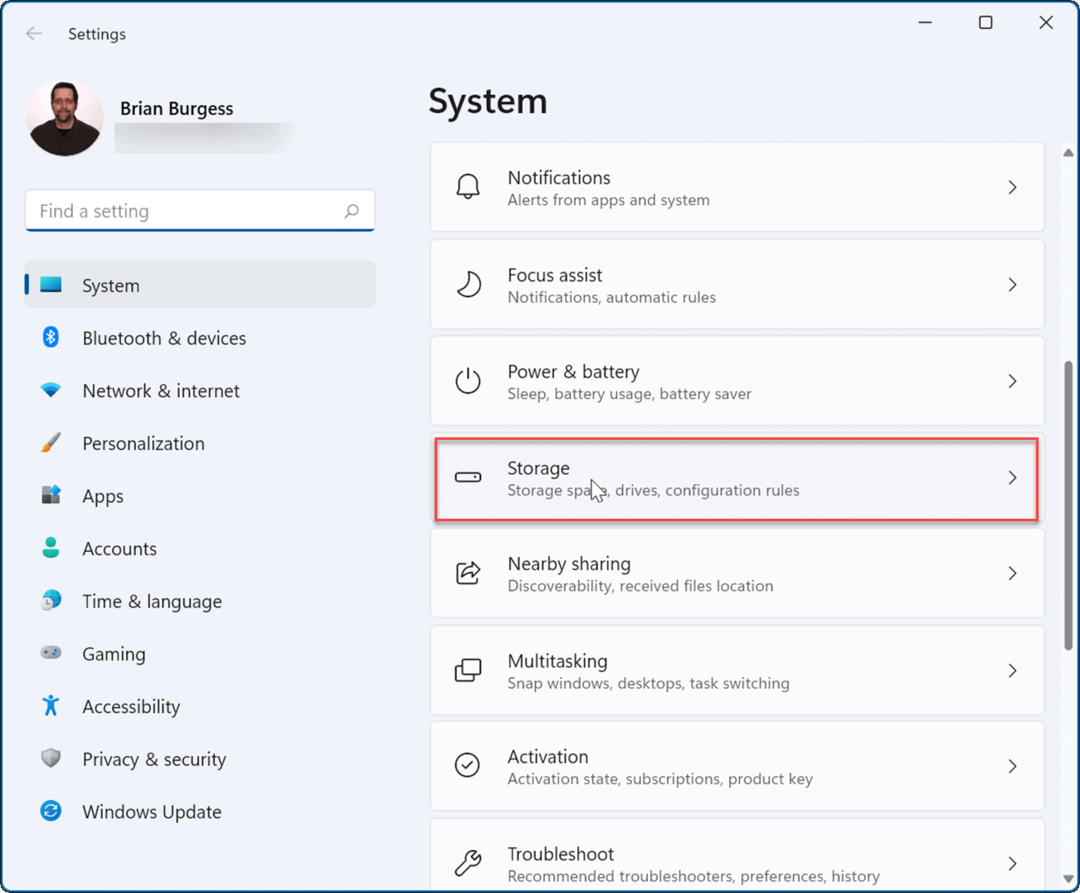
- Прокрутите вниз Место хранения раздел, развернуть Расширенные настройки хранилища вариант и нажмите на Диски и тома.
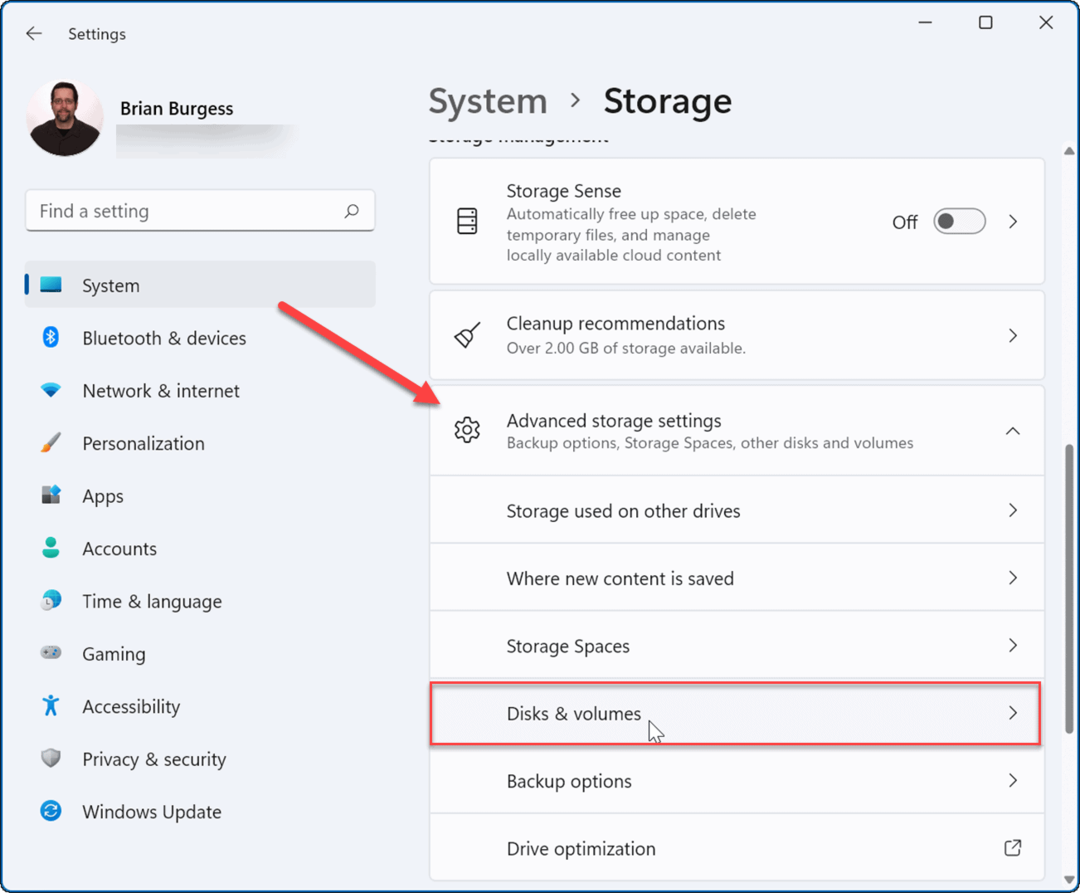
- в Диски и тома раздел, прокрутите вниз и щелкните диск, который вы хотите изменить.
- Далее нажмите на Характеристики кнопка.
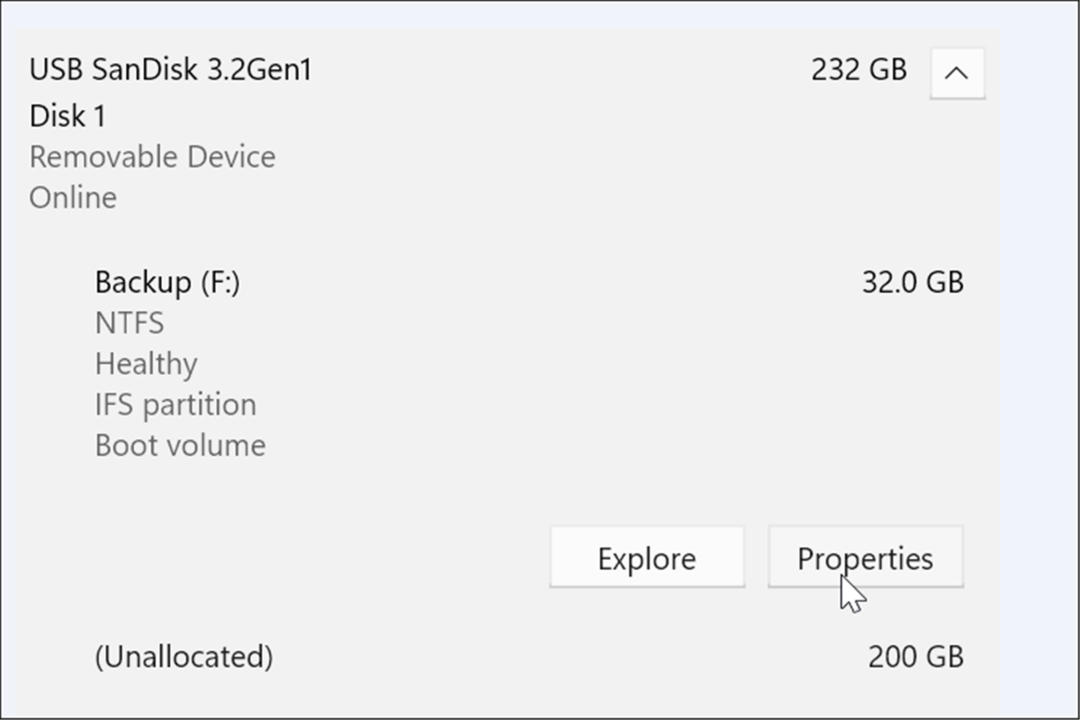
- Под Объемные данные раздел, нажмите на Изменить букву диска кнопка.
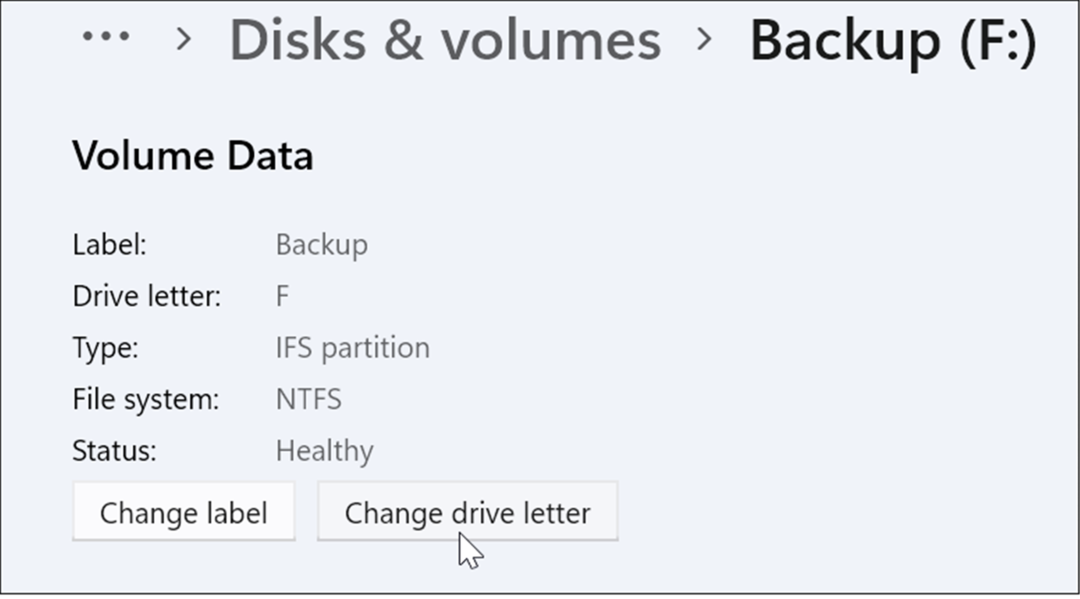
- Когда Изменить букву диска появится окно, щелкните раскрывающееся меню.
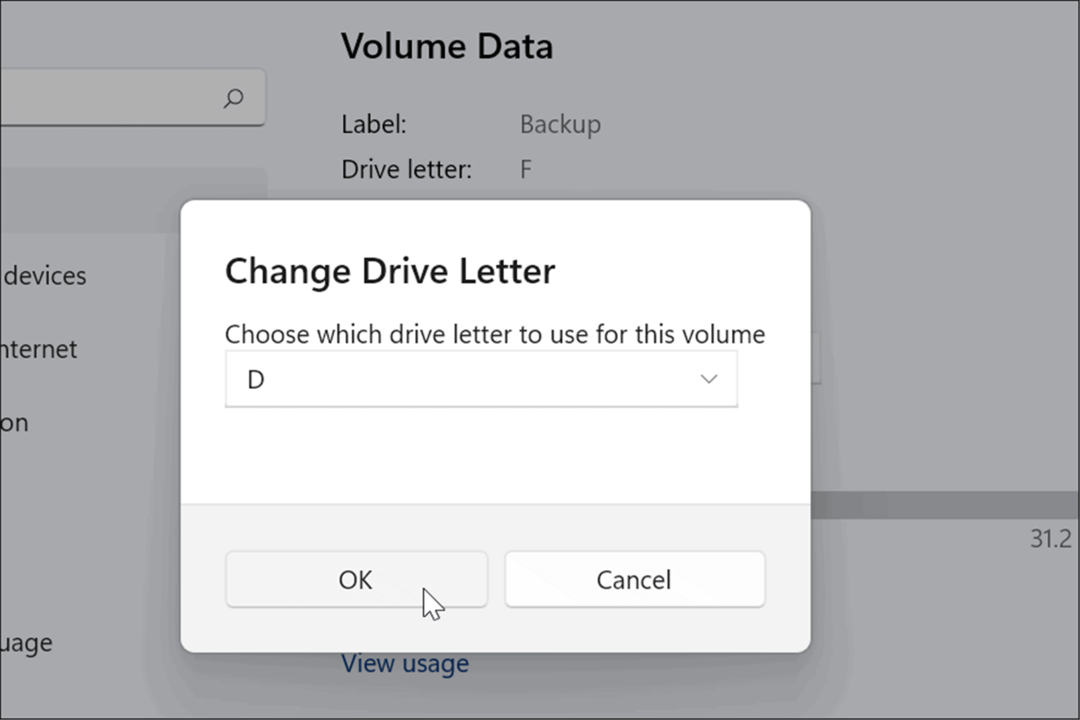
- Выберите букву, которую вы хотите использовать, из меню и нажмите Ok. В этом примере мы меняем внешний USB-накопитель с Ф к Д.
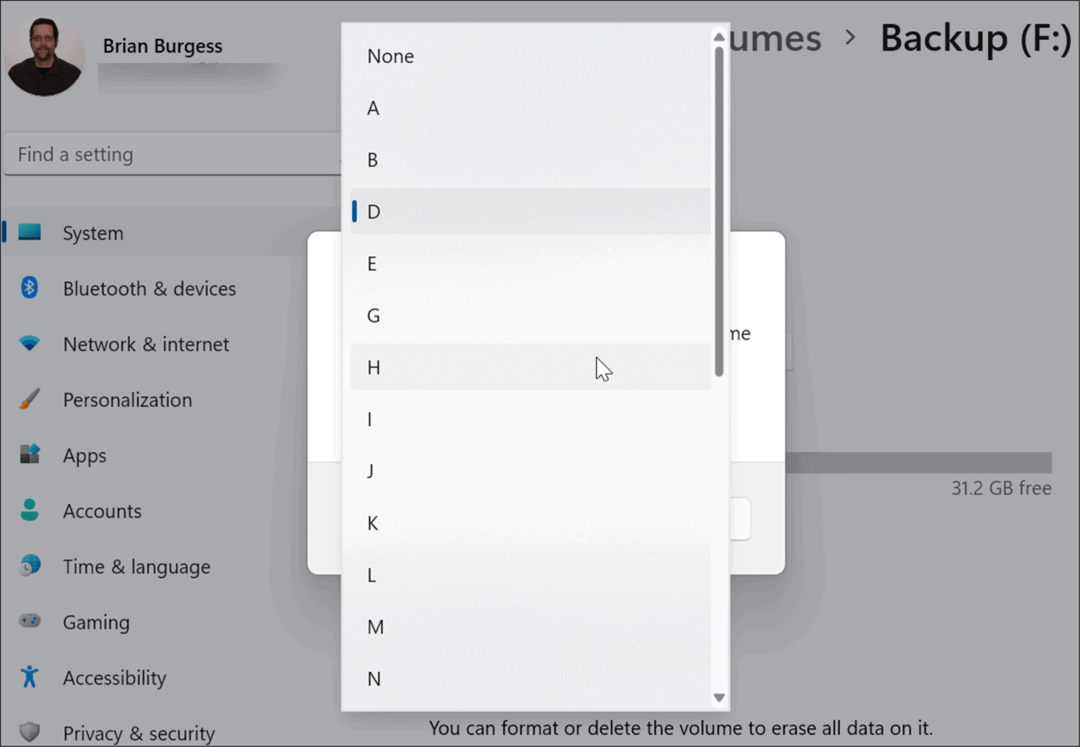
Вот и все. Новая буква диска вступит в силу и будет отображаться с выбранной вами буквой. Изменение происходит сразу же, и вы увидите его отражение в проводнике и во всем интерфейсе Windows 11.
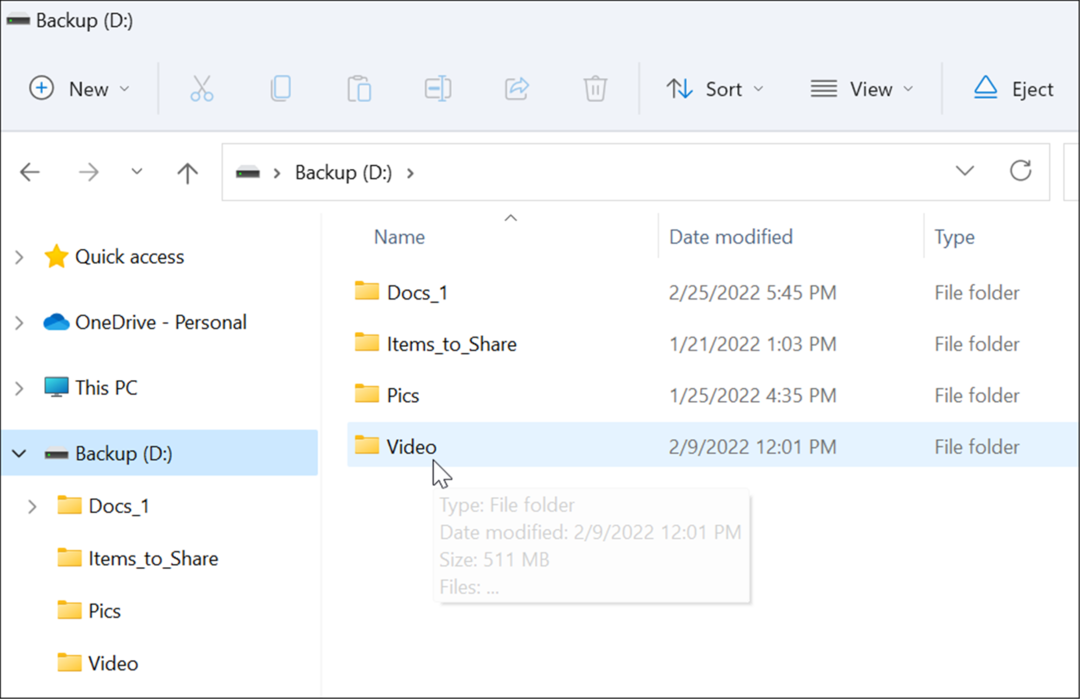
Как изменить букву диска в Windows 10 и 11 с помощью управления дисками
Вы также можете использовать инструмент «Управление дисками», чтобы изменить букву диска. Этот метод работает как с ПК с Windows 10, так и с Windows 11.
Чтобы изменить букву диска в Windows 11 или Windows 10 с помощью управления дисками:
- Нажмите на Начинать кнопку или нажмите кнопку Ключ Windows и введите управление диском.
- Выбирать Создание и форматирование разделов жесткого диска по результатам вверху.
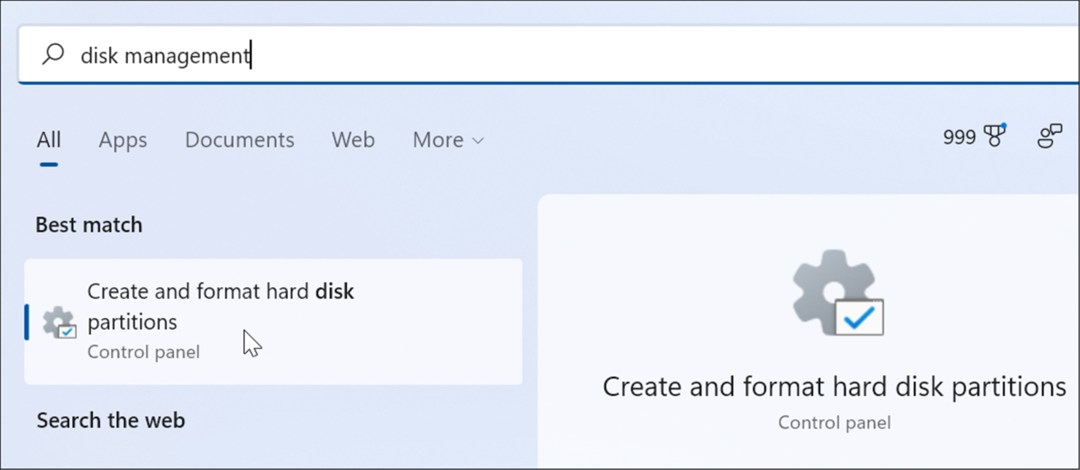
- В качестве альтернативы, вы можете щелкнуть правой кнопкой мыши на Начинать или ударить Клавиша Windows + X и выбрать Управление диском из меню.
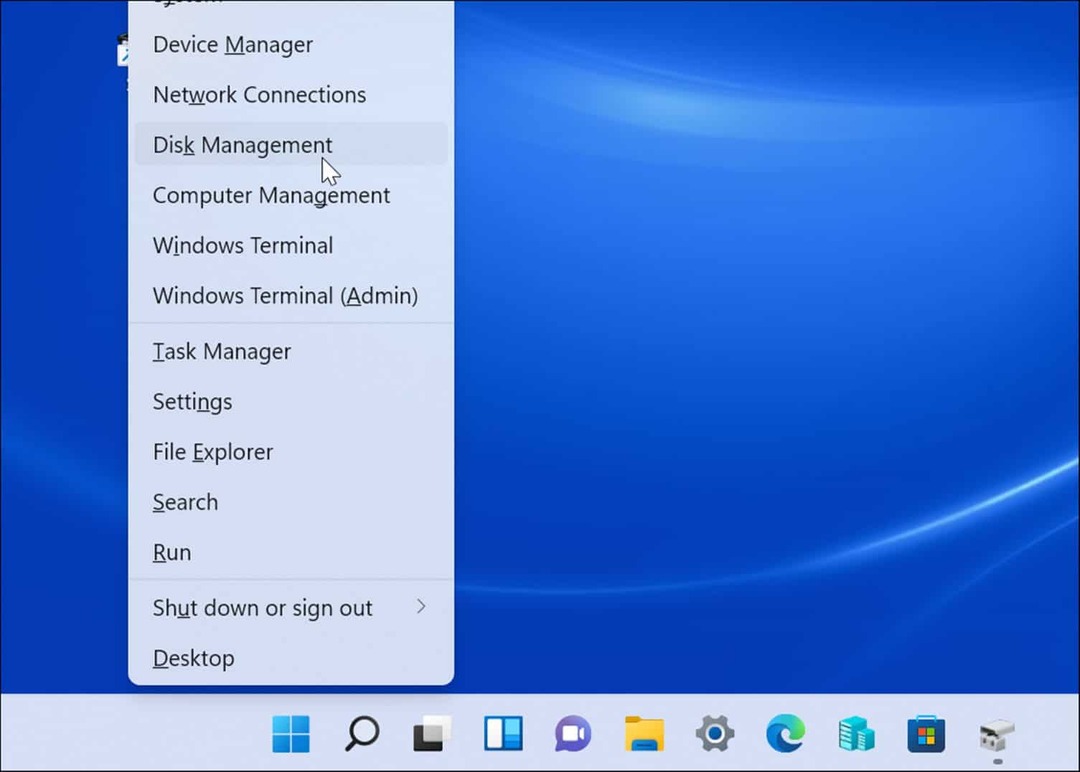
- Когда Управление диском откроется окно, щелкните правой кнопкой мыши диск, который вы хотите изменить, и выберите Изменить букву диска и пути из меню. Например, мы меняем съемный USB-накопитель с Д к Ф.
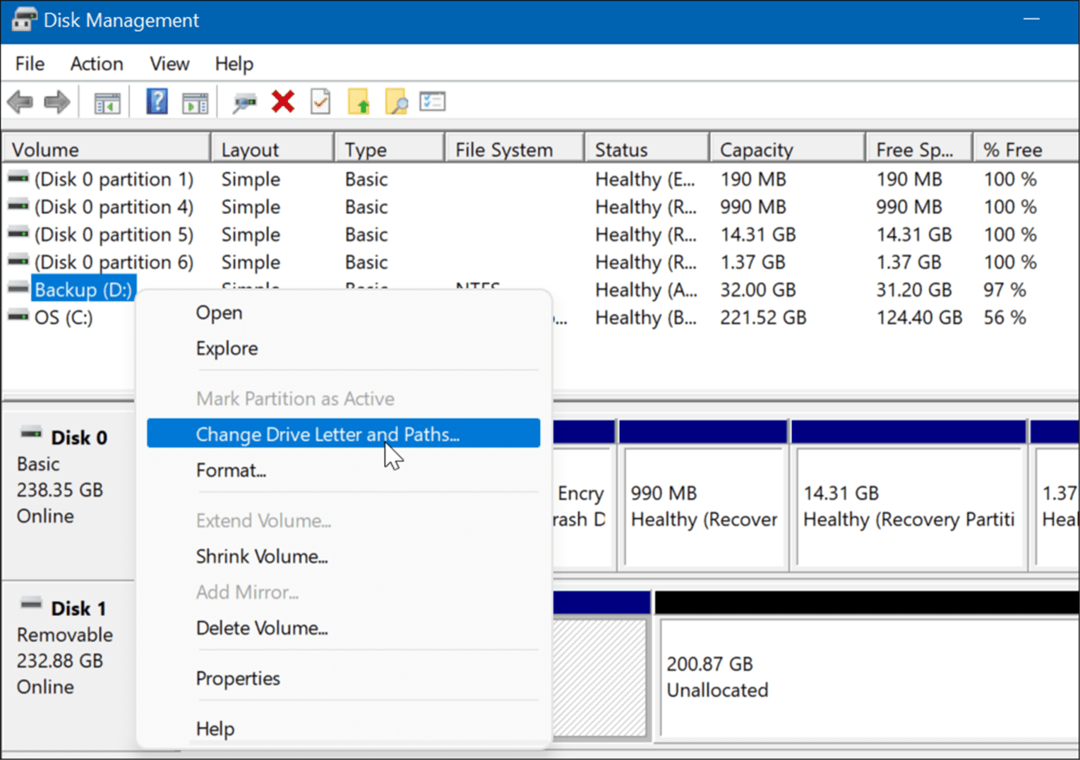
- Нажмите на Изменять кнопку в появившемся окне.
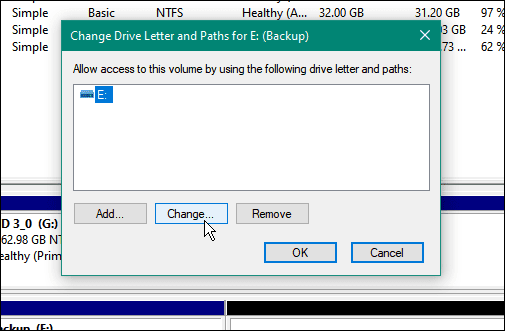
- Далее убедитесь Назначьте следующую букву диска выбран и выберите нужную букву из выпадающего меню.
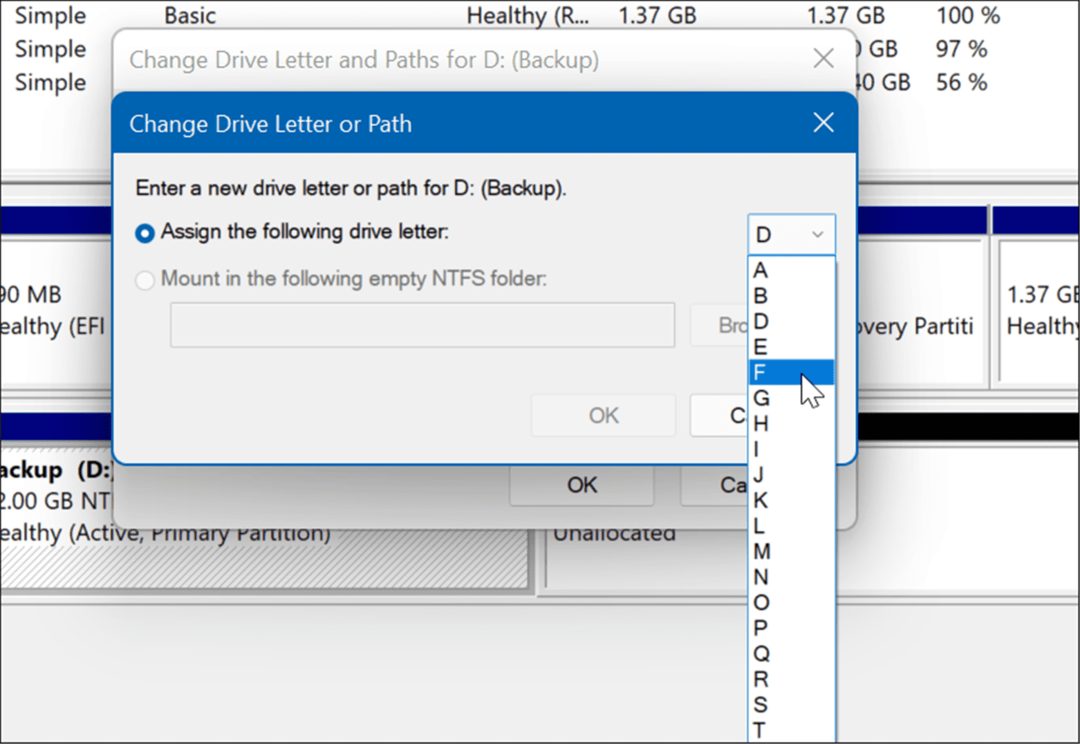
- Выбрав букву диска, нажмите Ok.
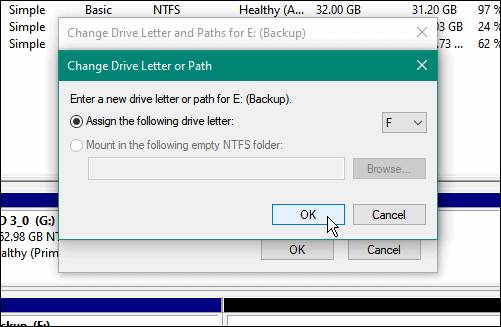
- Наконец, нажмите да в появившемся предупреждающем сообщении.
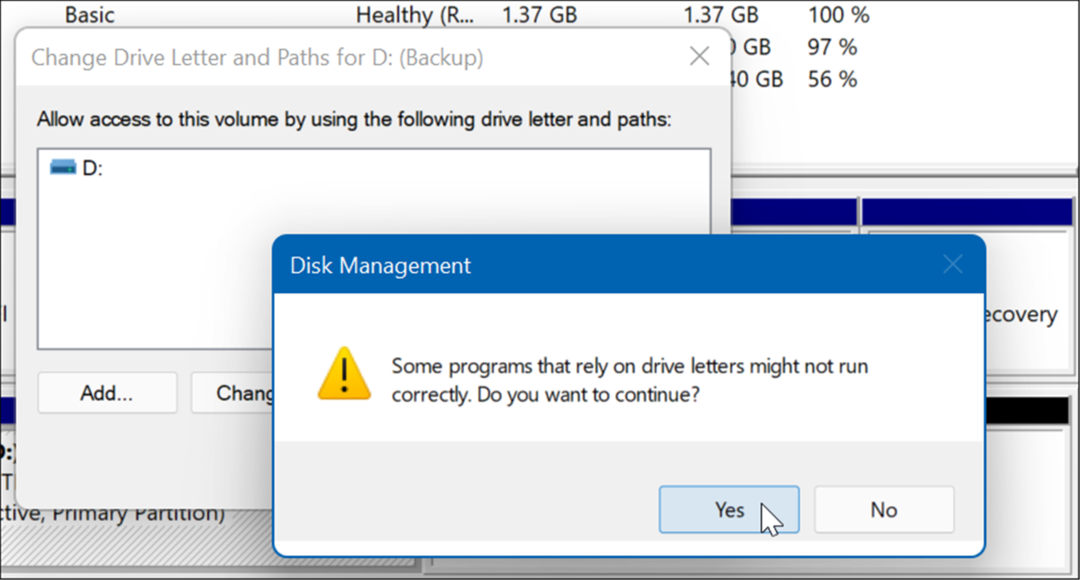
На этом этапе буква вашего диска в Windows изменится, и он должен открыться в проводнике для просмотра его содержимого. Вам может понадобиться перезагрузите компьютер однако, чтобы изменение вступило в силу.
Новая буква диска будет отображаться в разделе «Управление дисками» и в любом другом месте, где отображается буква диска, например Этот компьютер, Например.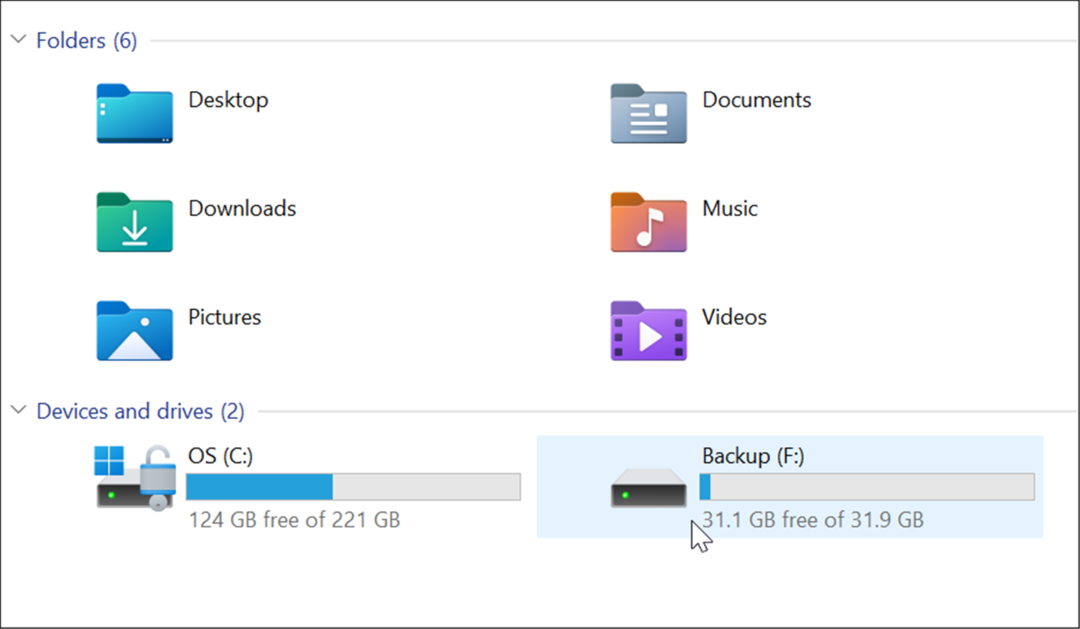
Если вы измените букву съемного диска, она должна остаться прежней на компьютере, на котором вы ее меняете. Например, если вы перенесете его на другой компьютер, Windows присвоит ему другую букву, а не ту, которую вы ему дали. После переименования диска, скорее всего, будет присвоена новая буква, если вы подключаете другие внешние диски в другом порядке.
Управление дисковым пространством в Windows
В Windows 11 и 10 есть несколько полезных инструментов для управления дисковым пространством. Например, вы можете ограничить дисковое пространство, используемое корзиной или освободите место с помощью Рекомендации по очистке в Windows 11. Вы также можете настроить Контроль памяти в Windows 11.
Есть много способов освободить место на диске в Windows 10. Ты сможешь удалить старые точки восстановления системы чтобы освободить место или узнать как удалить Windows.old папку, чтобы освободить ГБ места.
Как найти ключ продукта Windows 11
Если вам нужно перенести ключ продукта Windows 11 или просто выполнить чистую установку ОС,...
Как очистить кэш Google Chrome, файлы cookie и историю просмотров
Chrome отлично сохраняет вашу историю посещенных страниц, кеш и файлы cookie, чтобы оптимизировать работу вашего браузера в Интернете. Ее, как...
Сопоставление цен в магазине: как получить онлайн-цены при совершении покупок в магазине
Покупка в магазине не означает, что вы должны платить более высокие цены. Благодаря гарантиям соответствия цен вы можете получать онлайн-скидки при совершении покупок в...
Как подарить подписку Disney Plus с помощью цифровой подарочной карты
Если вам нравится Disney Plus и вы хотите поделиться им с другими, вот как купить подарочную подписку Disney+ для...



