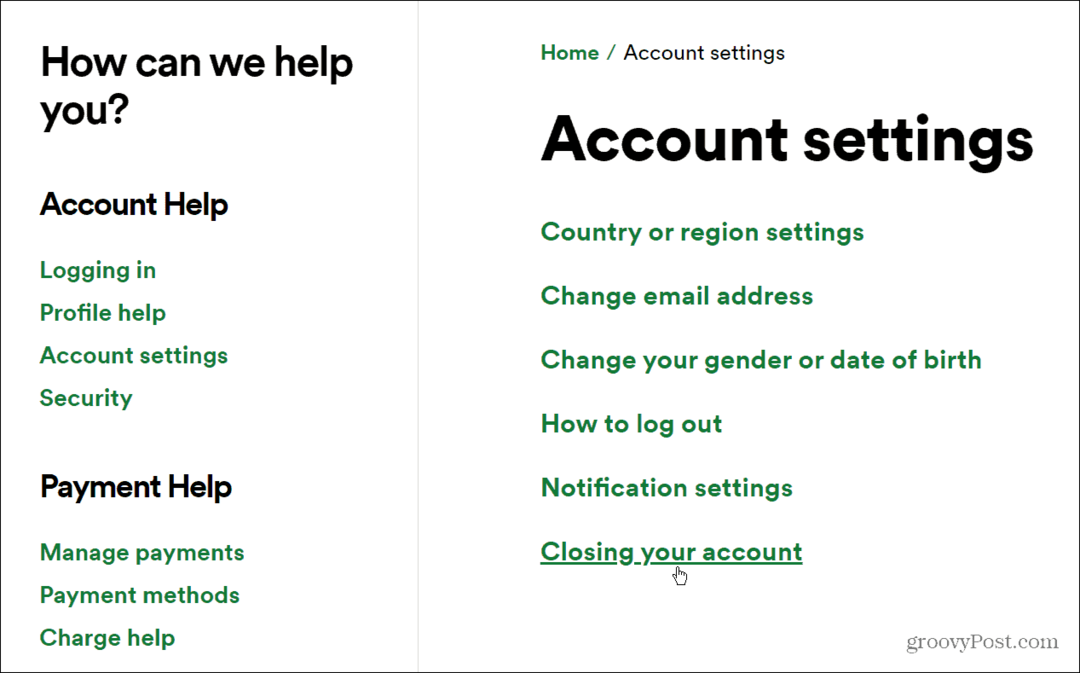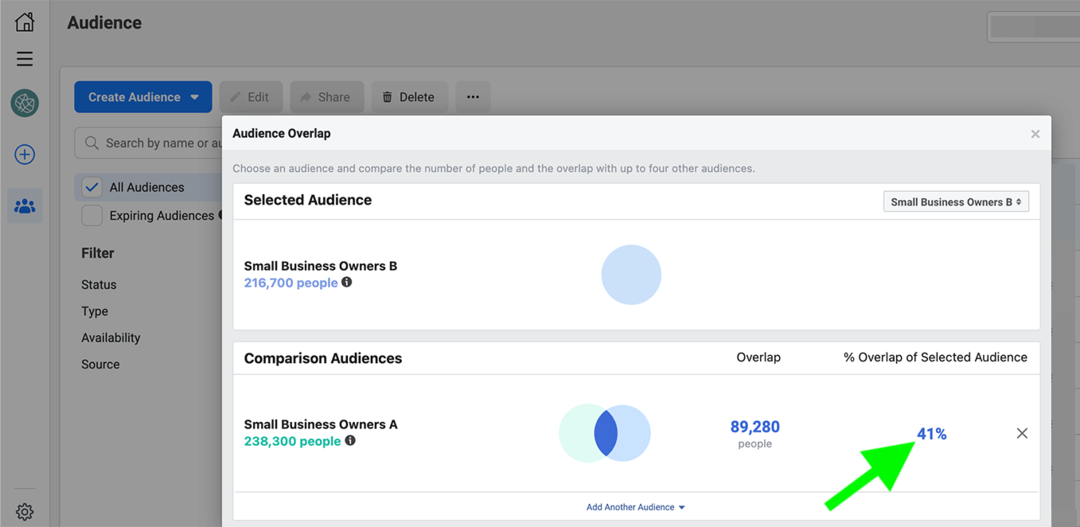Последнее обновление:
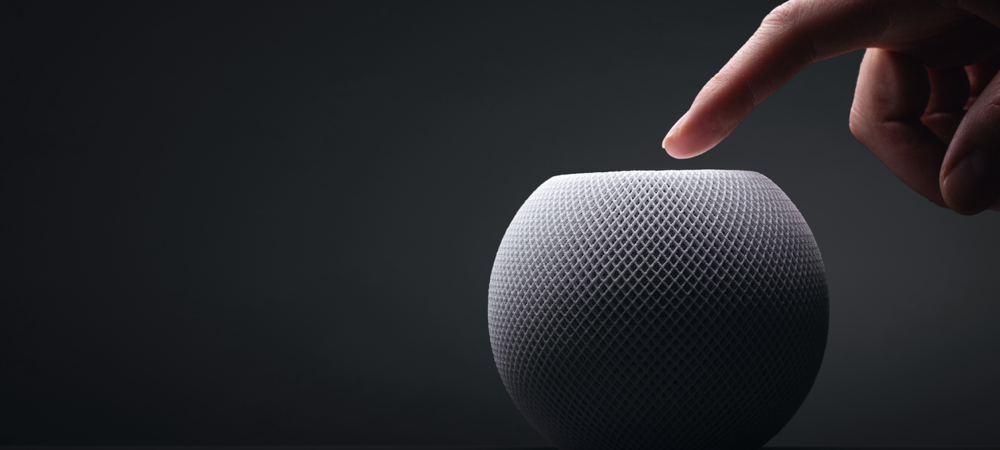
Если у вас есть HomePod или HomePod mini, а также Apple TV, имеет смысл соединить их только для захватывающего звука. Вот как это сделать.
Одно отличное применение для HomePod от Apple заключается в использовании смарт-динамика с Apple TV. Вы можете быстро и легко установить один или два динамика HomePod в качестве аудиовыхода по умолчанию.
При правильной настройке вы даже можете наслаждаться поддержкой Dolby Atmos через динамики. Давайте познакомим вас с тем, как подключить HomePod к Apple TV.
Почему вы должны подключить HomePod к Apple TV?
Хотя вы можете соединить свой Apple TV с другими отдельными динамиками, такими как Bluetooth, использование HomePod имеет явное преимущество. Другие динамики могут поддерживать AirPlay 2 для звука без задержек, но Apple TV будет предлагать настоящий звук домашнего кинотеатра только с использованием динамиков HomePod.
Когда вы устанавливаете HomePod в качестве аудиовыхода по умолчанию, это также позволяет воспроизводить все звуки с вашего устройства. Apple TV, будь то навигационные щелчки или звук из игр, чтобы перейти прямо к вашему HomePod компьютерные колонки. Больше не нужно перемещаться по меню для изменения аудиовыхода.
Настройка HomePod в качестве звука по умолчанию на Apple TV
Если у вас есть один HomePod или HomePod mini, который вы хотите использовать для аудио Apple TV, процесс прост.
Назначьте свои устройства одной комнате
Во-первых, убедитесь, что ваши HomePod и Apple TV назначены одной и той же комнате в приложении «Дом». Сделать это:
- На вашем iPhone откройте Дома приложение.
- Коснитесь и удерживайте HomePod.
- Прокрутите вниз мимо будильники а также Таймеры в настройки HomePod — вы увидите Номер, и может изменить назначенную комнату там.
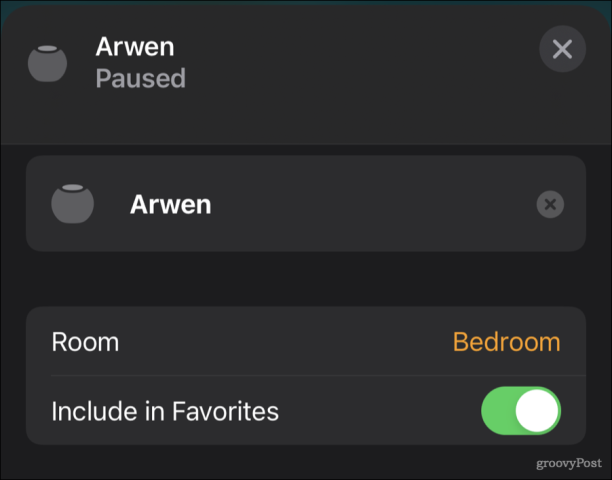
- На Apple TV перейдите к Настройки > AirPlay и HomeKit > Доми убедитесь, что устройство назначено той же комнате.
Соедините HomePod с Apple TV
Убедившись, что все устройства назначены одной комнате, вы можете подключить HomePod к Apple TV. Если вы перезагрузите Apple TV, он может предложить вам выполнить сопряжение со смарт-динамиком. Если нет, не беспокойтесь. Есть ручной способ сделать это:
- На Apple TV перейдите к Настройки > Видео и аудио > Аудиовыход.
- Под Аудиовыход по умолчанию, выберите HomePod или HomePod mini, который вы хотите использовать.
Использование вашего iPhone или iPad для сопряжения HomePod с Apple TV
Если вы хотите использовать свой iPhone или iPad для сопряжения HomePod с Apple TV:
- в Дома приложение, нажмите и удерживайте Apple TV, пока не появятся элементы управления.
- Прокрутите вниз, пока не увидите Аудиовыход по умолчаниюи коснитесь его.
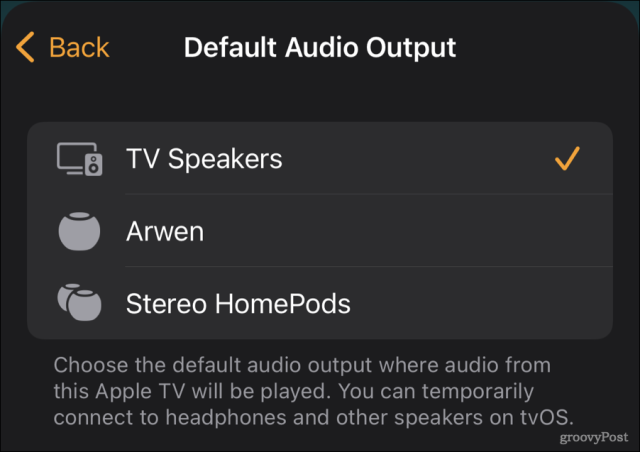
- Выберите HomePod, который вы хотите использовать для звука по умолчанию.
Это позволит настроить один HomePod или HomePod mini в качестве динамика для Apple TV. Если у вас есть две умные колонки, вы можете сделать еще больше.
Создайте стереопару для объемного звука
Две мини-колонки HomePod или HomePod можно объединить вместе, чтобы получить еще более насыщенный и захватывающий звук. На самом деле, если у вас есть пара оригинальных, более крупных динамиков HomePod, вы даже получить поддержку Dolby Atmos. HomePod mini, к сожалению, не поддерживает Dolby Atmos.
Сначала вы создадите стереопару:
- Убедитесь, что оба устройства HomePod назначены одной комнате.
- Из Дома приложение на iPhone, коснитесь и удерживайте один из динамиков HomePod, чтобы получить доступ к элементам управления.
- Кран Создать стереопару.
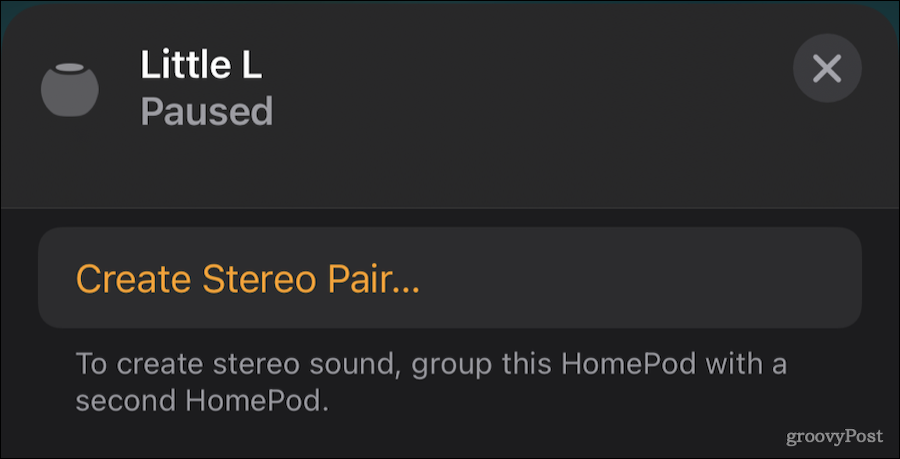
- Выберите второй динамик HomePod для пары.
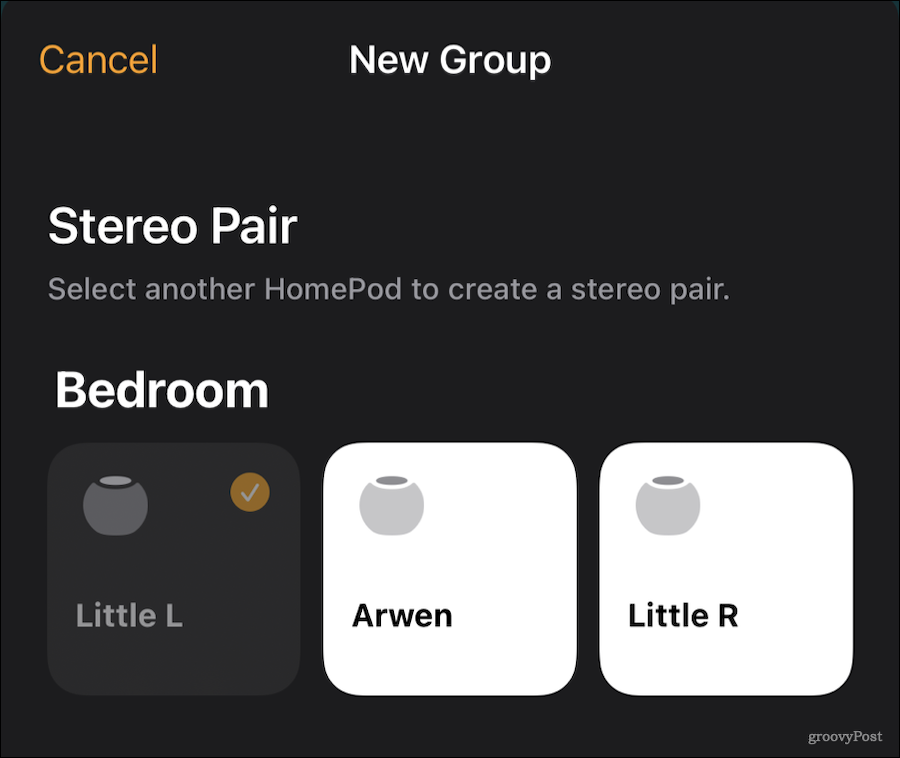
- Коснитесь каждого значка HomePod, чтобы убедиться, что левый и правый установлены правильно. Если нет, нажмите кнопку обмена.
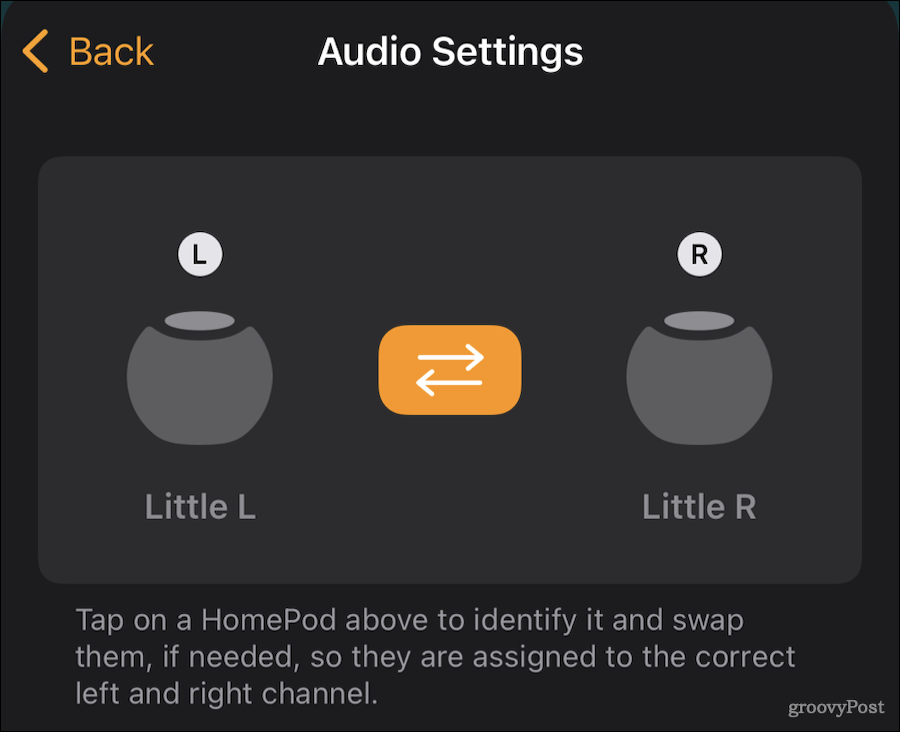
- Закончив, нажмите Назад а затем закройте элементы управления с помощью Икс в правом верхнем углу.
Теперь вы можете установить стереопару в качестве звука по умолчанию в Apple TV, как показано выше.
Использование HomePod с телевизорами ARC
Если ваш телевизор поддерживает обратный аудиоканал, также известный как ARC или eARC, вы можете настроить динамики HomePod для воспроизведения всего звука с телевизора и его входов через них.
- В Настройки на Apple TV выберите Настройки > Видео и аудио > Аудиовыход.
- Чуть ниже Аудиовыход по умолчанию варианты, вы увидите Обратный звуковой канал.
- Под этим заголовком выберите Воспроизведение телевизионного аудио.
- Экран вашего телевизора на мгновение станет черным.
- Когда он снова включится, Воспроизведение телевизионного аудио вариант должен сказать На.
Вот и все. Пока вы используете порт HDMI и кабель, поддерживающий стандарт ARC, весь звук вашего телевизора будет направляться на динамик или динамики HomePod.
Получите максимум от ваших домашних развлекательных устройств
С динамиками HomePod и Apple TV можно делать гораздо больше. Будь то управление мощностью и громкостью вашего телевизора или сопряжение Bluetooth-клавиатуры для более удобного ввода вы найдете новейший Apple TV очень способным.
Не забудьте ознакомиться с нашим другие советы и рекомендации для использования Apple TV.
Как найти ключ продукта Windows 11
Если вам нужно перенести ключ продукта Windows 11 или просто выполнить чистую установку ОС,...
Как очистить кэш Google Chrome, файлы cookie и историю просмотров
Chrome отлично сохраняет вашу историю посещенных страниц, кеш и файлы cookie, чтобы оптимизировать работу вашего браузера в Интернете. Ее, как...
Сопоставление цен в магазине: как получить онлайн-цены при совершении покупок в магазине
Покупка в магазине не означает, что вы должны платить более высокие цены. Благодаря гарантиям соответствия цен вы можете получать онлайн-скидки при совершении покупок в...
Как подарить подписку Disney Plus с помощью цифровой подарочной карты
Если вам нравится Disney Plus и вы хотите поделиться им с другими, вот как купить подарочную подписку Disney+ для...