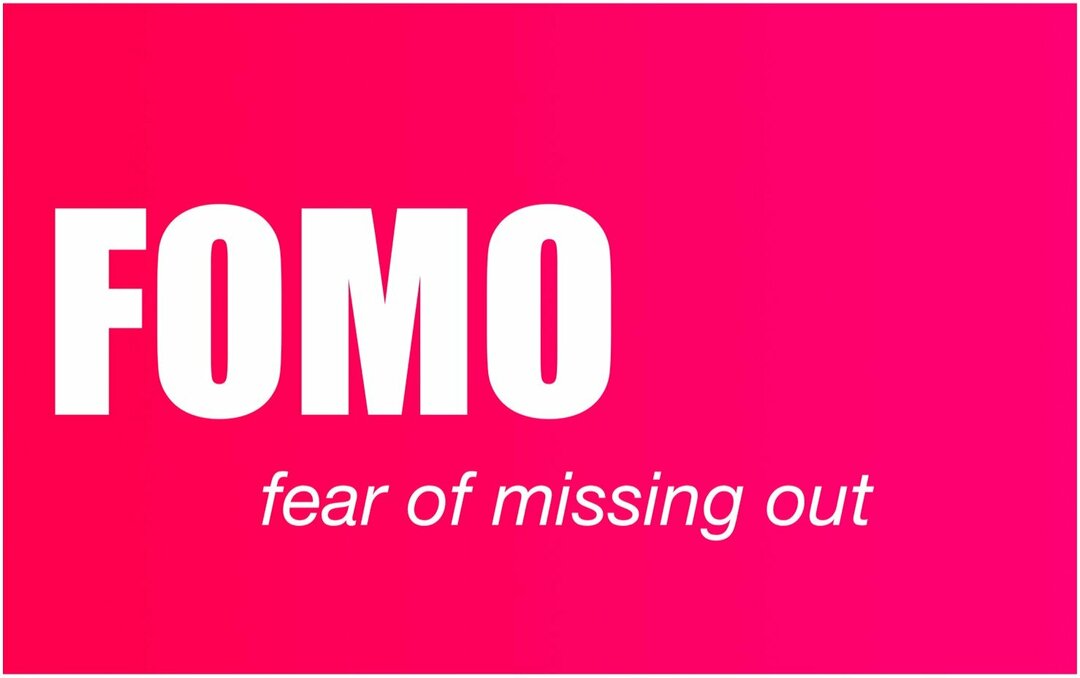Как найти версию в приложениях UWP в Windows 10
Windows 10 Программы / / March 18, 2020
Последнее обновление

Если вам интересно узнать о версиях приложений, установленных на вашем устройстве Windows 10, вы можете найти его несколькими способами.
Знание информации о версии приложения обычно не является чем-то неотложным. Но когда приложение выходит из строя или отсутствует какая-либо функция, это первое, что вы должны проверить. Например, мы здесь, в groovyPost, часто рассказываем о новых функциях Windows 10, которые могут быть, а могут и не появиться на вашем устройстве. Когда приложение Фотографии добавило возможности редактирования видео в Обновление Создателей ПаденияНе каждый пользователь видел обновление функции сразу. Старая версия универсального приложения объяснила бы эту проблему.
В классических приложениях Win32 стандартным способом проверки информации о версии было нажатие Помогите тогда Около. Однако, как мы видели, современные приложения Windows выглядят, чувствуют и ведут себя не так, как классические приложения Win32. Для приложений, которые вы загружаете из Магазина Microsoft или тех, которые поставляются в комплекте с Windows 10, эта история иногда бывает иной и противоречивой. Если вы хотите найти версию информации о приложении, вам, возможно, придется поискать в нескольких местах. Вот несколько способов, которыми вы можете легко найти его, если вам нужно.
Найдите раздел «О современных приложениях в Windows 10».
Некоторые приложения обеспечивают легкий доступ к информации о версии. Например, в приложении «Калькулятор» вы можете открыть меню гамбургера и нажать Около.
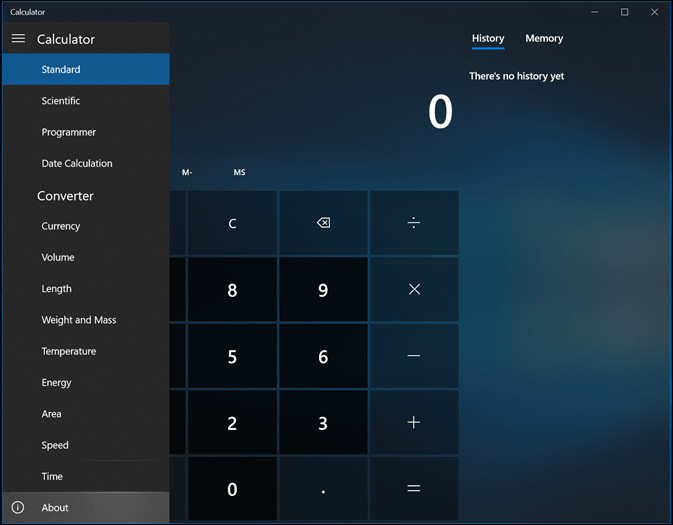
В разделе «О программе» будут представлены такие сведения, как версия и номер сборки приложения.
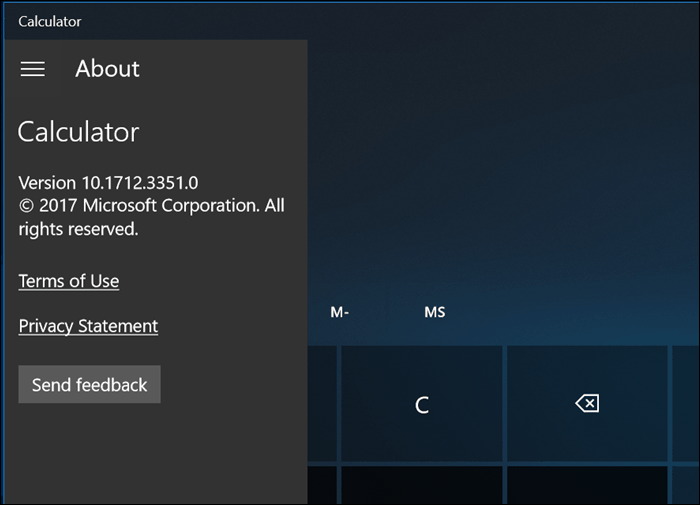
Такие приложения, как «Почта», «Центр безопасности Защитника Windows», «Фотографии», «Skype» и даже Edge, находятся повсюду. Это должно немного озадачить возможные места для поиска, если вы не найдете раздел «О программе» в обычных местах приложения, которое вы используете.
В Mail сначала щелкните значок «Настройки» в нижней части окна.
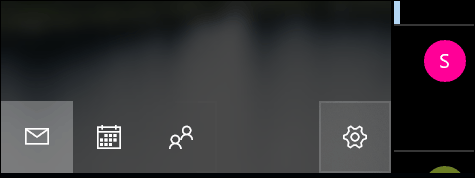
Затем нажмите Около.
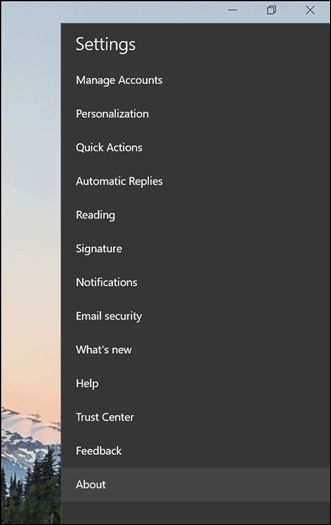
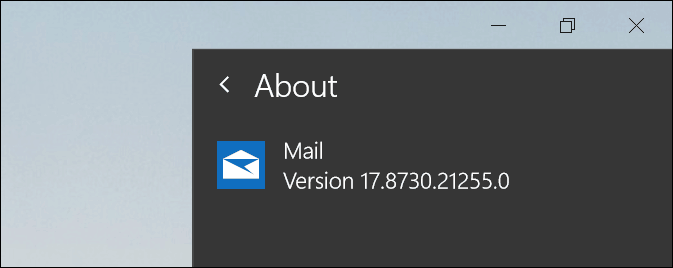
В приложении, таком как Защитник Windows, раздел «О программе» можно найти в разделе связанных ссылок. Приложение Groove также предоставляет аналогичный интерфейс для доступа к информации о своей версии.
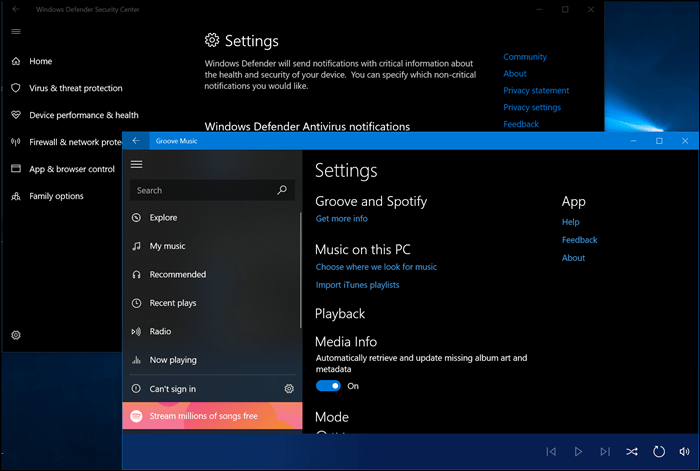
Фотографии используют другой интерфейс, чем остальные приложения; Вы должны нажать на меню «Дополнительные настройки», представленное многоточием в правом верхнем углу, затем нажать настройки. Прокрутите весь путь до самого низа, и вы найдете подробную информацию о приложении.
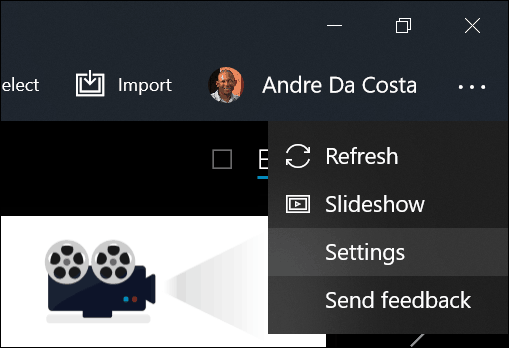
Доступ Skype к информации о его версии также был другим, но его было немного проще найти. Меню «Подробнее» привело меня прямо к этому.
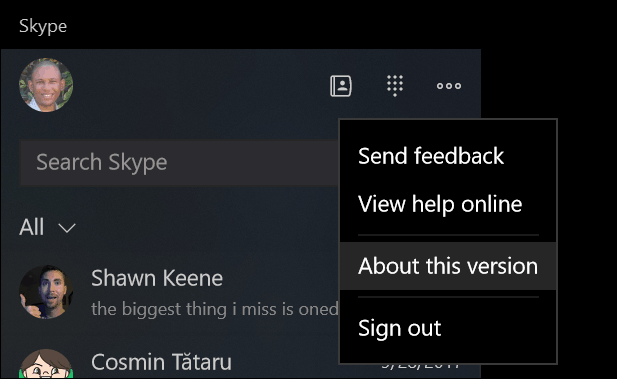
Сам Edge также отличается, когда дело доходит до поиска подробностей об установленной версии. «Меню дополнительных действий» - то, куда вы должны сначала пойти, выберите настройки, затем прокрутите вниз.
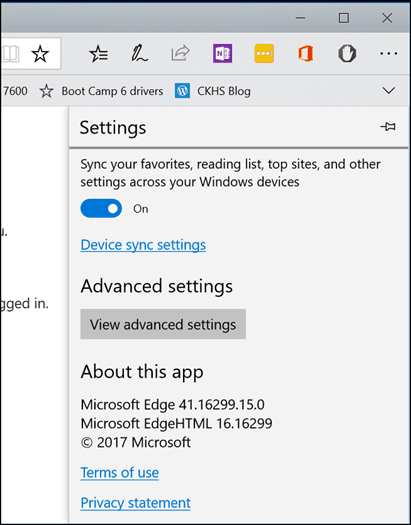
groovyTip: проверка версий приложений с помощью Powershell
Если вы не хотите проходить всю эту работу только для того, чтобы найти информацию о версии, ее можно легко получить из командной строки. Запустите PowerShell, затем введите Get-AppXPackage сопровождаемый именем приложения, заключенным в звездочку, пример Get-AppXPackage * Калькулятор * затем нажмите Enter. Если вы не знаете названия приложений, вы всегда можете просто набрать: Get-AppXPackage затем нажмите Enter, и он перечислит все приложения и информацию о их версии.
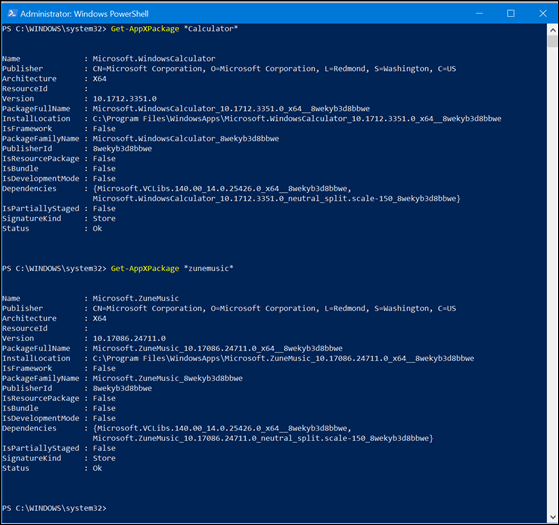
Список может быть довольно длинным. Итак, если вы хотите вывести информацию о версии в текстовый файл, введите:
Get-AppXPackage > textfile.txt
Вывод
Итак, что же все это говорит вам о приложениях UWP в Windows 10? Ожидайте неожиданного, когда дело доходит до знания основных деталей. Последовательные интерфейсы прошлых лет были выброшены в пользу более небрежного подхода к тому, как приложения представляют себя. Помните старые времена, когда просто нажимали «Справка»> «О программе»> «Готово»? Ну, их больше нет.
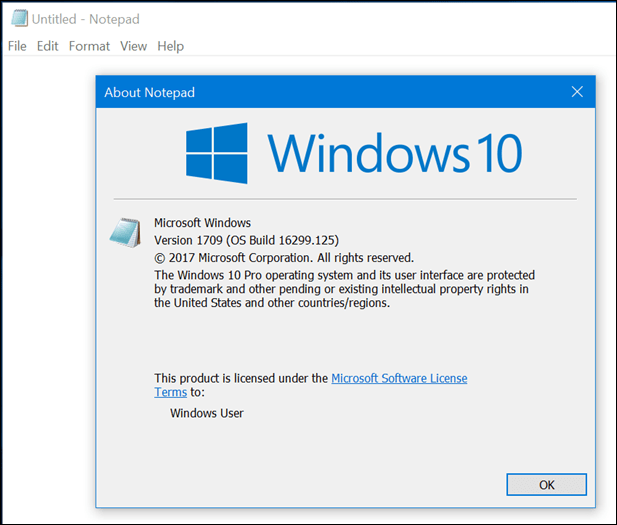
Конечно, не многие заботятся об этой информации, но на самом деле она может быть очень полезна при диагностике проблемы, например, когда приложение не обновляется или вы хотите что-то прояснить для пользователя. Как упоминалось выше, новое приложение «Фотографии» в Windows 10 версии 1709 включает возможности редактирования видео, но оказывается, что не у каждого пользователя это было сразу. Я смог четко отличить их не только от интерфейсов, но и от установленной версии.
Если вы сомневаетесь при поиске информации о версии, попробуйте меню гамбургера и значок шестеренки. Информация обычно находится в меню «Настройки» и в верхней или нижней части в зависимости от используемого вами приложения.
Есть ли какие-то другие странности пользовательского интерфейса, которые вы заметили в современных приложениях Windows 10? Какую последовательность вы бы хотели видеть в Microsoft?