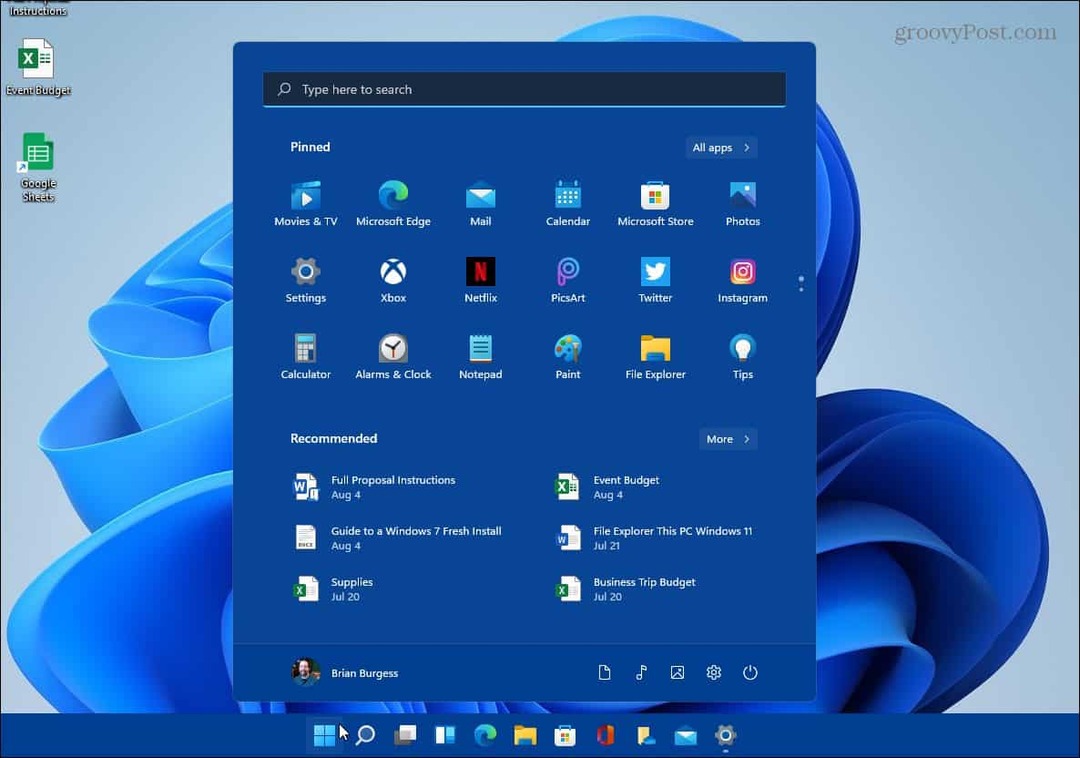Как синхронизировать календарь Outlook с календарем Google
Microsoft Office Google офис Прогноз Google календарь Герой / / June 12, 2020
Последнее обновление

Если вы хотите использовать календари из Outlook и Google вместе, вам необходимо импортировать их. Вот как.
Оставаться организованным нелегко. Если вы пытаетесь не отставать от плотного графика, то, возможно, вы уже используете приложение календаря, например Outlook или Google Calendar, чтобы быть в курсе событий.
Вы можете даже использовать несколько приложений для совместной жизни: Google Calendar для вашей личной жизни, Outlook для ваших рабочих обязанностей. Если это так, вы можете объединить их и просмотреть все ваши события в одном месте.
Хотя можно синхронизировать календари Outlook с Календарем Google, процесс не совсем простой. Вот что вам нужно сделать.
Как импортировать календарь Google в Outlook
Если вы хотите просматривать события своего Календаря Google в Outlook, сначала вам нужно подписаться на этот календарь в Outlook. Вам нужно начать с открытие Календаря Google что вы хотите добавить в Outlook.
В левом меню наведите курсор на календарь, который вы хотите экспортировать, и щелкните значок меню из трех точек рядом с ним.
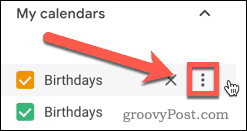
Нажмите на Настройки и обмен в появившемся списке опций.
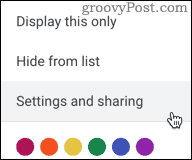
Откроется меню параметров вашего Календаря Google. В меню слева щелкните Интегрировать календарь вариант.
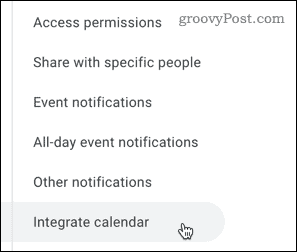
Выберите и скопируйте URL, который отображается под Секретный адрес в формате iCal. Это URL, который необходим Outlook для импорта вашего Календаря Google.
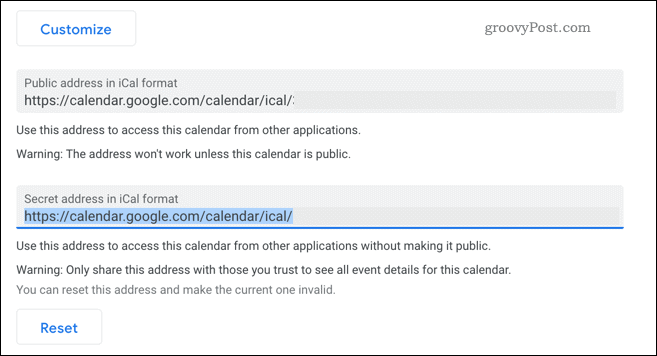
С секретным адресом календаря iCal, сохраненным в буфере обмена, открыть Outlook и нажмите значок календаря для доступа к вашему календарю.
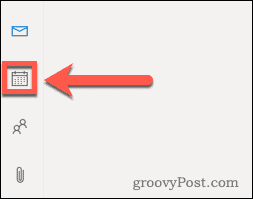
В календаре Outlook нажмите Добавить календарь Возможность добавить внешний календарь.
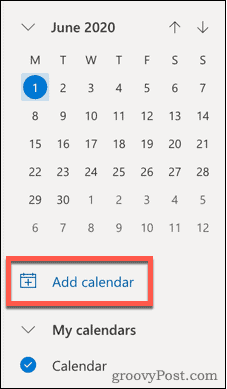
Выбрать Подписаться из интернета из меню слева.
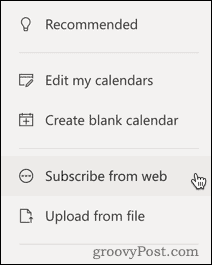
Вставьте URL-адрес, скопированный из Календаря Google, в соответствующее поле. Дайте вашему календарю название, цвет и значок, затем нажмите Импортировать импортировать его в Outlook.
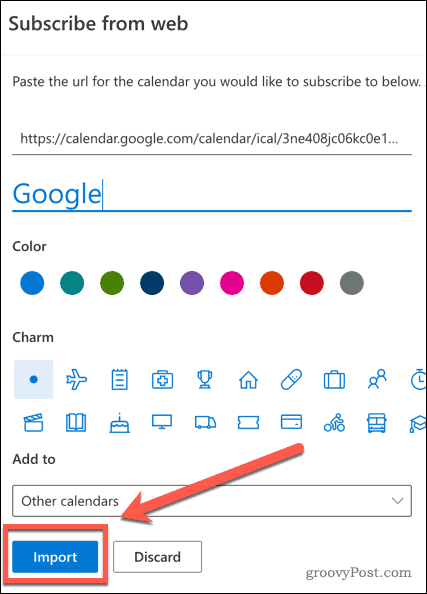
Если процесс прошел успешно, вы сможете просматривать события и предупреждения Календаря Google в Outlook. Любые новые события, добавляемые в календарь Google, также будут отображаться в Outlook, но для их синхронизации может потребоваться некоторое время.
Однако если вы создадите новое событие в Outlook, оно не будет синхронизировано с Календарем Google. К сожалению, этот метод работает только в одном направлении.
Как импортировать календарь Outlook в Google
Можно также сделать что-то другое и импортировать календарь Outlook в Календарь Google. Если вы хотите сделать это, сначала войдите в свою учетную запись Outlook.
В строке меню вверху нажмите настройки значок винтика.
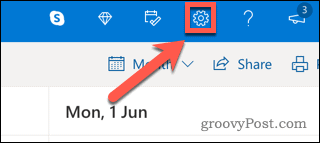
Нажмите на Просмотреть все настройки Outlook вариант в самом низу меню.
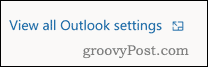
В меню настроек Outlook нажмите Календарь вкладку, затем нажмите на Общие календари вариант.
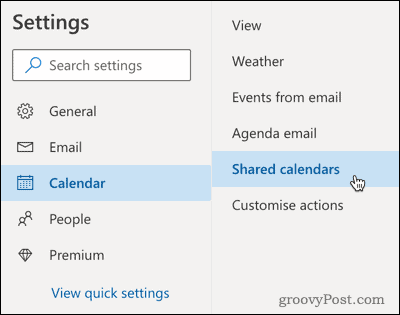
в Опубликовать календарь раздел, нажмите на Выберите календарь, затем выберите календарь, который вы хотите синхронизировать.
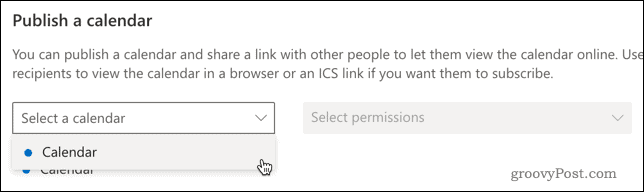
Установите разрешения для Можно просмотреть все детализатем нажмите Публиковать кнопка.
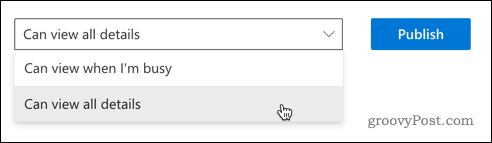
Ваш календарь Outlook теперь будет общедоступным, что позволит вам экспортировать его в Календарь Google.
Для этого нажмите на ICS ссылку, затем нажмите Копировать ссылку скопировать его в буфер обмена.
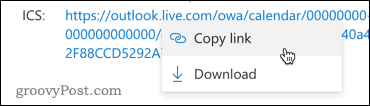
Теперь вы готовы импортировать календарь Outlook в Календарь Google, поэтому для начала откройте Календарь Google.
В левом меню нажмите значок плюса (+) сразу после Другие календари вариант.
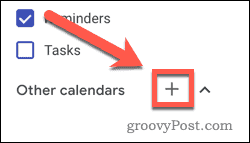
Выбрать С URL из появившегося списка меню.
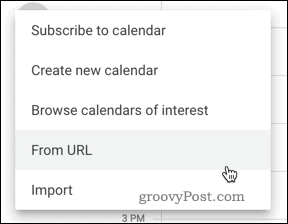
Вставьте ссылку Outlook в URL календаря затем нажмите Добавить календарь добавить календарь в свой почтовый ящик.
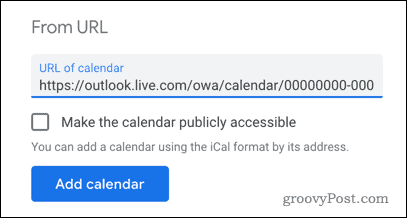
Если процесс прошел успешно, теперь вы сможете просматривать события и уведомления Outlook в Календаре Google.
Любые новые события, созданные в Outlook, будут синхронизироваться с Календарем Google, хотя ожидайте задержки для этой синхронизации. Как и в случае с методом Google Calendar-to-Outlook, это только один способ, поскольку события, созданные в Google Calendar, не синхронизируются с Outlook.
Двусторонняя синхронизация календаря
Если вы хотите иметь двустороннюю синхронизацию (позволяющую создавать события на любой платформе, которые синхронизируются с обеими), тогда единственный вариант - использовать стороннее приложение.
Многие из них будут стоить премиум, но варианты с открытым исходным кодом, такие как Outlook Google Calendar Sync для ПК доступны, что позволит вам синхронизировать события на обеих платформах.
Если вы подписаны на G Suite, вы также можете использовать его бесплатный инструмент под названием G Suite Sync для Microsoft Outlook (GSSMO).
Если ваша цель состоит в том, чтобы просто видеть события из календарей Outlook и Google в одном месте, то простым решением является использование вашего смартфона. На iPhone вы можете добавить несколько календарей в приложение «Календарь» по умолчанию, которое позволяет просматривать и создавать события как для Календаря Google, так и для Outlook.
На Android бесплатное приложение Microsoft Outlook позволяет связать другую учетную запись, включая учетные записи Google. Любой из этих методов даст вам простой способ просмотреть все ваши события в одном приложении.
Сохранение организованности с Outlook и Google Календари
Синхронизация календарей Outlook и Google не так проста, как вы могли бы ожидать. Однако, следуя одному из описанных выше способов, вы сможете видеть свои события из Google и Outlook в одном календаре, гарантируя, что вы не будете делать двойную книгу самостоятельно.
Какой календарь вы выберете по умолчанию, зависит от личных предпочтений. Оба имеют отличные функции, такие как способность установить вне офиса, создавать общие календари с другими пользователями, и перенести встречи на лету.