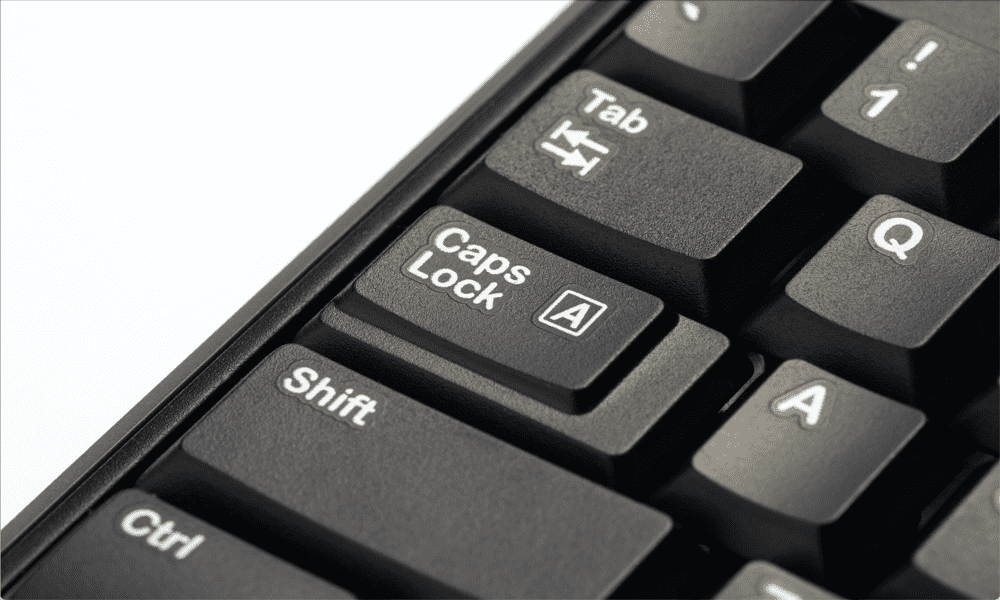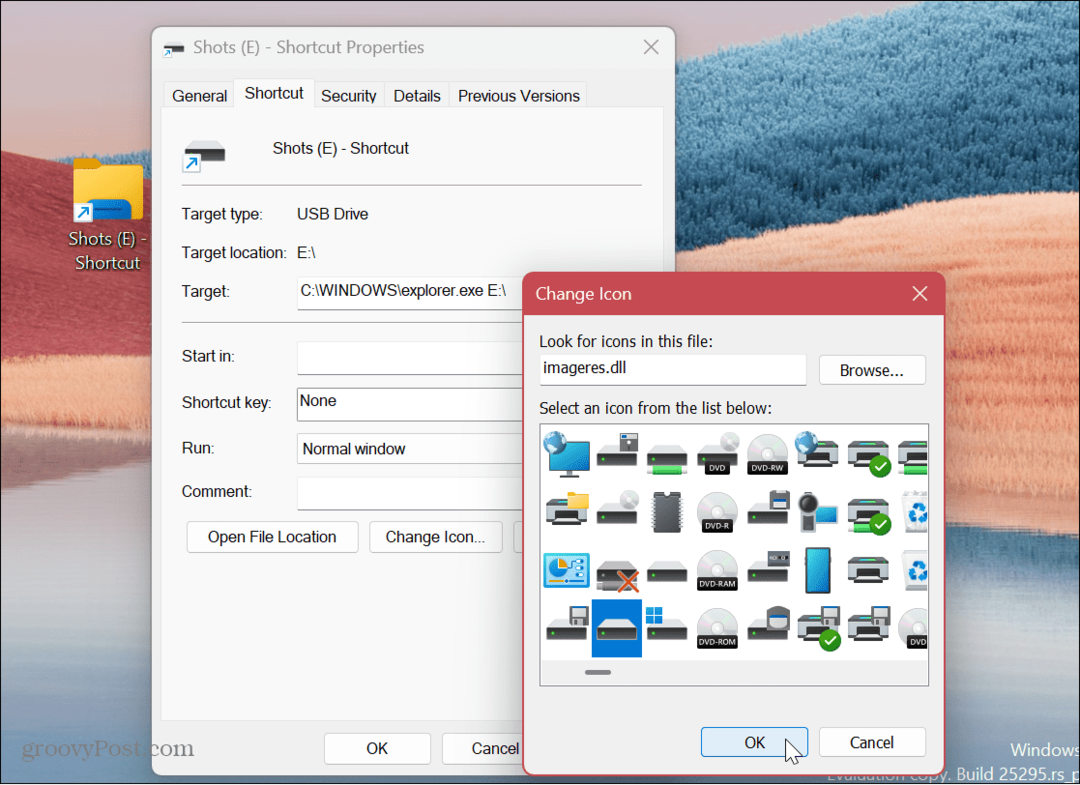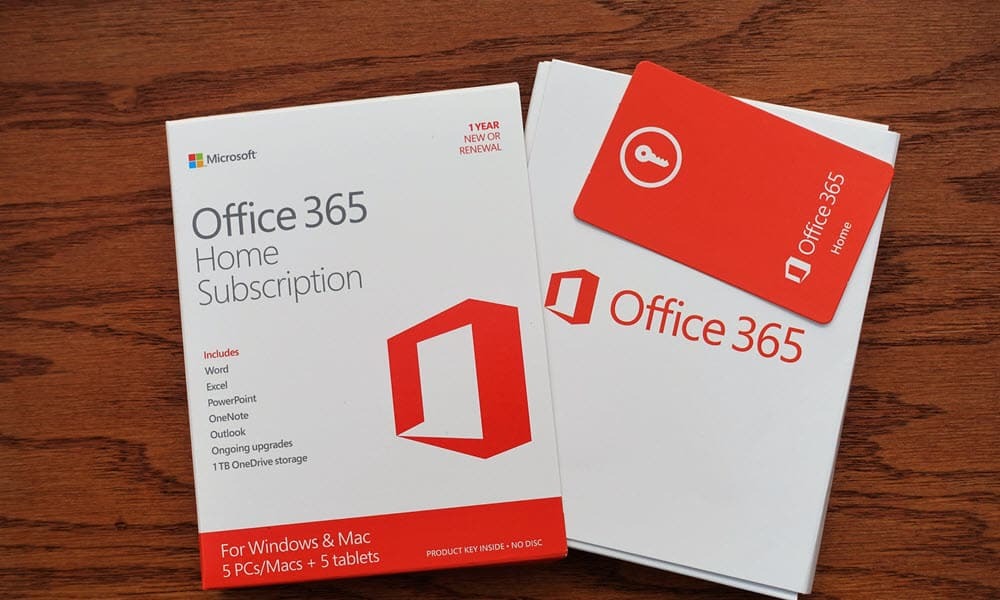Как удалить учетную запись Microsoft из Windows 11
Microsoft Windows 11 Герой / / February 06, 2022

Последнее обновление:

Если вы больше не хотите использовать учетную запись Microsoft, вы можете удалить учетную запись Microsoft из Windows 11 и вместо этого переключиться на локального пользователя. Вот как.
Есть несколько преимуществ входа на ПК с Windows 11 с учетной записью Microsoft. Например, учетная запись Microsoft позволяет синхронизировать файлы и настройки профиля между разными ПК.
Это не значит, что они идеальны. Вы доверяете Microsoft большое количество данных, и если вы предпочитаете конфиденциальность, вы можете вернуться к использованию локальной учетной записи. Если вы позволяете кому-то другому использовать ваш компьютер, переключение на локальную учетную запись, вероятно, будет более безопасным вариантом.
Какой бы ни была причина, вот посмотрите, как вы можете удалить учетную запись Microsoft из Windows 11.
Как удалить учетную запись Microsoft из Windows 11
Учетные записи Microsoft привязаны к вашему ПК. Однако, если вам не нужна или не нужна эта договоренность с Microsoft, вы можете удалить свою учетную запись.
Примечание: Чтобы удалить учетную запись Microsoft, вам необходимо сначала создать локальную учетную запись пользователя с правами администратора.
Чтобы удалить свою учетную запись Microsoft из Windows 11, выполните следующие действия:
- Нажмите Начинать и выберите Настройки из меню. В качестве альтернативы используйте сочетание клавиш Клавиша Windows + I чтобы открыть настройки напрямую.

- Следующим шагом является добавить локальную учетную запись с правами администратора. Когда откроются настройки, нажмите Счета с левой панели, а затем Семья и другие пользователи справа.
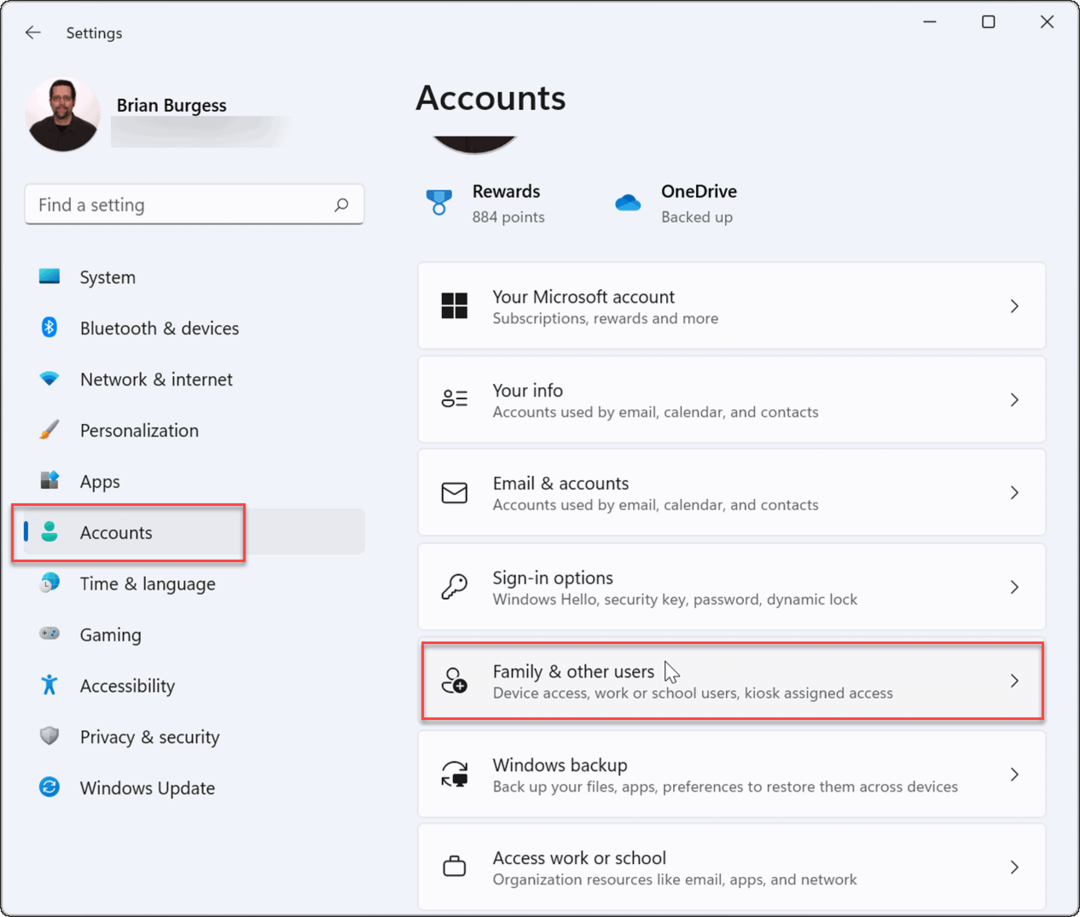
- Далее нажмите на Добавить аккаунт кнопка под Другие пользователи раздел для добавления другого пользователя.
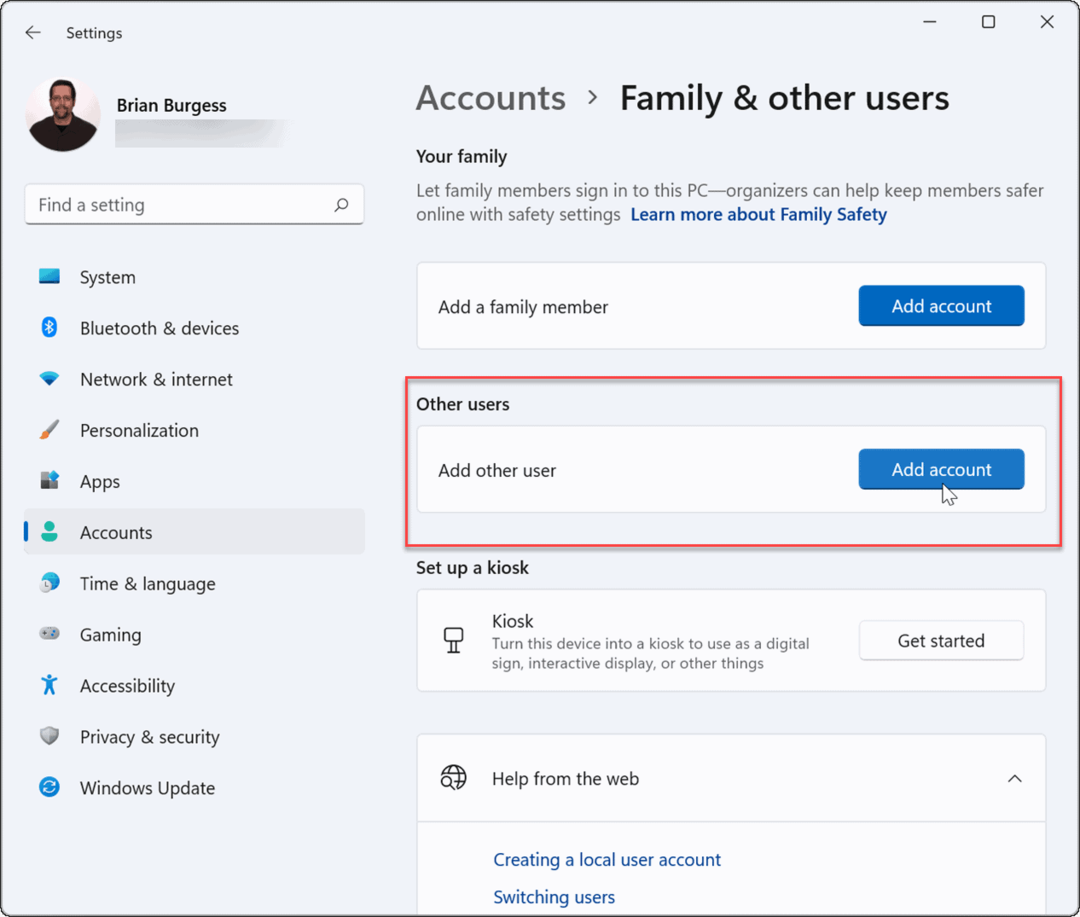
- Когда появится экран входа в Microsoft, щелкните значок У меня нет данных для входа этого человека ссылку и нажмите Следующий.
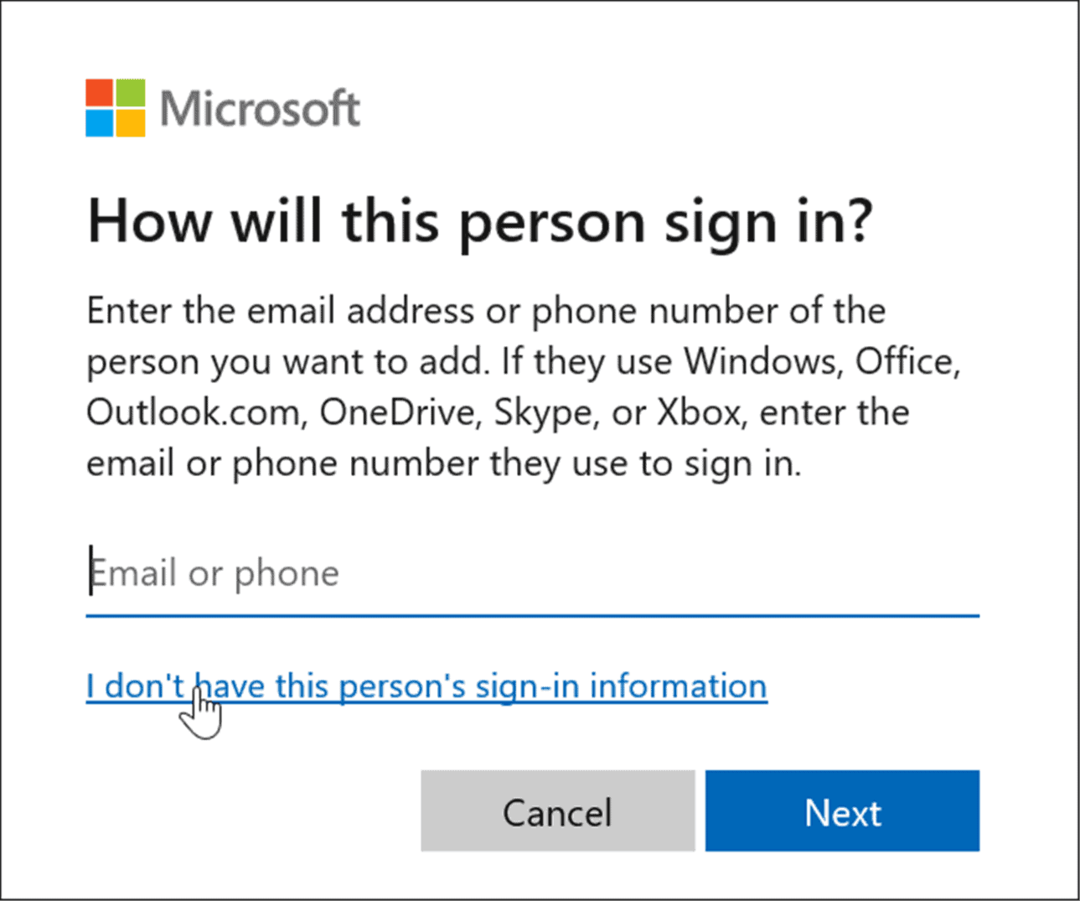
- Нажмите на Добавить пользователя без учетной записи Microsoft ссылку на следующем экране и нажмите Следующий.
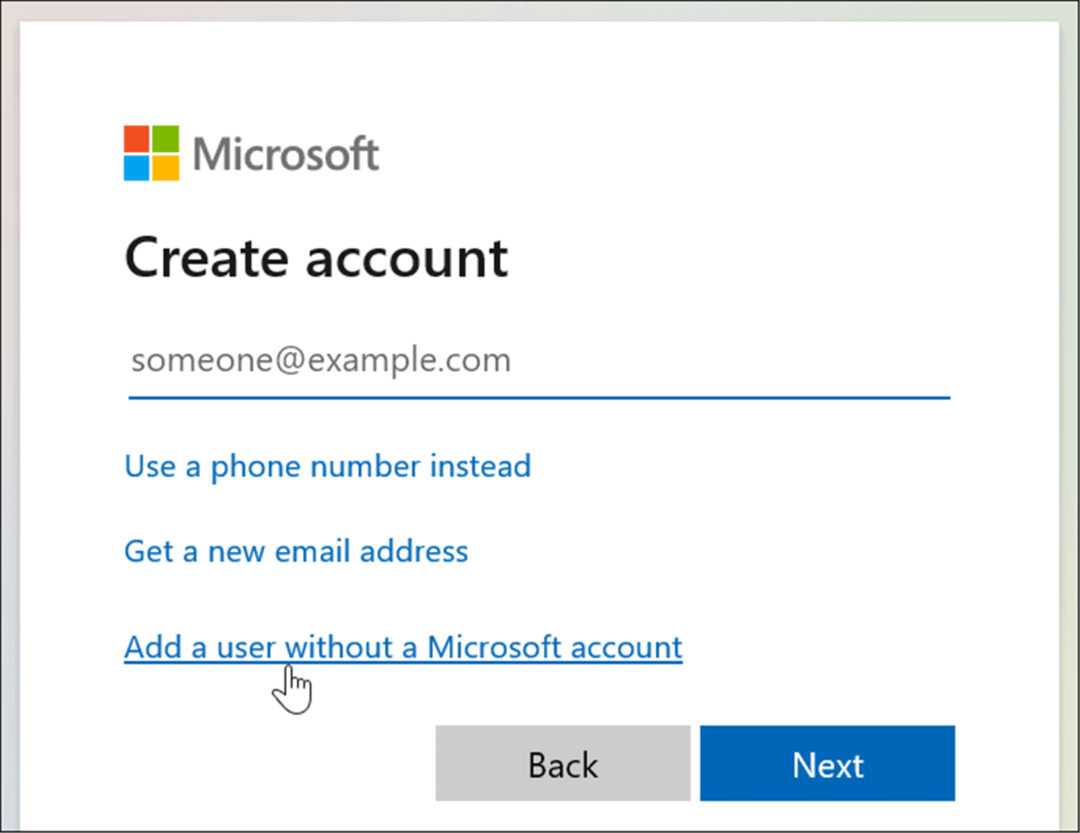
- При появлении запроса введите имя пользователя и пароль и нажмите Следующий.
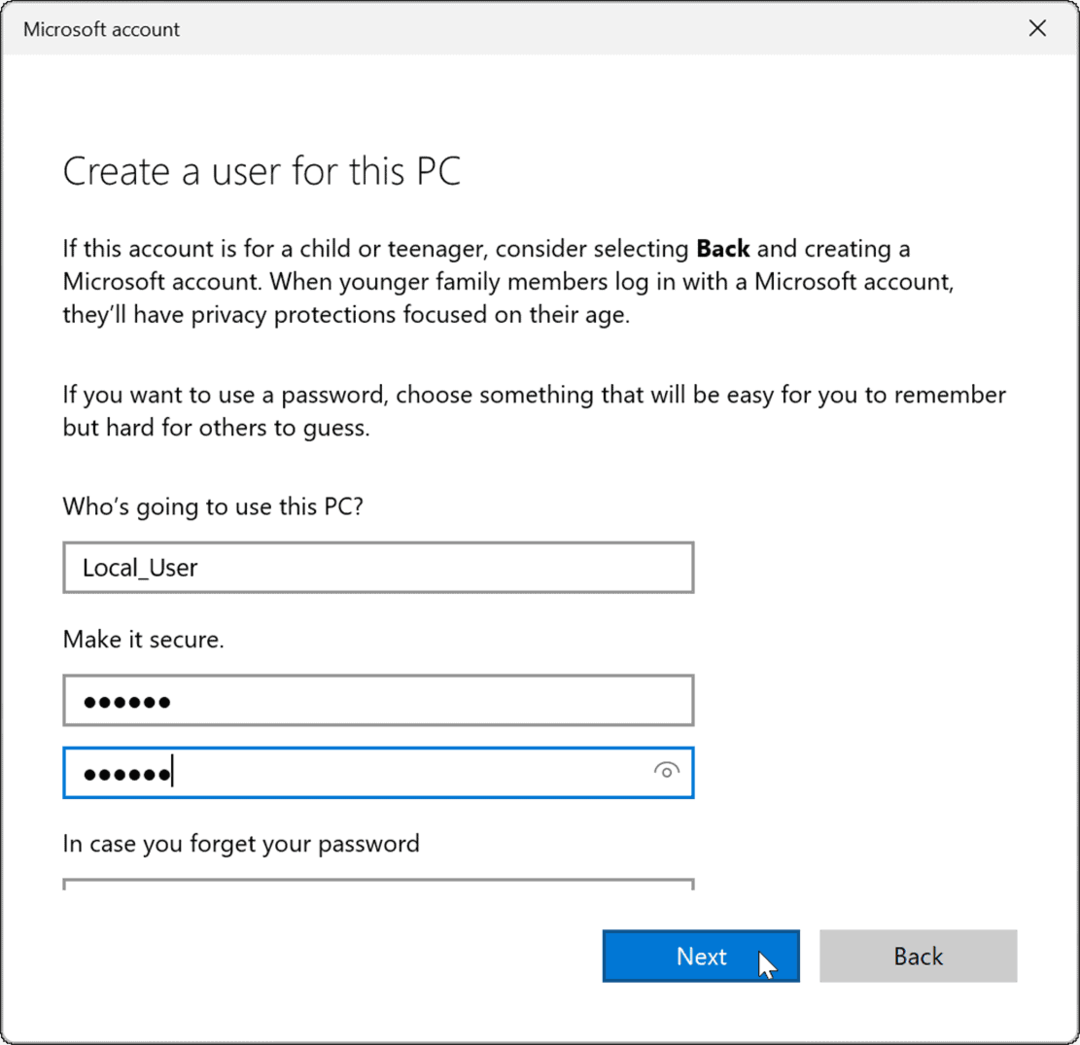
Как установить локальную учетную запись пользователя в качестве администратора в Windows 11
Создание локальной учетной записи — необходимый шаг для удаления учетной записи Microsoft из Windows 11. Вам также необходимо предоставить новой локальной учетной записи пользователя права администратора, чтобы обеспечить вам полный и неограниченный доступ к вашему ПК с его помощью.
Чтобы установить локальную учетную запись пользователя в качестве администратора в Windows 11, выполните следующие действия:
- Перейти к Пуск > Настройки > Учетные записи, щелкните локального пользователя, которого вы создали, а затем выберите Изменить тип учетной записи кнопка.
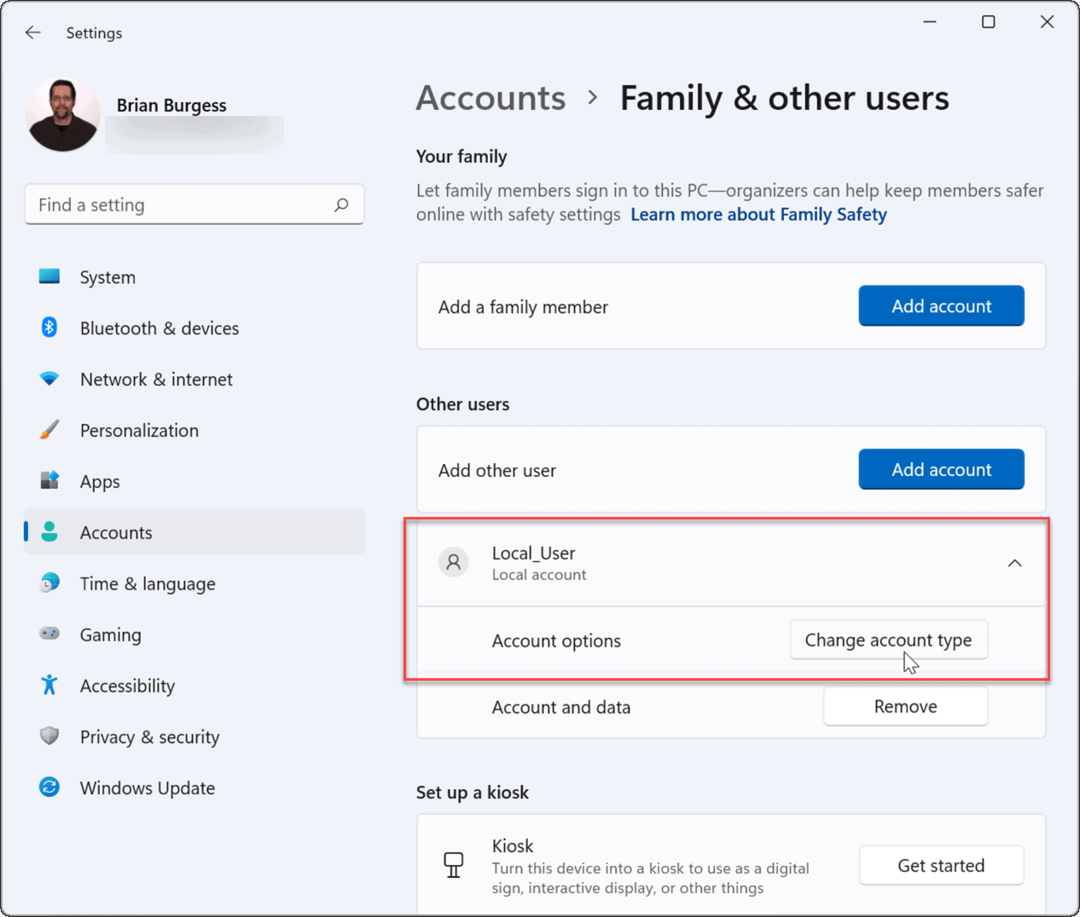
- Из выпадающего меню под Тип аккаунта, Выбрать Администратор, а затем щелкните В ПОРЯДКЕ.
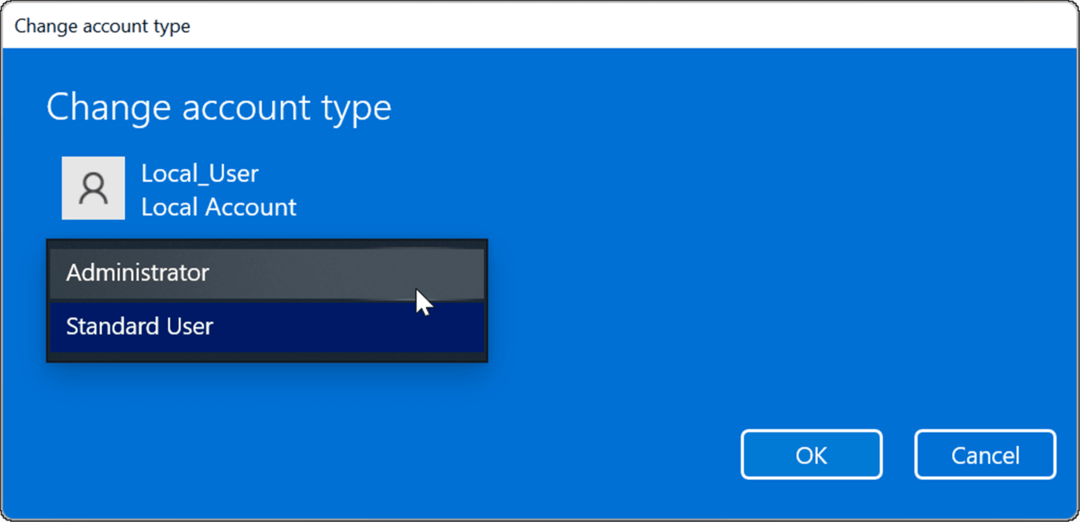
- Выйдите из учетной записи Microsoft и войдите снова с учетной записью локального администратора.
Как удалить учетную запись Microsoft в Windows 11
Теперь, когда у вас есть локальная учетная запись с правами администратора, вы можете удалить учетную запись (учетные записи) Microsoft. Это удалит учетную запись с вашего ПК, но вы по-прежнему сможете войти в нее в другом месте.
Чтобы удалить учетную запись Microsoft с вашего компьютера с Windows 11, выполните следующие действия:
- Открытым Пуск > Настройки > Учетные записи и нажмите на Семья и другие пользователи.
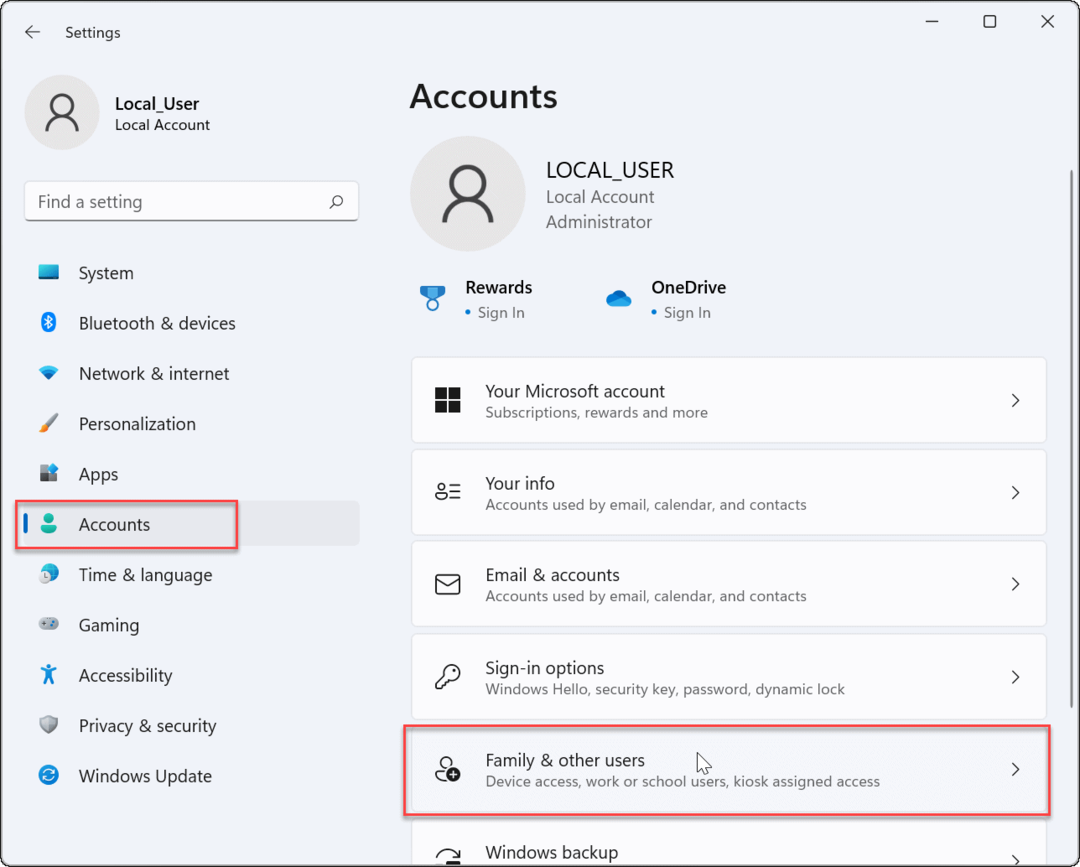
- Под Другие пользователи выберите учетную запись Microsoft, которая вам больше не нужна, затем щелкните значок Удалять кнопка.
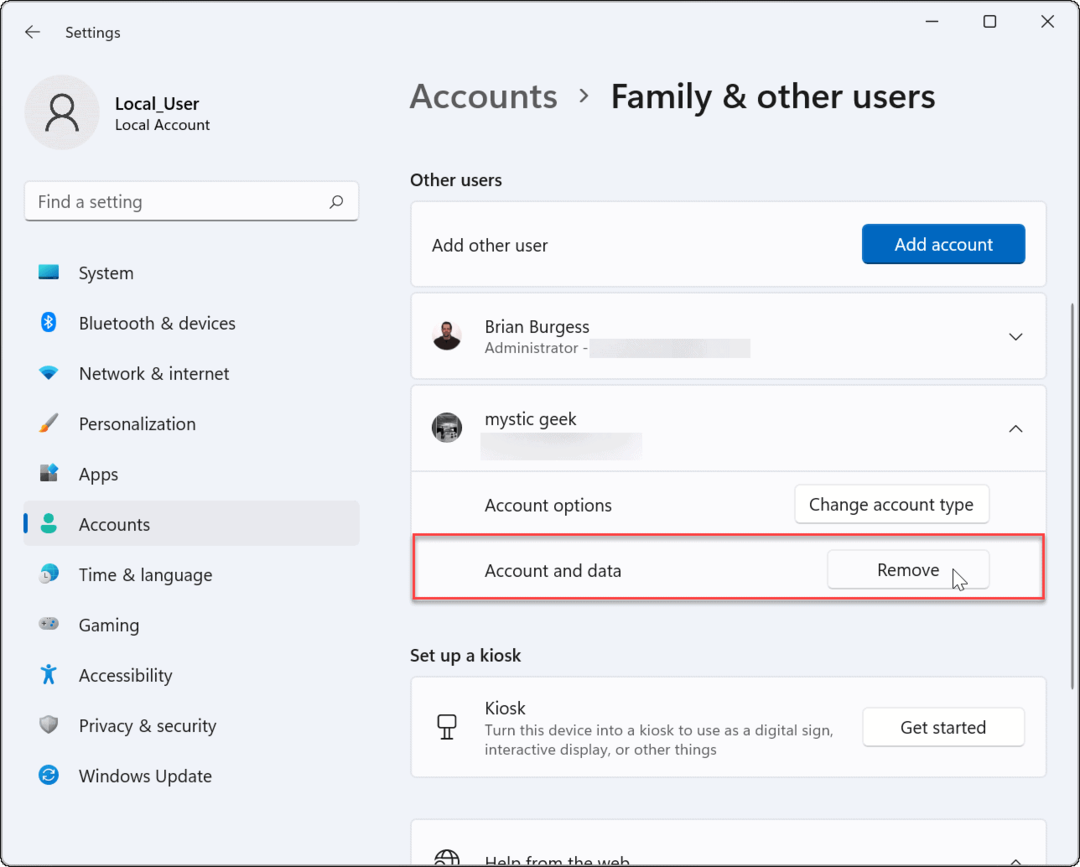
- Далее нажмите на Удалить учетную запись и данные кнопку, когда появится экран подтверждения.
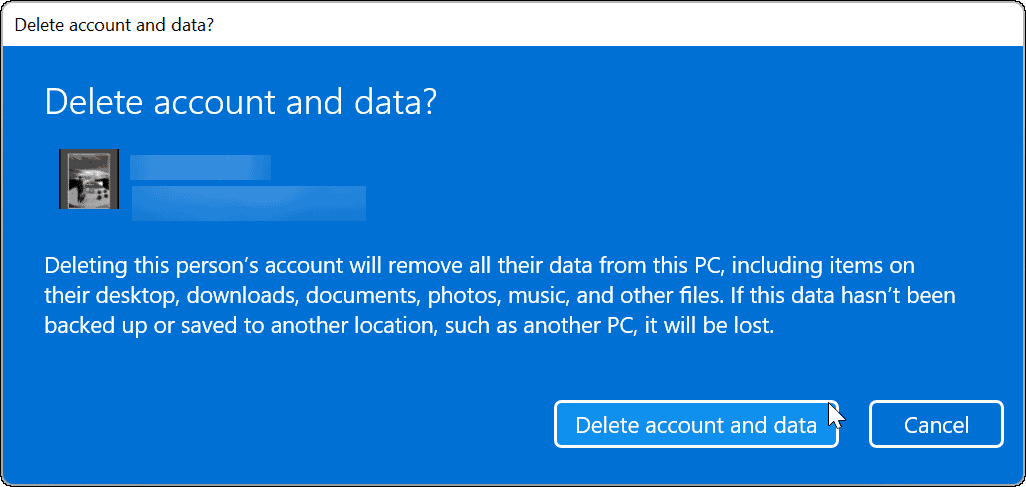
При подтверждении удаления учетная запись Microsoft и ее данные удаляются, и они больше не будут отображаться на экране входа. Если вам по какой-либо причине понадобится его обратно, вы всегда можете добавить нового пользователя в Windows 11.
Как удалить учетную запись Microsoft с помощью панели управления
Вы по-прежнему можете удалить учетную запись Microsoft через панель управления в Windows 11 (пока панель управления остается доступной). Однако для использования этого метода по-прежнему требуется, чтобы вы вошли в систему как локальный пользователь с правами администратора.
Чтобы удалить учетную запись Microsoft через панель управления, выполните следующие действия:
- Нажмите на Начинать кнопку или нажмите кнопку Ключ Windows, тип CPLи выберите верхний результат.
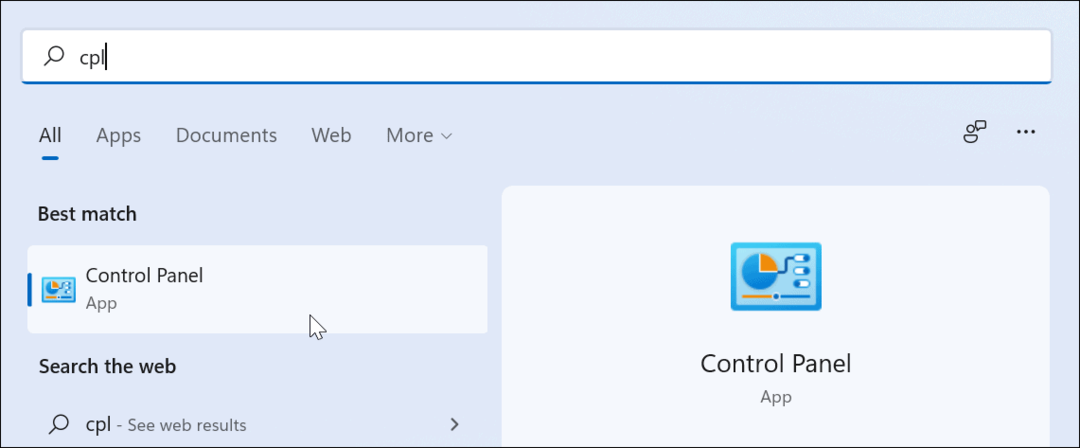
- Когда откроется панель управления, нажмите на Учетные записи пользователей.
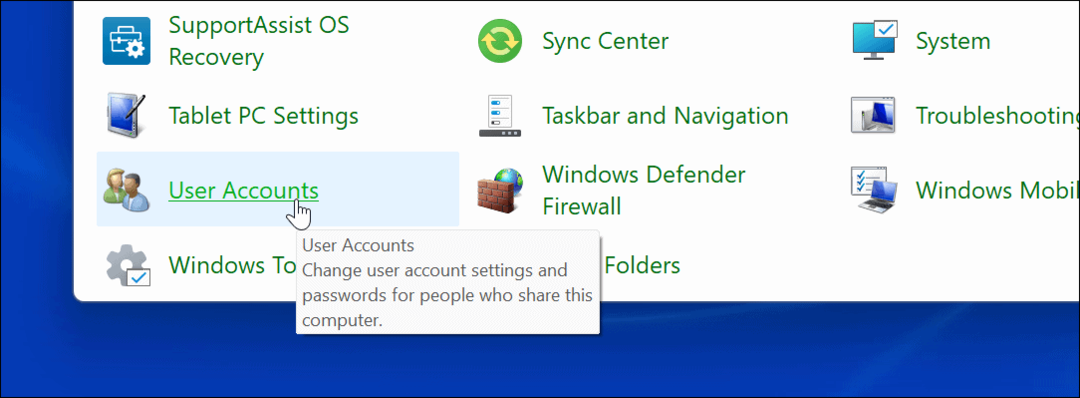
- Далее нажмите на Управление другой учетной записью вариант.
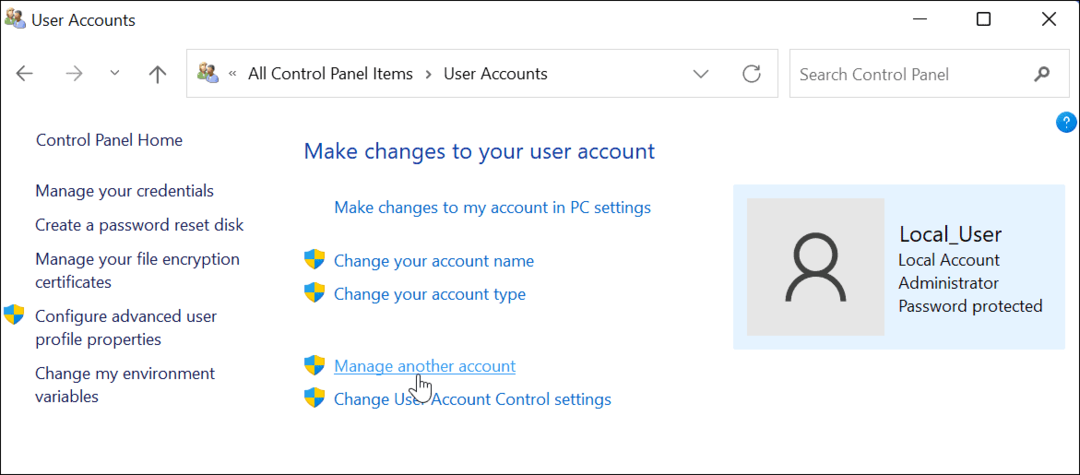
- Выберите из списка учетную запись Microsoft, которую хотите удалить.
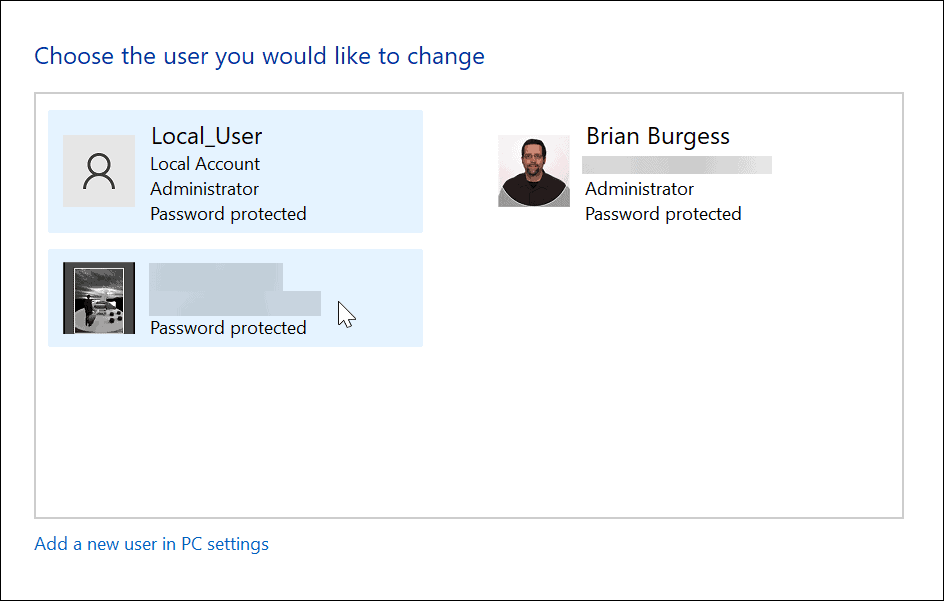
- в Удалить аккаунт меню, нажмите на Удалить файлы кнопка.
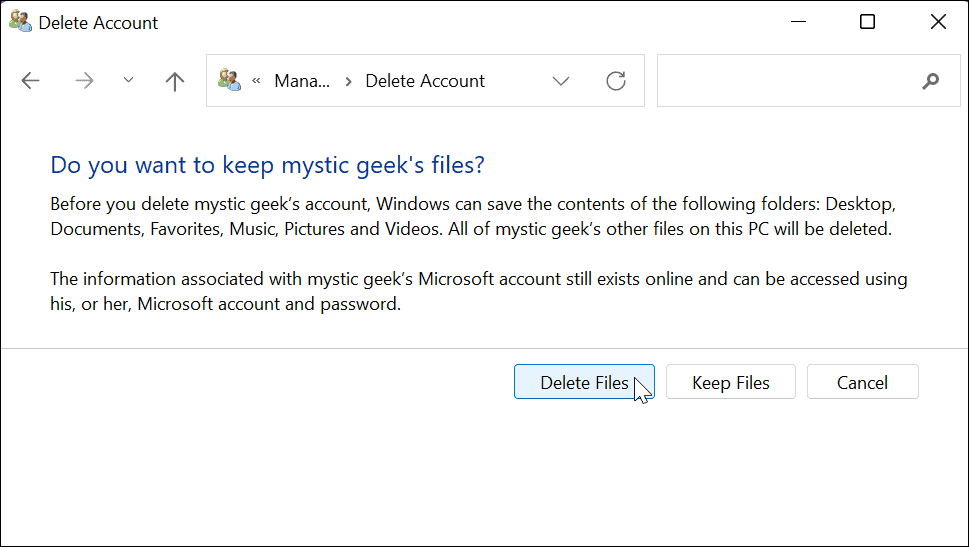
- Наконец, нажмите на Удалить аккаунт кнопка удаления аккаунта.
Это приведет к удалению и удалению учетной записи Microsoft с вашего ПК, и она больше не будет отображаться на экране входа.
Подготовка учетных записей пользователей Windows 11
Описанные выше шаги помогут вам удалить учетную запись Microsoft с ПК с Windows 11.
Если у вас занятая семья или вы только вдвоем, добавление другой учетной записи пользователя в Windows 11 может быть полезным. У каждого пользователя будет свой профиль настроить их работу с Windows не затрагивая другие профили.
Также стоит отметить, что вы можете изменить имя своей учетной записи в Windows 11. Помимо изменения имени учетной записи, вы также можете изменить изображение своей учетной записи в Windows 11. Если вы устали постоянно нажимать «Да» при внесении изменений в систему, вы также можете отключить подсказки контроля учетных записей в Windows 11.
Как найти ключ продукта Windows 11
Если вам нужно перенести ключ продукта Windows 11 или просто выполнить чистую установку ОС,...
Как очистить кэш Google Chrome, файлы cookie и историю просмотров
Chrome отлично сохраняет вашу историю посещенных страниц, кеш и файлы cookie, чтобы оптимизировать работу вашего браузера в Интернете. Ее, как...
Сопоставление цен в магазине: как получить онлайн-цены при совершении покупок в магазине
Покупка в магазине не означает, что вы должны платить более высокие цены. Благодаря гарантиям соответствия цен вы можете получать онлайн-скидки при совершении покупок в...
Как подарить подписку Disney Plus с помощью цифровой подарочной карты
Если вам нравится Disney Plus и вы хотите поделиться им с другими, вот как купить подарочную подписку Disney+ для...