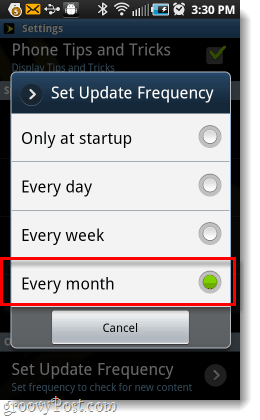Последнее обновление
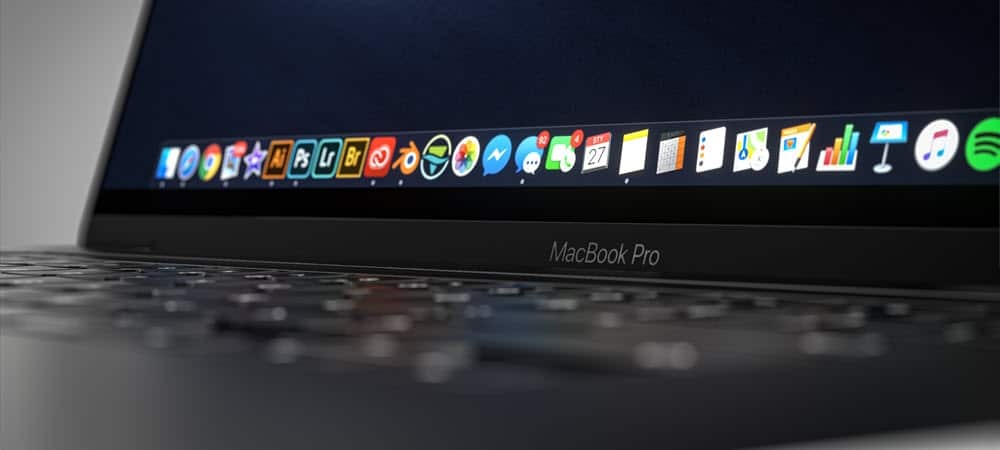
Раньше делать скриншоты Mac и записывать видео было трудоемким процессом. В более поздних версиях macOS, включая последнюю, macOS Big Sur, это намного проще благодаря встроенному инструменту создания снимков экрана. Вот как его использовать и как улучшить в соответствии с вашими потребностями.
Сделайте скриншоты Mac
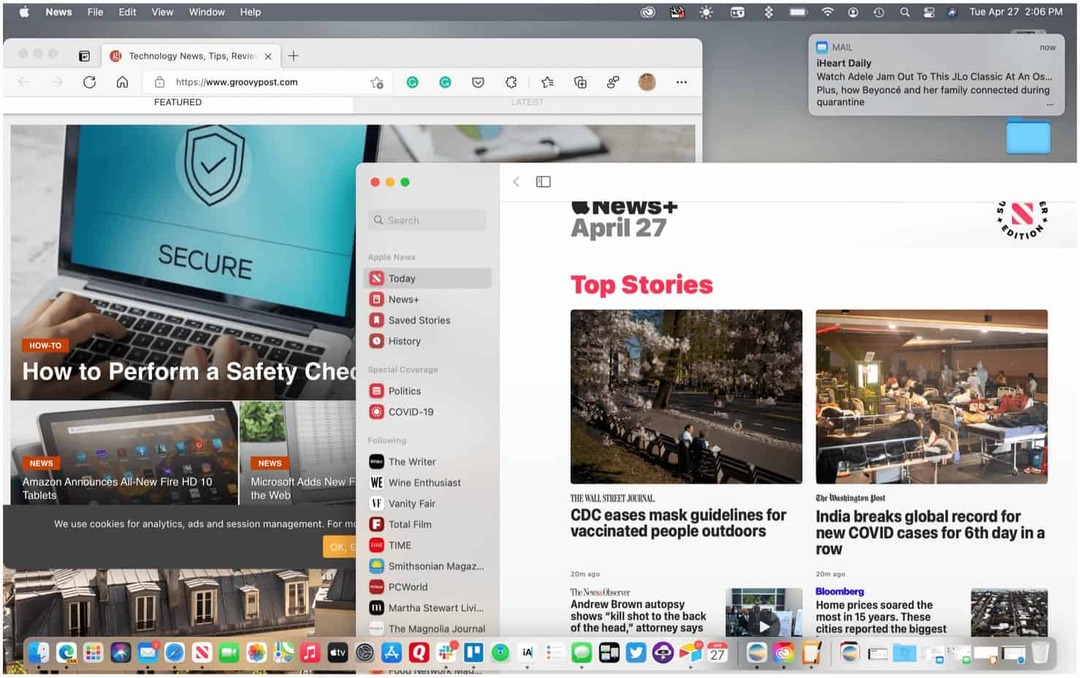
Вы можете запустить инструмент создания снимков экрана macOS с помощью Shift + Command + 5 клавиши на клавиатуре или щелкнув по ней на LaunchPad. Вы также можете активировать его через сенсорную панель при выборе Модели MacBook Pro. Инструмент «Снимок экрана» предлагает пять различных решений; три связаны с фотосъемкой, а два других сосредоточены на видеозаписи.
Примечание. Инструмент «Снимок экрана» доступен только в macOS Mojave и более поздних версиях.
Действия включают:
- Захватить весь экран
- Захватить окно
- Захват части экрана
- Записать весь экран
- Запишите часть экрана
Сделайте скриншоты Mac
Чтобы использовать любой из трех инструментов для создания снимков экрана в macOS Big Sur:
- Открой Инструмент для создания снимков экрана.
- Нажми на значок соответствующий задаче вы хотите выступить.
- Чтобы сделать снимок всего экрана, щелкните значок, затем щелкните где-нибудь на экране.
- Чтобы сделать снимок части экрана, щелкните значок, затем нарисуйте квадрат / прямоугольник вокруг раздела, снимок экрана которого вы хотите сделать. Затем щелкните где-нибудь на экране.
- Щелкните соответствующий значок, чтобы сделать снимок окна, затем щелкните кого-нибудь внутри окна, снимок экрана которого вы хотите сделать. Щелкните кого-нибудь за окном, чтобы сделать снимок.
Запись видео
Чтобы записать видео с помощью инструмента «Снимок экрана» на macOS Big Sur:
- Открой Инструмент для создания снимков экрана.
- Нажми на значок соответствующий задаче вы хотите выступить.
- Чтобы записать весь экран, щелкните значок, затем щелкните Записывать.
- Чтобы записать часть экрана, щелкните значок, затем нарисуйте квадрат / прямоугольник вокруг раздела, который вы хотите записать. Затем нажмите Записывать.
Когда закончите, выберите Кнопка записи в строке меню Mac, чтобы остановить запись.
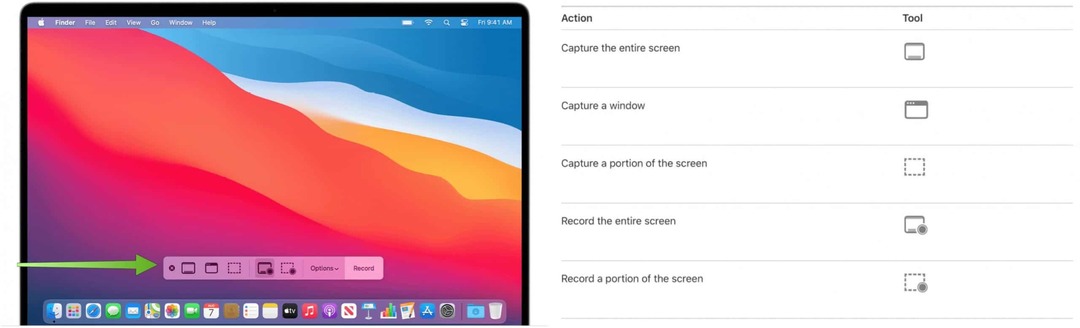
Горячие клавиши
Apple также предлагает различные сочетания клавиш для использования инструмента «Снимок экрана» в macOS. Это включает:
- Нажмите Shift-Command 5: Откройте инструмент «Снимок экрана».
- Нажмите Shift-Command-6. Если возможно, запишите, что происходит на панели Touch Bar.
- Нажмите Shift-Command-3: Захват всего экрана.
- Нажмите Shift-Command-4, затем переместите указатель перекрестия туда, где вы хотите начать снимок экрана. Нажмите кнопку мыши или трекпада, проведите пальцем по области, которую вы хотите захватить, затем отпустите кнопку мыши или трекпада: чтобы захватить часть экрана.
- Нажмите Shift-Command-4, затем нажмите клавишу пробела. Наведите указатель камеры на окно или строку меню, чтобы выделить ее, затем щелкните: Чтобы сделать снимок окна или строки меню.
- Откройте меню, нажмите Shift-Command-4, затем перетащите указатель на элементы меню, которые вы хотите захватить.: Захват меню и пунктов меню.
Доступные Варианты
В инструменте «Снимок экрана» доступны различные параметры для настройки. Чтобы открыть их, перейдите в инструмент «Снимок экрана» и нажмите «Параметры». Следующие настройки можно изменить:
- Сохранить в: выберите место для автоматического сохранения ваших записей, например Рабочий стол, Документы или Буфер обмена.
- Таймер: выберите, когда начать запись: сразу, через 5 секунд или через 10 секунд после щелчка для записи.
- Микрофон: чтобы записать свой голос или другой звук вместе с записью, выберите микрофон.
- Показать плавающий эскиз: выберите, следует ли отображать эскиз.
- Запомнить последний выбор: выберите, следует ли использовать по умолчанию выбор, сделанный вами в последний раз, когда вы использовали этот инструмент.
- Показывать щелчки мыши: выберите, отображать ли черный кружок вокруг указателя при щелчке по записи.
Редактирование снимков экрана и записей
Сделав снимок экрана или запись, вы можете редактировать их с помощью совместимого приложения. По умолчанию скриншоты открываются с помощью приложения Preview. Вы можете открывать видеозаписи с экрана с помощью QuickTime Player, iMovie и других приложений, которые могут редактировать или просматривать видео.
Вы можете выполнять различные задачи с помощью macOS Big Sur, чтобы облегчить себе жизнь. К ним относятся использование и организация Центр уведомлений чтобы воспользоваться Рабочие процессы быстрого действия. Вы также должны увидеть как использовать Space Control Spaces.
Как очистить кеш, файлы cookie и историю просмотров Google Chrome
Chrome отлично сохраняет историю просмотров, кеш и файлы cookie, чтобы оптимизировать производительность вашего браузера в Интернете. Ее как ...
Согласование цен в магазине: как узнать цены в Интернете при совершении покупок в магазине
Покупка в магазине не означает, что вы должны платить более высокие цены. Благодаря гарантиям совпадения цен вы можете получать онлайн-скидки при покупках в ...
Как подарить подписку Disney Plus с помощью цифровой подарочной карты
Если вам нравится Disney Plus и вы хотите поделиться им с другими, вот как купить подписку Disney + Gift за ...
Ваш путеводитель по совместному использованию документов в Google Документах, Таблицах и Презентациях
Вы можете легко сотрудничать с веб-приложениями Google. Вот ваше руководство по совместному использованию в Google Документах, Таблицах и Презентациях с разрешениями ...