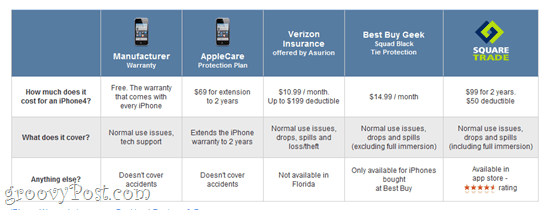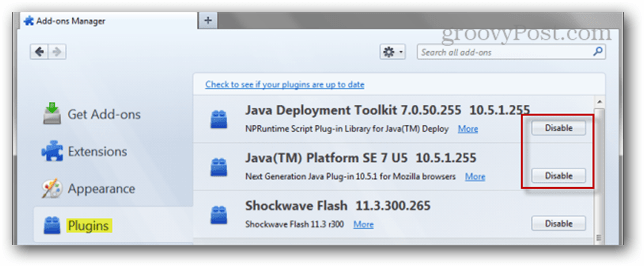Как создать постоянную установку Linux на загрузочный Live USB или SD-карту
Linux Ubuntu Freeware / / March 18, 2020
 Недавно мы опросили groovyReaders и спросили вас:Что мешает вам попробовать Ubuntu?” Одной из главных проблем была неуверенность в том, как безопасно установить Ubuntu, не рискуя повредить вашу основную операционную систему. grooveDexter уже предоставил несколько решений, которые помогут вам справиться с Ubuntu и другими дистрибутивами Linux без радикального изменения существующей системы на базе Windows: двойная загрузка Windows / Ubuntu с Wubi и виртуализация Ubuntu в Windows. Теперь я собираюсь показать вам еще один способ перейти на Linux без риска.
Недавно мы опросили groovyReaders и спросили вас:Что мешает вам попробовать Ubuntu?” Одной из главных проблем была неуверенность в том, как безопасно установить Ubuntu, не рискуя повредить вашу основную операционную систему. grooveDexter уже предоставил несколько решений, которые помогут вам справиться с Ubuntu и другими дистрибутивами Linux без радикального изменения существующей системы на базе Windows: двойная загрузка Windows / Ubuntu с Wubi и виртуализация Ubuntu в Windows. Теперь я собираюсь показать вам еще один способ перейти на Linux без риска.
Запуск Linux: двойная загрузка против Виртуализация против Живой USB
Два метода, описанные Дексом, определенно имеют свои сильные стороны. Но есть и некоторые недостатки. Двойная загрузка - это самый простой способ после начальной настройки, поскольку для него не требуется загрузочный носитель. Но из-за некоторых сложностей того, как Wubi интегрируется в системный диск, все еще существуют некоторые риски для вашей установки Windows в случае сбоя. Маршрут виртуализации намного безопаснее - я бы даже сказал, что он безопасен на 100%, но вам понадобится довольно мощный компьютер, чтобы запустить его на скорости, близкой к полной (
Итак, с учетом всего сказанного, вот третий метод для установки Linux: загрузка с Live USB. Преимущество этого метода в том, что он полностью отделен от системного диска и поэтому безопасен на 100%, как и виртуализация. Но поскольку вы не будете работать на машине внутри машины, у вас не будет такого большого отставания в производительности. На самом деле, у вас не должно быть никаких.
Недостаток: вам нужно всегда использовать USB-накопитель или SD-карту и вам нужно будет внести некоторые изменения в ваш Настройка биоса.
Теперь, прежде чем бежать на холмы, увидев слово «BIOS,» Знайте, что твики очень незначительны и полностью обратимы.
О, также, с этой версией Ubuntu, все ваше оборудование должно работать "из коробки" - ваша мышь, ваш беспроводной Интернет, возможно, даже ваш принтер. И будет абсолютно нет Требуются терминальные команды. Я обещаю.
Хорошо, ты в порядке? Давай продолжим.
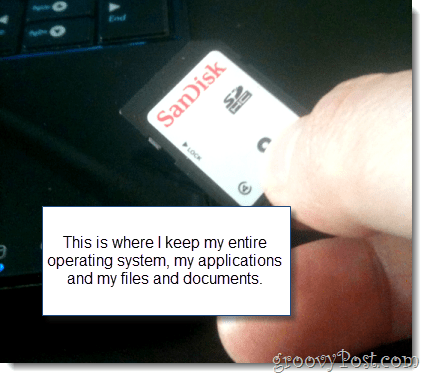
Что вам нужно
Для начала вам понадобится следующее:
- Флешка или SD-карта с минимум 2 Гб вместимость.
- ПК с BIOS, который поддерживает загрузку с USB. (Примечание. Это не относится к компьютерам Mac. Сожалею.)
- Ваш любимый дистрибутив Linux. В этих уроках мы использовали Ubuntu.
- Универсальный USB-установщик от PenDriveLinux.com.
- Windows XP / Windows Vista / Windows 7
Это своего рода длинный урок, но есть только несколько полезных предметов. Большая часть этого делается на автопилоте, и некоторые из элементов этого вы, возможно, уже знаете, как это сделать. Для вашего удобства вот краткое описание того, что мы рассмотрим:
- Подготовка загрузочного носителя
- Установка с помощью универсального установщика USB
- Настройка вашего BIOS для загрузки Linux с Live USB
- Настройка Ubuntu с сохранением (необязательный)
Подготовка загрузочного носителя
Универсальный установщик USB довольно надежен. Единственная суета в том, что он не всегда может отформатировать ваши медиа для вас. Когда я впервые попробовал установить Linux с помощью универсального установщика USB, я получал сообщение об ошибке:
Ошибка (1) произошла при выполнении syslinux. Ваш USB-накопитель не будет загрузочным.
Чтобы это исправить, я сам отформатировал его с помощью Windows. Вот как:
Шаг 1
Подключите USB-накопитель или флэш-карту и запустите Windows Explorer.
Шаг 2
Щелкните правой кнопкой мыши значок вашего диска и выберите Формат…
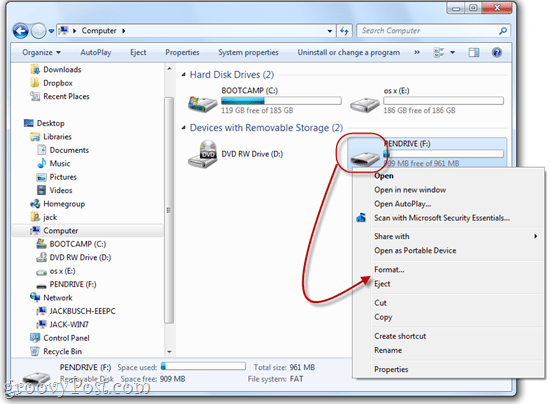
Шаг 3
В файловой системе выберите FAT32. Проверьте Быстрое форматирование а потом щелчокНачало.
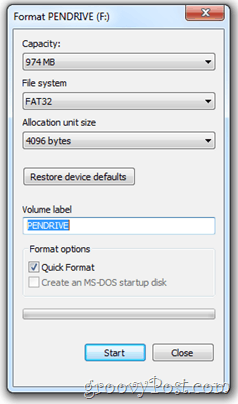
Windows предупредит вас, что удалит все содержимое диска. Убедитесь, что вы выбрали правильный диск и подтвердите. Вы сделали!
Установка с помощью универсального установщика USB
Теперь пришло время превратить ваш USB-накопитель или флэш-карту в загрузочный диск с установленным Linux. Это довольно просто.
Шаг 1
Скачать Универсальный USB-установщик через PenDriveLinux.com.
Шаг 2
Перейдите в папку загрузки и запустите Универсальный USB-Installer-1.8.4.5.exe.
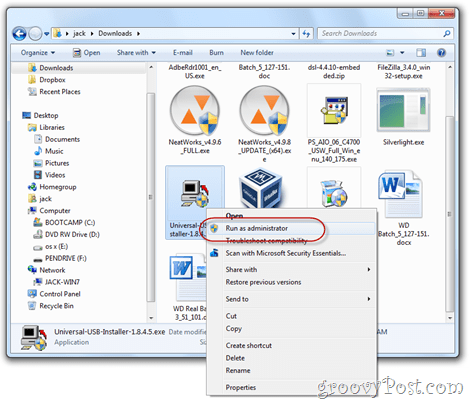
(Для правильной меры вы можете запустить его от имени администратора, хотя в этом нет необходимости.)
Шаг 3
Прочитайте лицензионное соглашение и щелчок Я согласен.
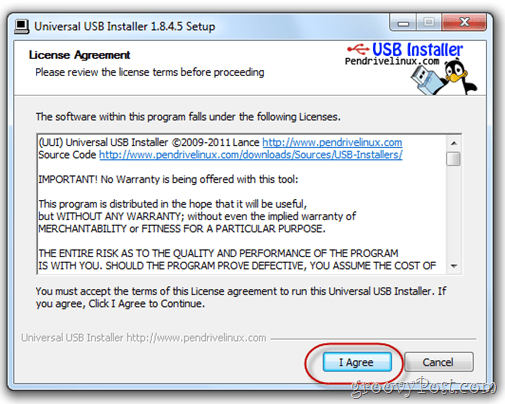
Шаг 4
В первом раскрывающемся меню выберите точный дистрибутив Linux, который вы скачали. Если вы получили последнюю версию Ubuntu, она должна быть Ubuntu 11.04. Следующий, Просматривать для файла .iso, который вы загрузили.
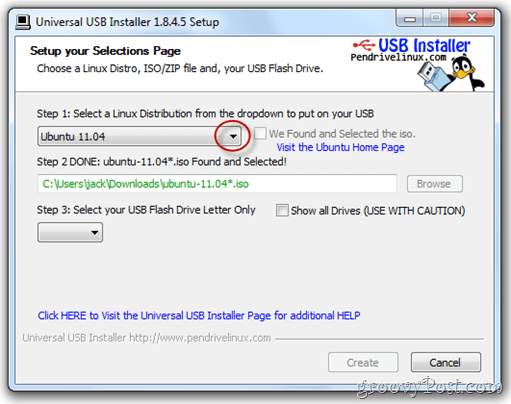
ЧАЕВЫЕ: Если вы загрузите .iso в ту же папку, что и универсальный установщик USB, он автоматически определит его местоположение.
Шаг 5
В следующем раскрывающемся меню выберите букву диска USB-накопителя или флэш-карты, которые вы отформатировали выше.
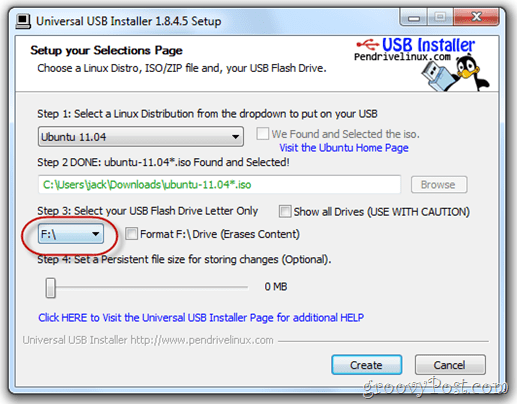
Шаг 6
Наконец, внизу есть ползунок, который позволяет вам выделить место для постоянного хранения. Если ваш USB-накопитель достаточно большой, я настоятельно рекомендую это. Обычно Live USB, подобный тому, который мы создаем, будет статичным. То есть любые установленные вами программы, созданные вами документы или измененные настройки будут отменяться при каждой перезагрузке. Но, устанавливая постоянный размер файла на нашем USB-накопителе, мы выделяем пространство для сохранения этих изменений.
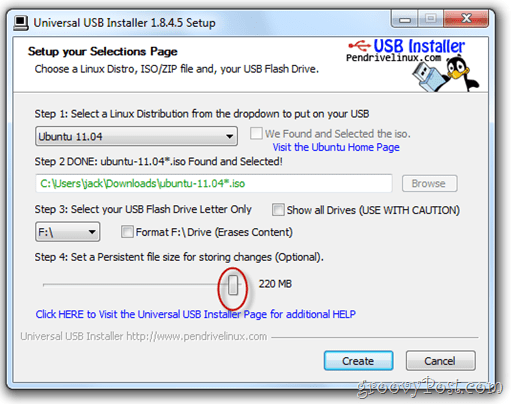
Шаг 7
щелчок Создайте.
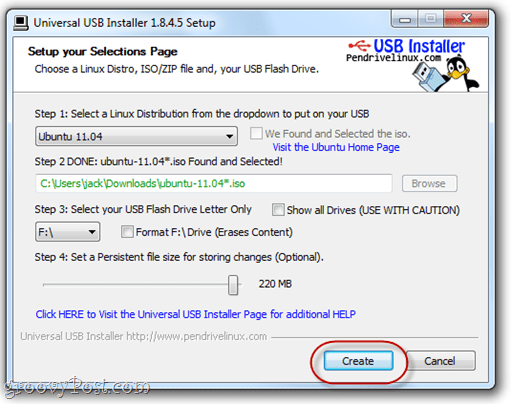
Расслабьтесь и ждите, пока универсальный USB-установщик сделает свое дело. Примечание. Если вы выбрали постоянный размер файла, то при установке он будет зависать. Не волнуйтесь - это нормально. Это может занять более 10 минут, так что будьте терпеливы.
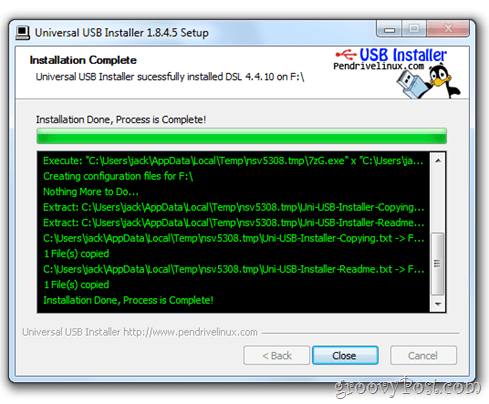
Установщик сообщит вам, когда установка будет завершена. Как только это произойдет, вы можете щелчокблизко.
Примечание. На этом снимке экрана я устанавливаю другой дистрибутив Linux - DSL 4.4. - но экран успешной установки будет выглядеть одинаково независимо от того, какой дистрибутив вы устанавливаете.
Теперь ваш Live USB готов к работе.
Настройка вашего BIOS для загрузки Linux с Live USB
Загрузка с USB-накопителя варьируется от компьютера к компьютеру, как и процедура изменения порядка загрузки устройства. Я покажу вам, как это сделать на моем компьютере - ASUS EEEPC 1005HAB - но, вероятно, лучше всего Google пошаговые инструкции для вашей конкретной марки и модели.
На всякий случай, если вы решите не делать этого (для любой причиныПозвольте мне объяснить нашу цель.
По умолчанию ваш компьютер, вероятно, пытается загрузиться с основного внутреннего жесткого диска (где установлена Windows). Если он не найдет там операционную систему, он попробует другой привод - возможно, CD-ROM или USB. Мы хотим, чтобы ваш компьютер проверил USB-накопитель для операционной системы перед это идет к вашему системному диску Windows.
Для этого нам нужно войти на страницу настройки BIOS. Это достигается нажатием определенной клавиши во время загрузки но до появления логотипа Windows.
Обычно ваш компьютер будет отображать логотип производителя перед логотипом Windows. Ключ для входа в настройку BIOS обычно указывается внизу. Для меня это F2. Для вас это может быть F10, F12 или Esc или что-то совершенно другое. Опять же, Google ваш друг здесь.
Если бы вы использовали мой ASUS EEEPC, вы бы сделали следующее:
Шаг 1
Вставьте свой Linux Live USB или флэш-карту. В моем случае я вставляю SD-карту в кард-ридер моего ноутбука.
Шаг 2
Перезагрузите компьютер.
Шаг 3
Нажмите клавишу, чтобы войти в программу настройки, как только компьютер начнет загружаться. Нажмите его несколько раз, если вам нужно. Для меня я настаиваю F2 как только я увижу логотип ASUS.

Если все пойдет хорошо, вы окажетесь в утилите настройки BIOS. Ваш экран настройки BIOS может отличаться от моего, но независимо от того, какой у вас компьютер, он будет уродливым.
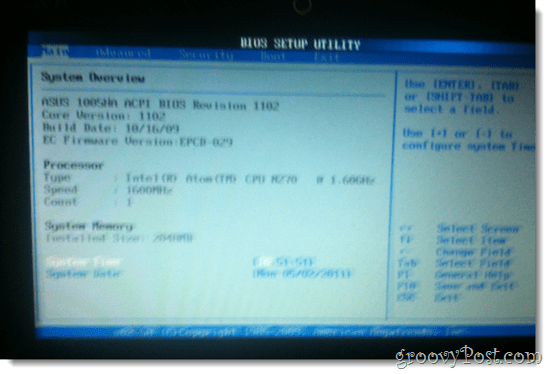
Шаг 4
Ищите вариант, который что-то вроде "ботинок" или "Диски запуска" или «Загрузочные устройства». Если вы не видите ничего подобного, поищите меню, в котором есть опция, аналогичная «Приоритет загрузочных устройств.”
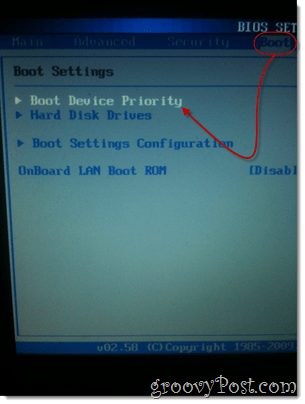
Шаг 5
в Приоритет загрузочных устройств настройте устройство, к которому ваш Live USB или флэш-карта подключены в первую очередь.
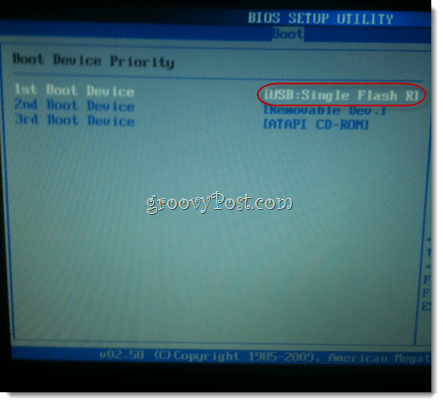
Шаг 6
Сохранить ваши изменения и выйти. Обычно для этого есть горячая клавиша. Для меня это F10.
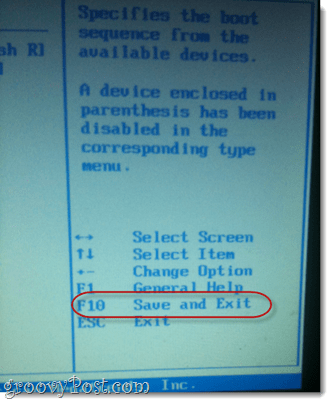
Шаг 7
Все сделано. Вам нужно будет сделать эти шаги только один раз. После этого ваш компьютер будет автоматически загружаться с вашего USB-устройства при каждом его подключении. Если это не так, то Windows загрузится.
Настройка Ubuntu с сохранением
Когда вы загрузитесь на свое устройство LiveUSB Linux, вас встретит экран настройки с несколькими опциями. В этом руководстве я предполагаю, что вы не хотите устанавливать Ubuntu на свой основной жесткий диск. Итак, мы будем загружать живую версию Ubuntu. Обычно это простотест-драйвВерсия Ubuntu, которая позволяет вам путешествовать по ОС и убедиться, что все работает. Но поскольку мы решили создать постоянную версию Ubuntu, мы можем на самом деле вносить изменения в ОС, устанавливать новые программы и сохранять документы так же, как мы установили их постоянно.
Для большинства систем Linux, установленных с использованием приведенных выше инструкций, постоянство будет работать сразу после установки. Но если вы перезагружаете свое устройство Linux, а изменения по-прежнему не сохраняются, вам может потребоваться создать другого пользователя.
Вот как:
Шаг 1
Вставьте LiveUSB и загрузите компьютер.
Шаг 2
Когда Меню загрузки установщика Ubuntu выберите первый вариант: Запустите Ubuntu с этого USB.
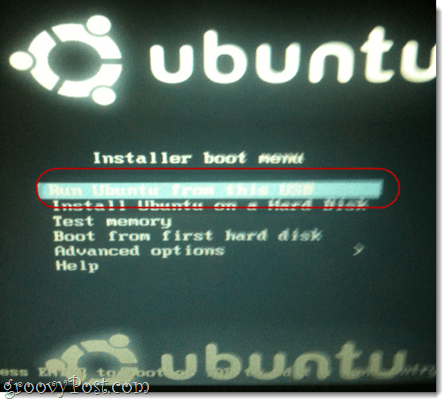
Шаг 3
Ubuntu загрузится в сеанс Live. Отсюда вы сможете использовать Ubuntu как обычно. Однако любые файлы, которые вы создаете или изменяете, не будут сохранены при следующей загрузке. Вам нужно создать нового пользователя в Ubuntu, чтобы сохранить ваши изменения. Сделать это, щелчок Система> Администрирование> Пользователи и группы.
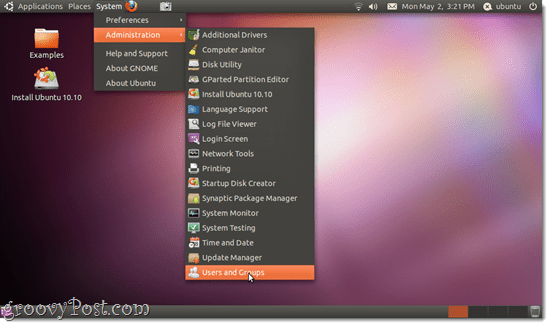
Шаг 4
щелчок добавлять.
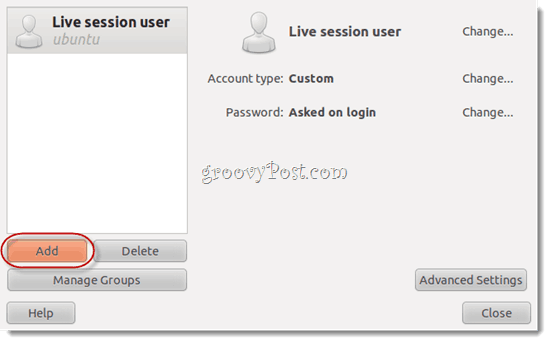
Шаг 5
Дайте себе имя пользователя и щелчок Ok.
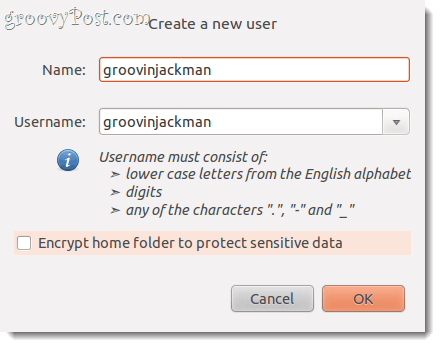
Шаг 6
Дайте себе хороший пароль и щелчок Ok.
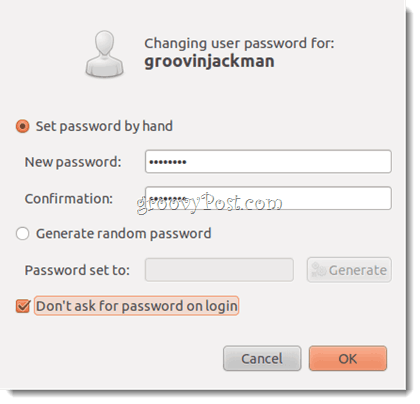
Шаг 7
Выберите пользователя, которого вы только что создали, и щелчок Расширенные настройки. Это важно. В противном случае ваш пользователь не сможет установить новое программное обеспечение или получить доступ к Интернету.
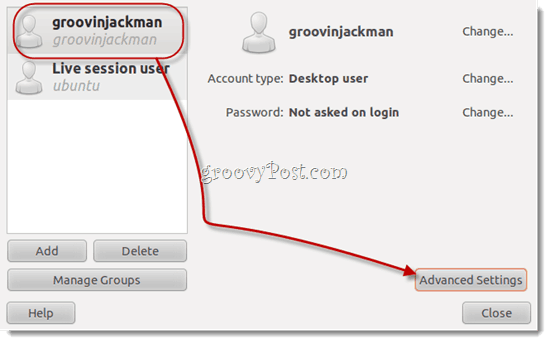
Шаг 8
Под Права пользователя вкладка, идти вперед и Проверьтевсе. щелчокOk.
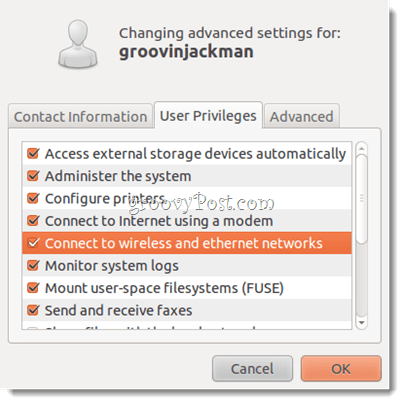
Примечание. Если вы этого не сделаете, когда вы попытаетесь установить новые программы или выполнить другие задачи только для администратора, вам будет предложено ввести пароль для «Ubuntu»Снова и снова и не удается подтвердить подлинность.
Шаг 9
щелчок Кнопка питания значок в правом верхнем углу и выберите Переключиться с Ubuntu…
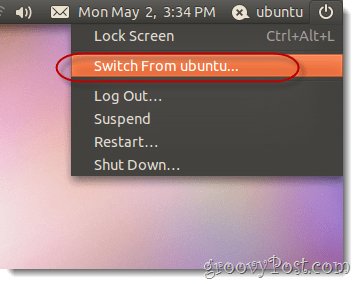
К вашему сведениюUbuntu”- это имя вашего живого пользователя сеанса. Я знаю, это немного сбивает с толку.
Шаг 10
Выберите пользователя, которого вы только что создали.
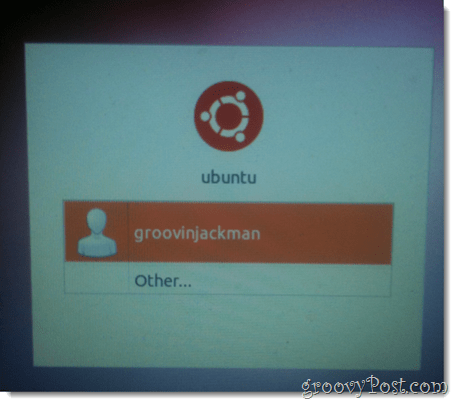
Вы войдете в новый рабочий стол. Теперь вы можете заниматься своими делами, добавлять программы, изменять настройки и создавать документы, и все они будут там, когда вы вернетесь.
Примечание. Я не могу объяснить, почему некоторые пользователи должны добавлять нового пользователя, чтобы Ubuntu Live USB оставался постоянным. В первый раз, когда я попробовал это, это не сработало - я внес изменения в пользователя сеанса в реальном времени, и когда я перезагрузился, poof, они исчезли. Затем я добавил нового пользователя, и изменения были сохранены для этого пользователя. Но затем, когда я повторил весь этот процесс для учебника, я заметил, что элементы, которые я сохранял на рабочем столе для живого пользователя, оставались постоянными после того, как я добавил другого пользователя.
Я знаю, что это не очень опытный совет, но если вы столкнетесь с какими-то изюминками в процессе, я рекомендую попробовать еще раз с самого начала. Это означает повторную загрузку всех ISO и программ, переформатирование вашей флешки и т. Д. Иногда вещи становятся смешными с загрузкой или установкой, которые необъяснимы.
Единственное различие, которое я могу себе представить, могло повлиять на мой успех, это то, что во второй раз, когда я пытался выполнить постоянную установку, я использовал небольшой постоянный резерв в 1 ГБ. В первый раз, когда он не работал, у меня был постоянный размер файла 2 ГБ. Если вы попробуете этот урок, мне бы очень хотелось услышать, как все обернулось для вас.
Вывод
Я называю этот метод установки Ubuntu лучшим из двух миров - с мобильностью! Вы не возитесь с основным системным диском, но вам также не нужно ничего виртуализировать, а это означает, что это решение на 100% подходит для компьютеров с низким энергопотреблением (как мой нетбук). Но лучше всего, потому что установка постоянна, я могу вытащить мою SD-карту, вставить ее в мою карман, а затем загрузить его на другой компьютер и загрузить его оттуда уже со всеми моими вещами там. Именно этим и занимаются опытные специалисты службы технической поддержки и специалисты по восстановлению данных. Они просто загружают свой инструментарий и операционную систему на флэш-диск и запускают его на клиентском компьютере, даже если он не загружается из-за вирусной атаки, сбоя жесткого диска и т. Д. Я уверен, что вы можете подумать о множестве других отличных вариантов использования для полной портативной ОС.
А теперь выходите и наслаждайтесь Ubuntu - или любым другим дистрибутивом Linux, который вы выбрали!
Логотип Tux используется на избранном изображении Ларри Юинг.