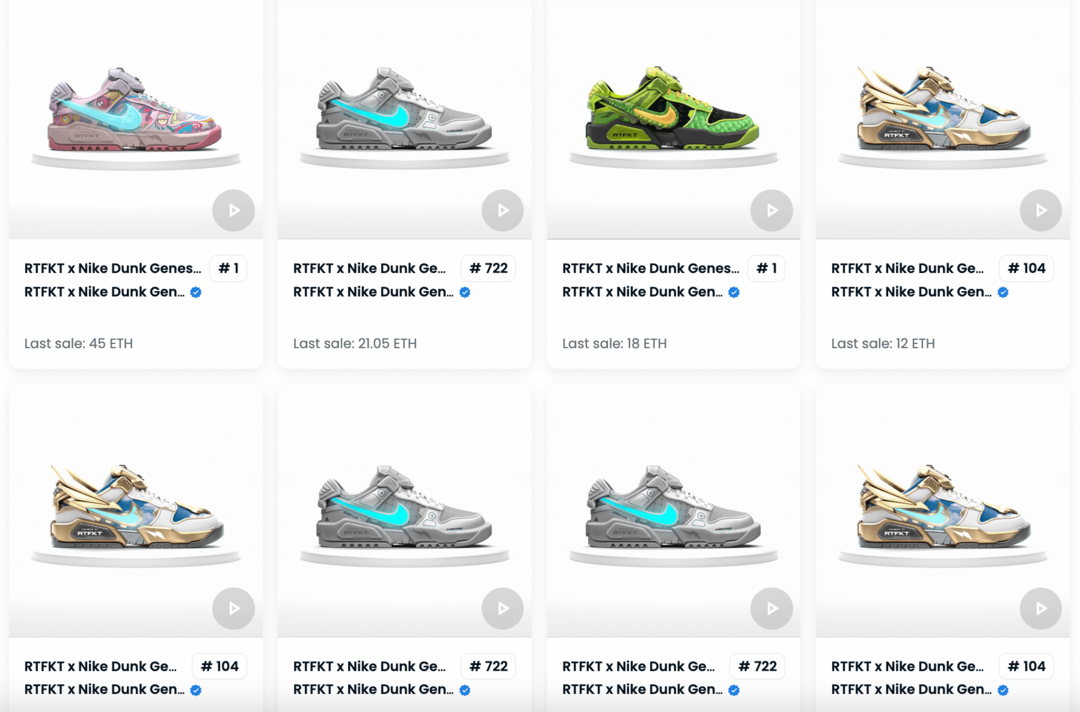Как использовать шифрование BitLocker в Windows 11
Microsoft Windows 11 Герой / / February 01, 2022

Последнее обновление:

Если вы хотите зашифровать данные на локальном диске и защитить их от вредоносных программ или кражи данных, вы можете использовать для этого BitLocker в Windows 11. Вот как.
Первоначально запущенный как функция Windows 7, БитЛокер Пользователям Windows 11 доступно шифрование для защиты сохраненных данных на локальных, стационарных и съемных дисках. Используя BitLocker, ваши данные шифруются с использованием сложно взломанного шифрования AES. Только пользователи с правильным доступом (с использованием пароля, PIN-кода, Привет Windowsили код восстановления) могут просматривать и редактировать файлы.
Ты можешь использовать BitLocker для Windows 11 для шифрования данных на съемных USB-накопителях. Если вы хотите использовать BitLocker для шифрования фиксированного диска (например, вашего локального С: диск), вам нужно будет следовать этому руководству.
Как использовать шифрование BitLocker в Windows 11
Вы можете использовать BitLocker для шифрования любого диска на ПК с Windows 11, но есть одна загвоздка. BitLocker доступен только для пользователей Windows 11, использующих Windows 11 Pro, Education или Enterprise. Если вы хотите использовать его, вам нужно
Чтобы использовать BitLocker для шифрования локальных или других фиксированных дисков в Windows 11, выполните следующие действия:
- нажмите Начинать кнопку и нажмите кнопку Настройки значок (или нажмите Клавиша Windows + I).

- в Настройки меню, выберите Система слева, затем нажмите Место хранения справа.
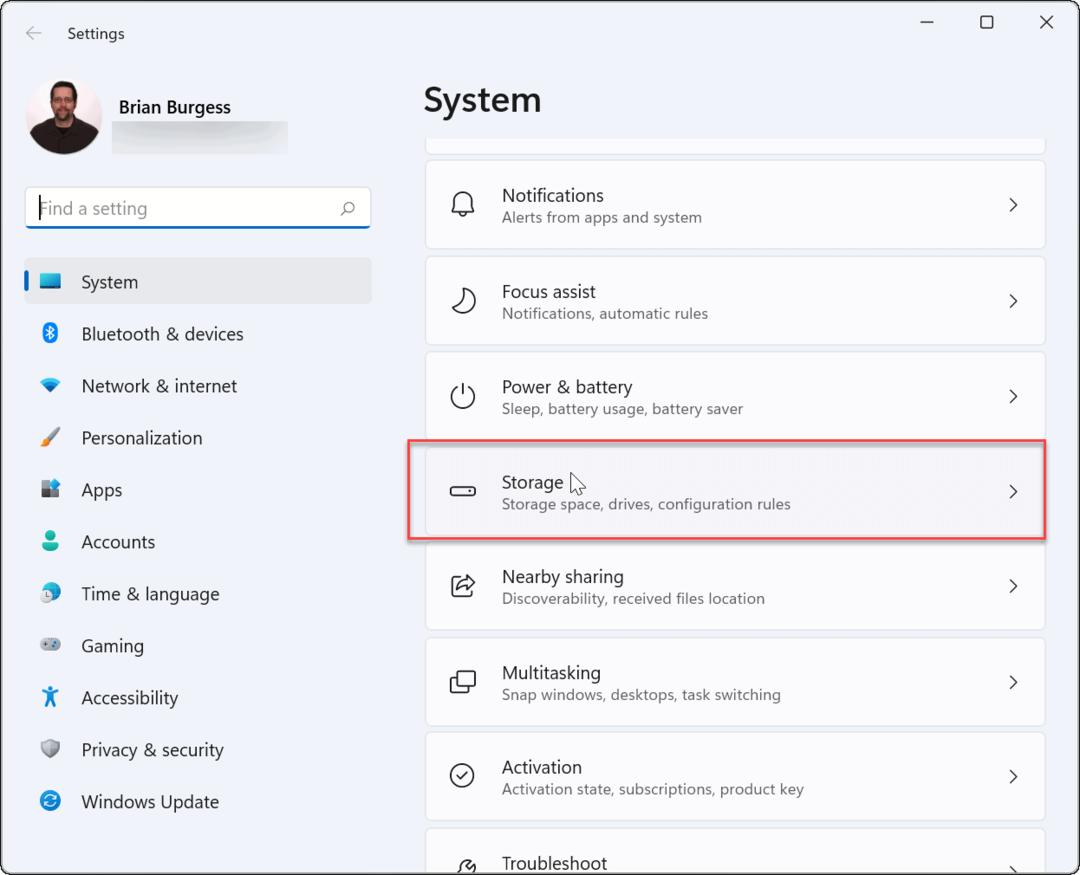
- Под Место хранения, нажмите Расширенные настройки хранилища (перечислены в Управление хранилищем раздел), затем выберите Диски и тома.
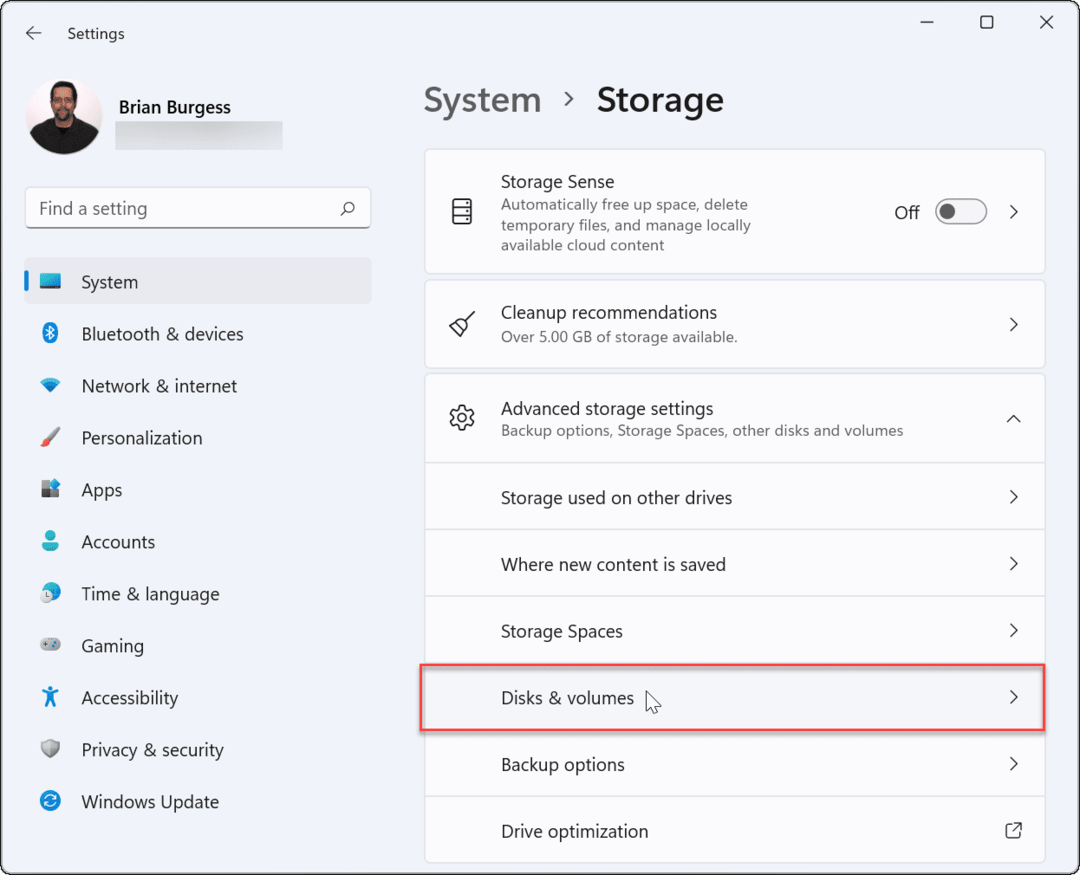
- в Диски и тома раздел, вам нужно будет выбрать диск, который вы хотите зашифровать с помощью BitLocker, затем нажмите кнопку Характеристики кнопка.
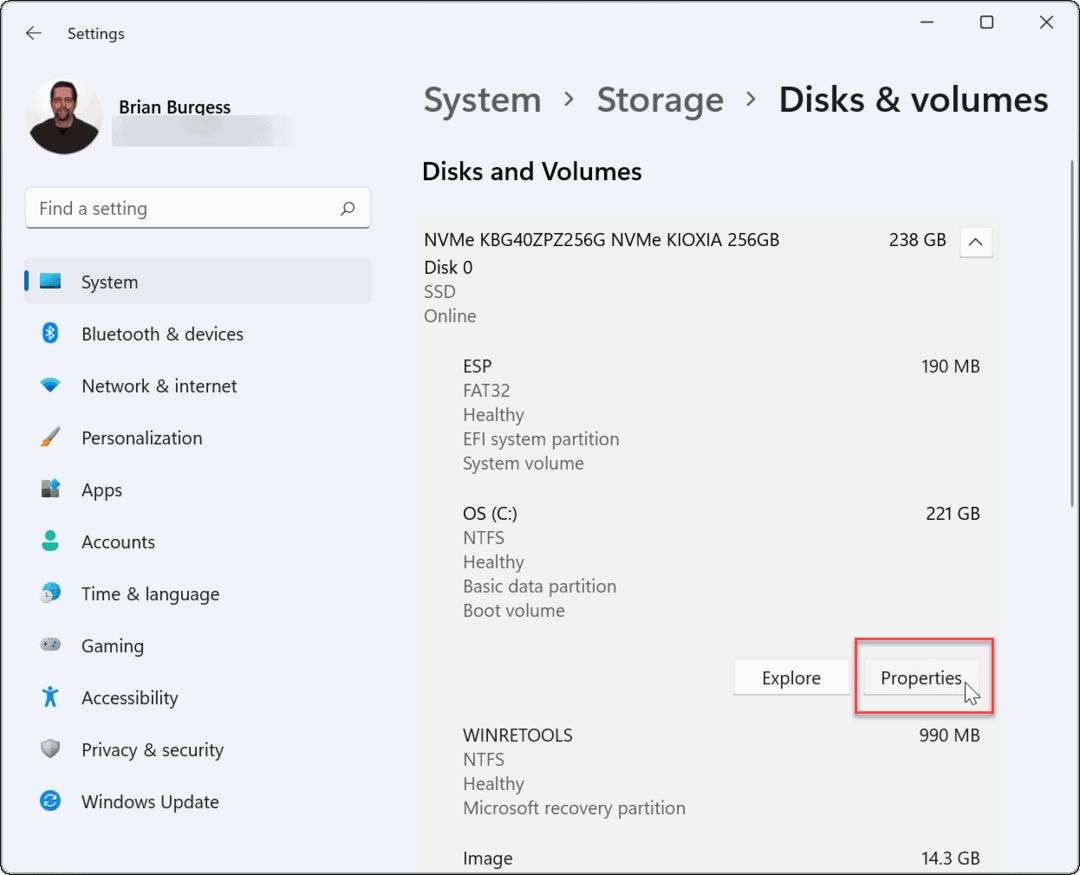
- Далее нажмите на Включите BitLocker вариант под Раздел BitLocker возле дна.
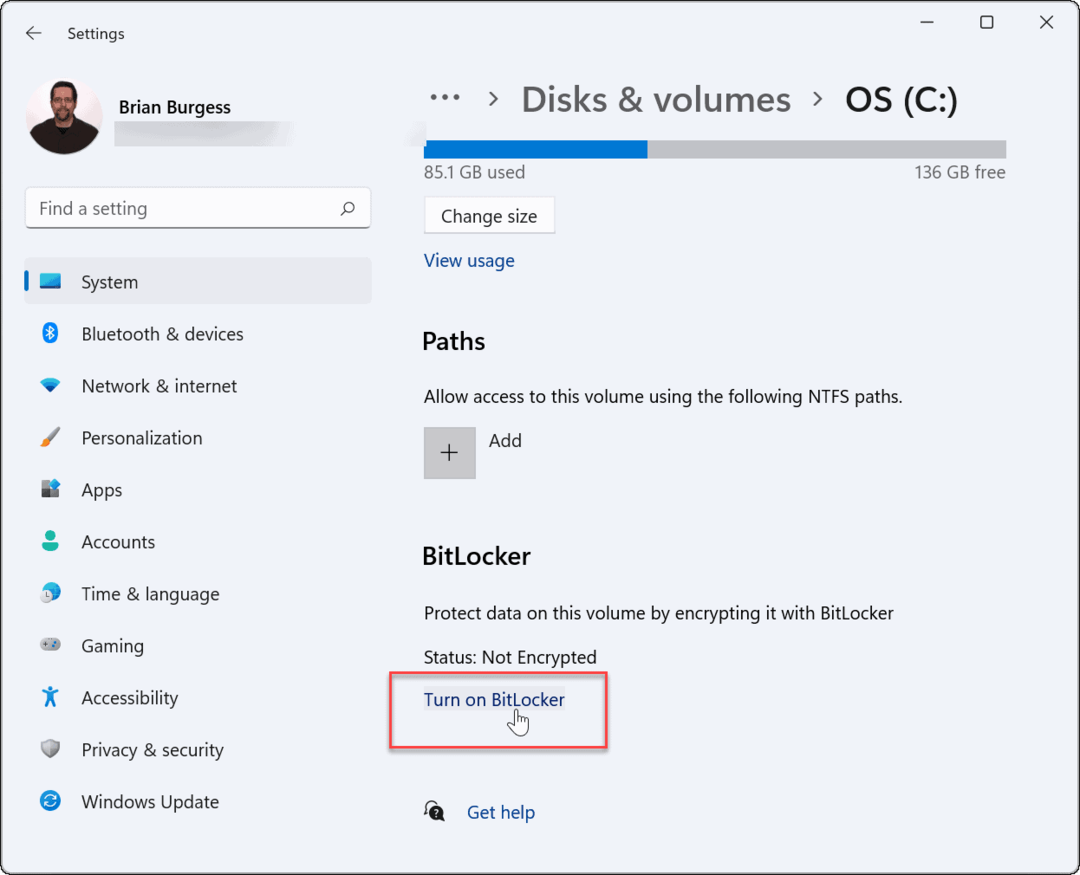
- Далее нажмите Включите BitLocker рядом с диском, который вы выбрали для шифрования с помощью BitLocker.
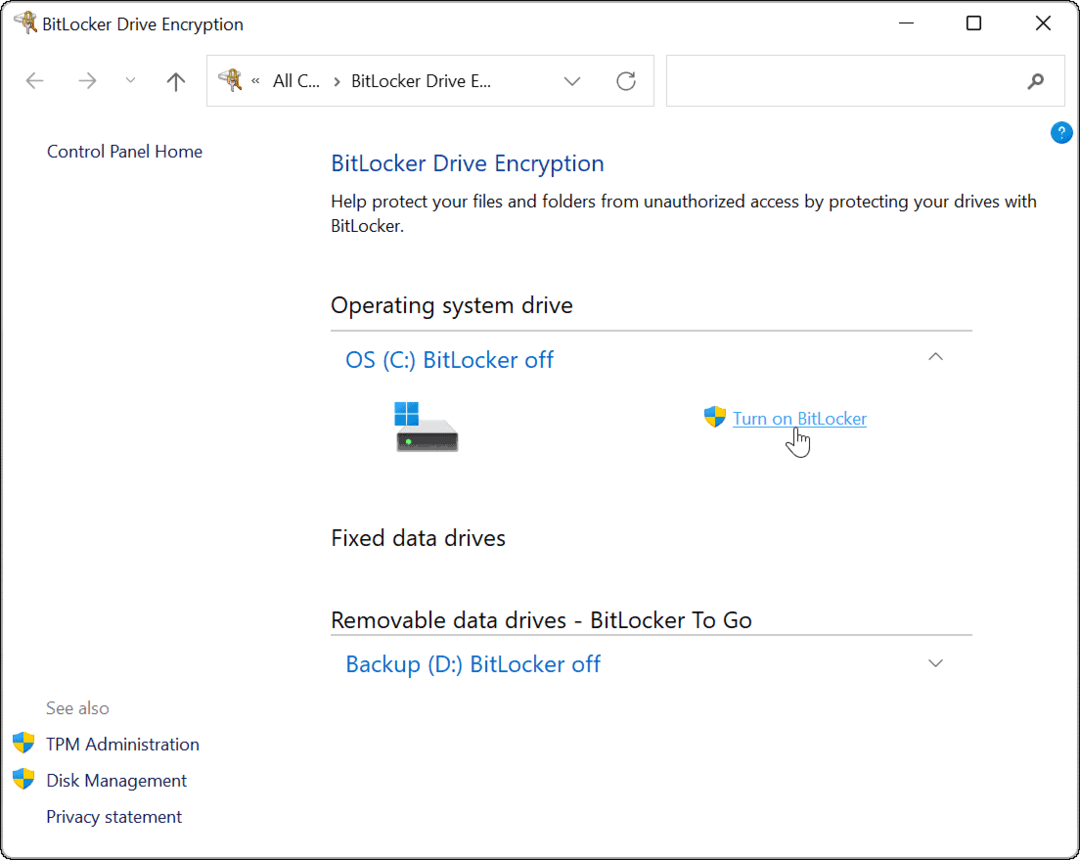
- После нескольких проверок системы выберите способ резервного копирования ключа восстановления. Вы можете выбрать сохранить в свою учетную запись Microsoft, сохранить в файл, или распечатать ключ восстановления.
- Ключ восстановления необходим для восстановления ваших файлов без пароля. Если вы потеряли пароль и у вас нет ключа восстановления, вы не сможете получить доступ к своим файлам. Мы настоятельно рекомендуем вам сделать это, хотя это остается необязательным.
- Если вы решите сохранить 48-значный ключ восстановления, самый простой способ сохранить его — привязать его к своей учетной записи Microsoft. Вы сможете восстановить ключ в Раздел ключей восстановления BitLocker в настройках вашего аккаунта.
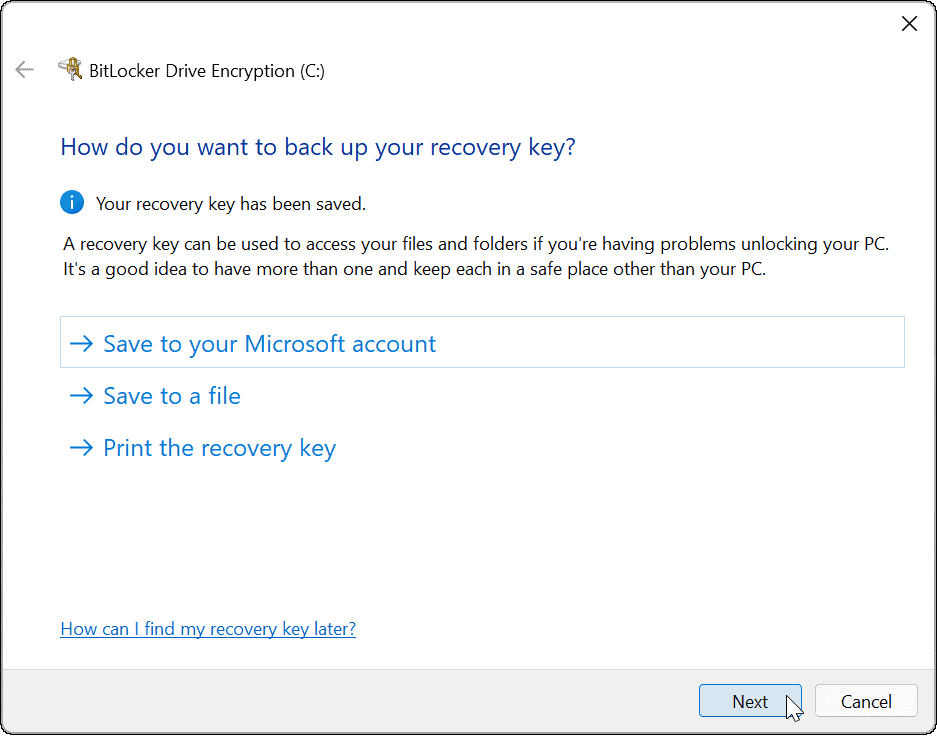
- После резервного копирования ключа восстановления нажмите Следующий.
- Убедитесь, что выбрали Шифровать только используемое пространство (быстрее и лучше для новых ПК и дисков) на следующем экране и нажмите Следующий.
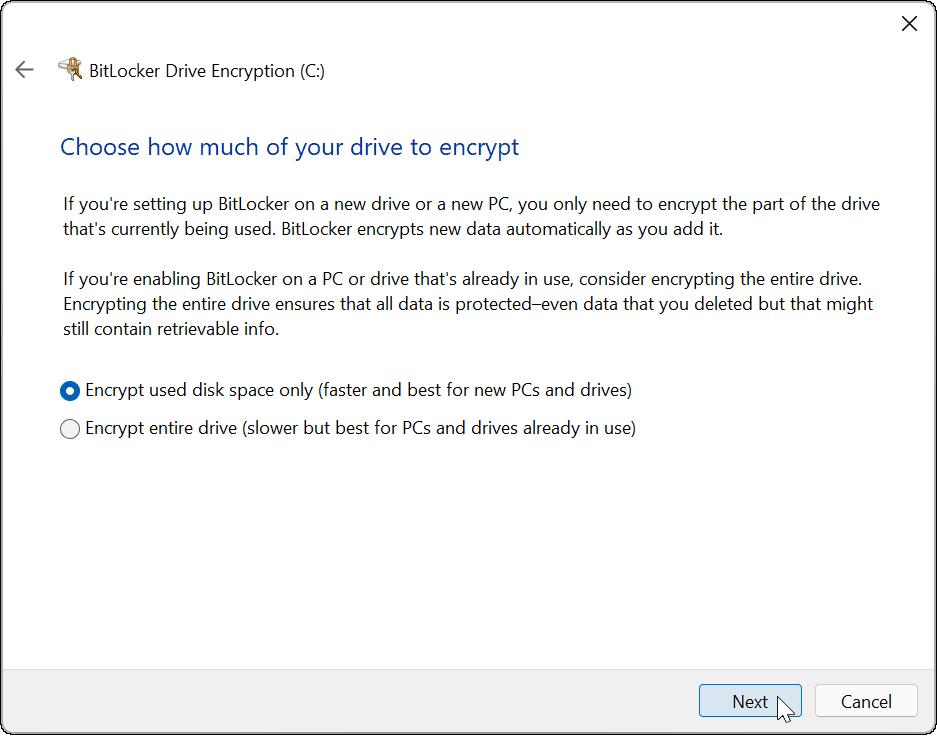
- Вам нужно будет определить режим шифрования. Для лучшей безопасности выберите Новый режим шифрования (лучше всего подходит для фиксированных дисков на этом устройстве) в качестве предпочтительного режима шифрования, затем нажмите Следующий.
- Если вы планируете перенести диск BitLocker на ПК с Windows, используя более старую версию Windows (более раннюю, чем Windows 10 версии 1511), вам необходимо выбрать Совместимый режим (лучше всего подходит для драйверов, которые можно перенести с этого устройства) вместо.
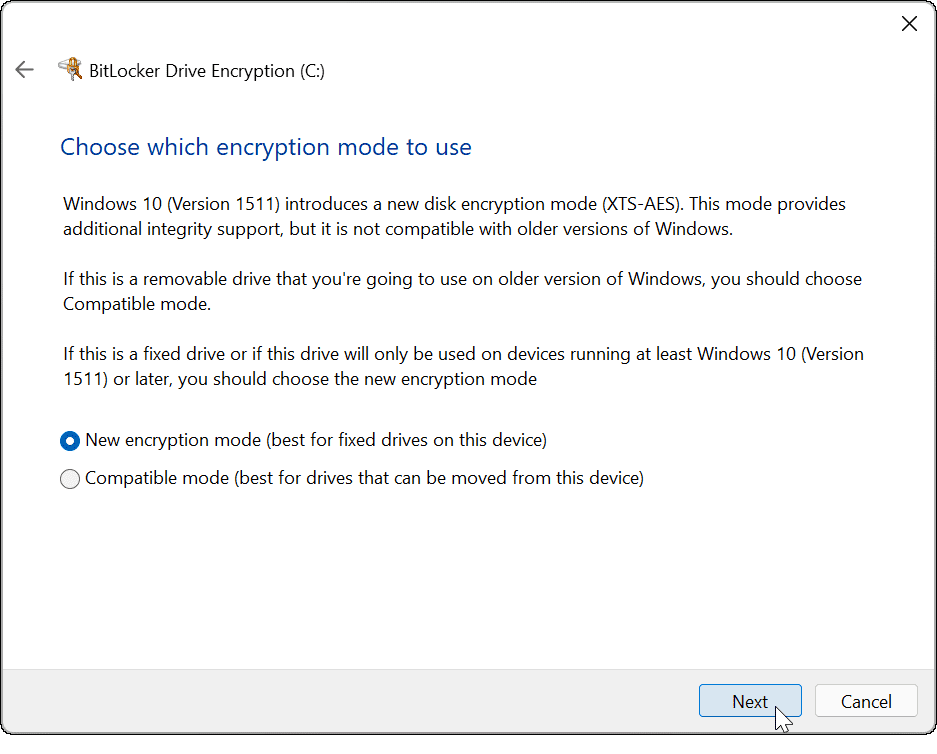
- Далее проверьте Запустите проверку системы BitLocker вариант, затем нажмите Продолжать.
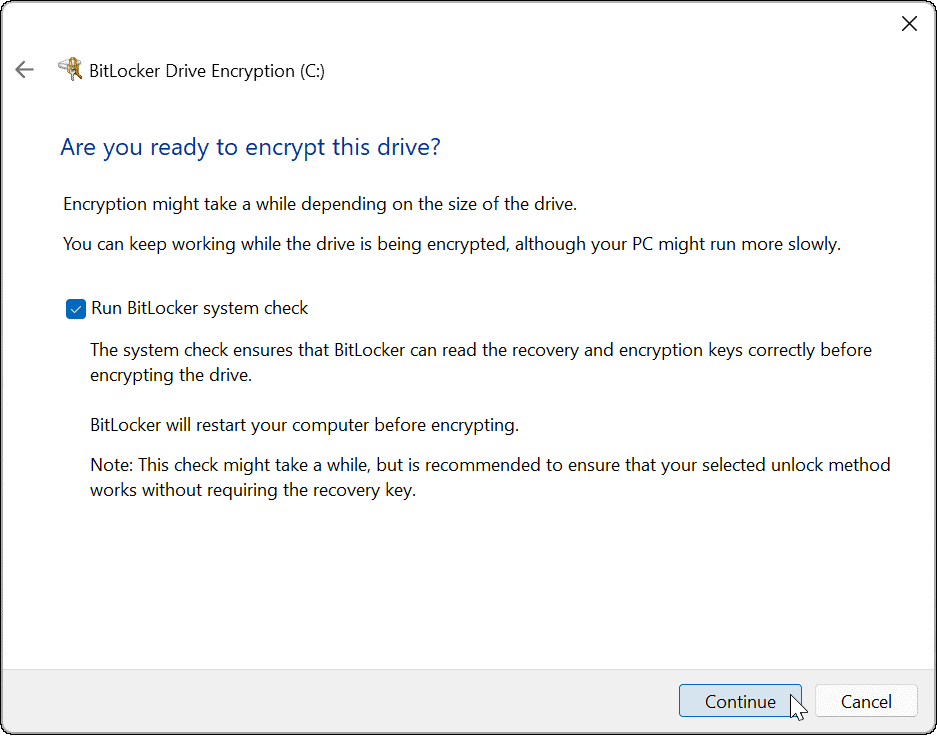
- Чтобы завершить процесс проверки и шифрования BitLocker, вам необходимо перезагрузить виндовс 11.
- После перезагрузки компьютера войдите в систему и подождите, пока BitLocker зашифрует ваш компьютер. Вы увидите замок рядом с вашим диском при запуске Проводник чтобы показать, что это завершено.
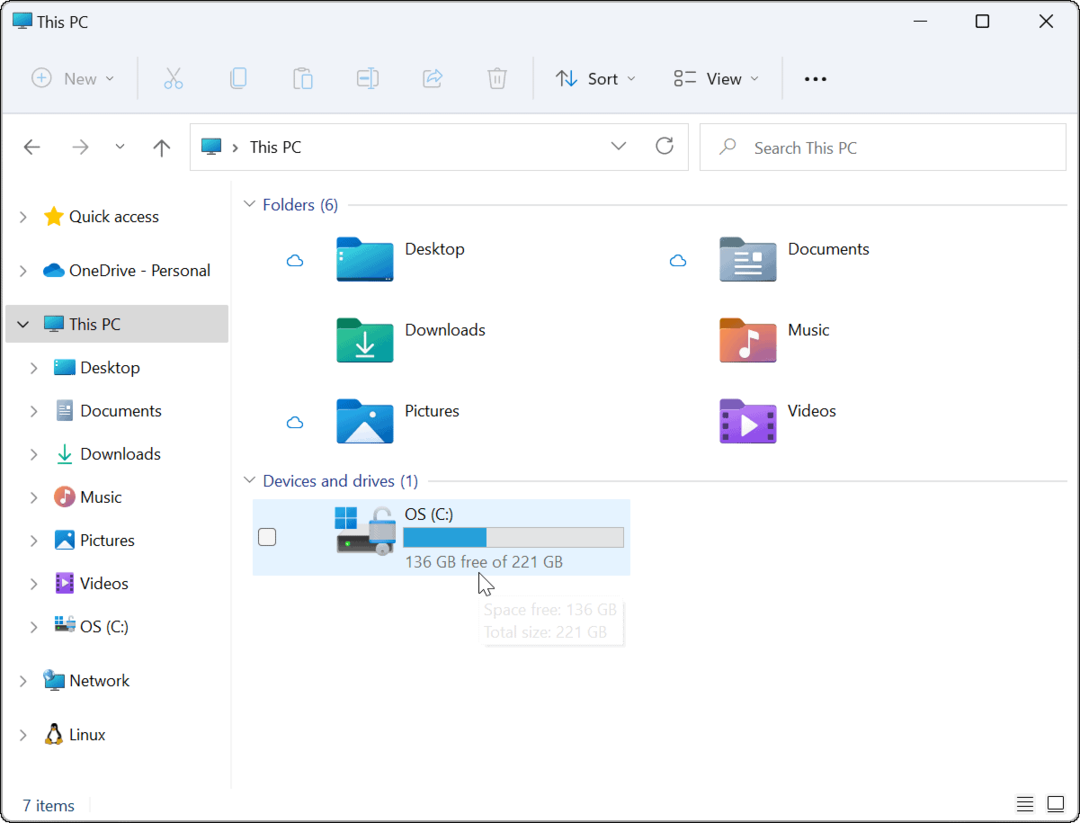
Как отключить шифрование BitLocker в Windows 11
Вы можете в любое время отключить шифрование BitLocker на диске Windows 11. Расшифровка диска гарантирует, что другие пользователи смогут свободно получать доступ к любым сохраненным файлам без необходимости использования ключа дешифрования или кода восстановления.
Чтобы отключить шифрование BitLocker на фиксированном диске, выполните следующие действия:
- Нажмите на Начинать кнопка и тип панель управления, затем выберите Лучший матч результат.
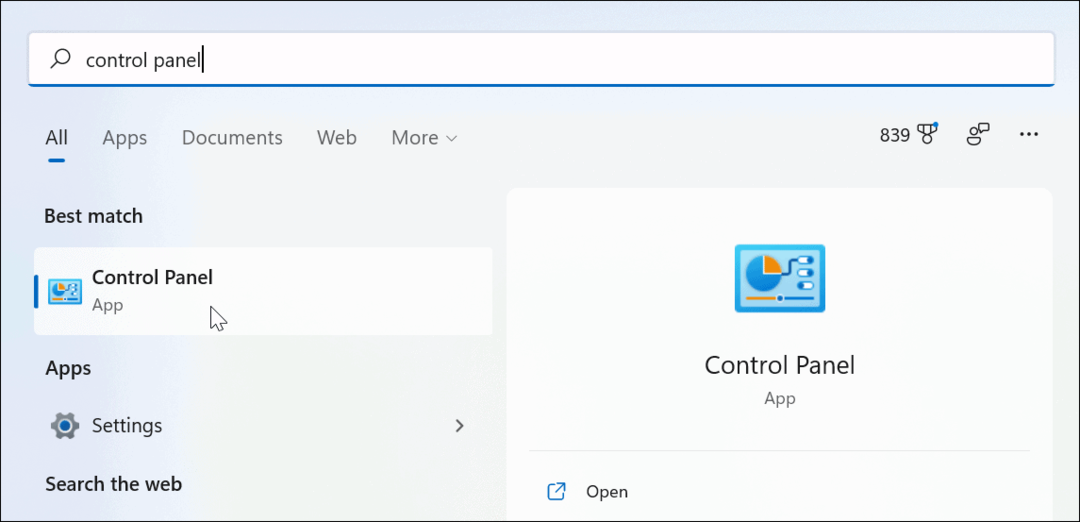
- Когда откроется панель управления, нажмите кнопку Шифрование диска BitLocker вариант.
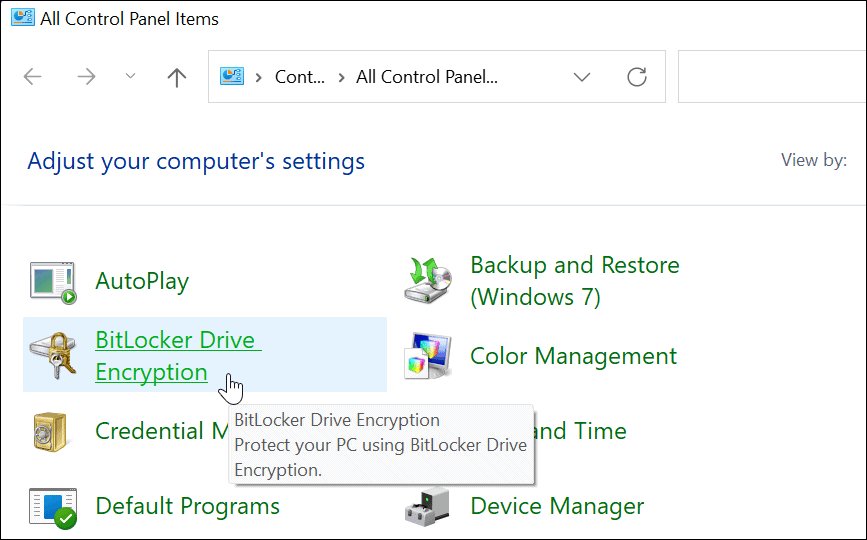
- Найдите диск с включенным шифрованием BitLocker, затем щелкните значок Отключить BitLocker вариант.
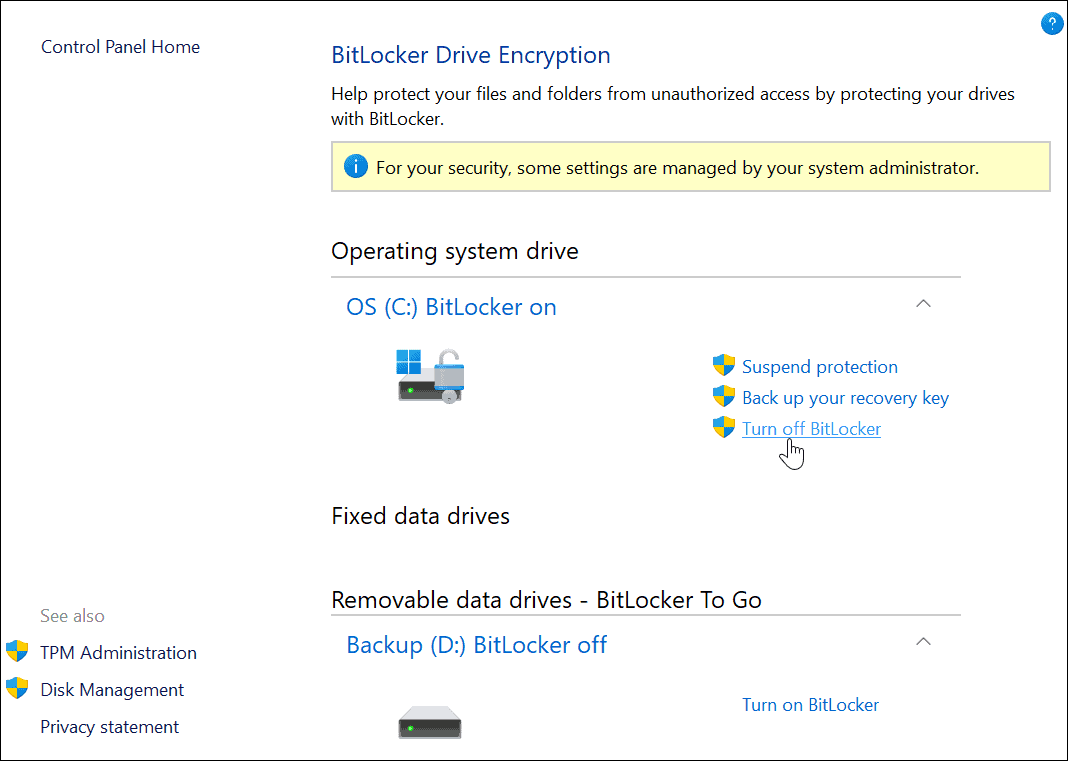
- Когда появится диалоговое окно подтверждения, нажмите кнопку Отключить BitLocker кнопка.
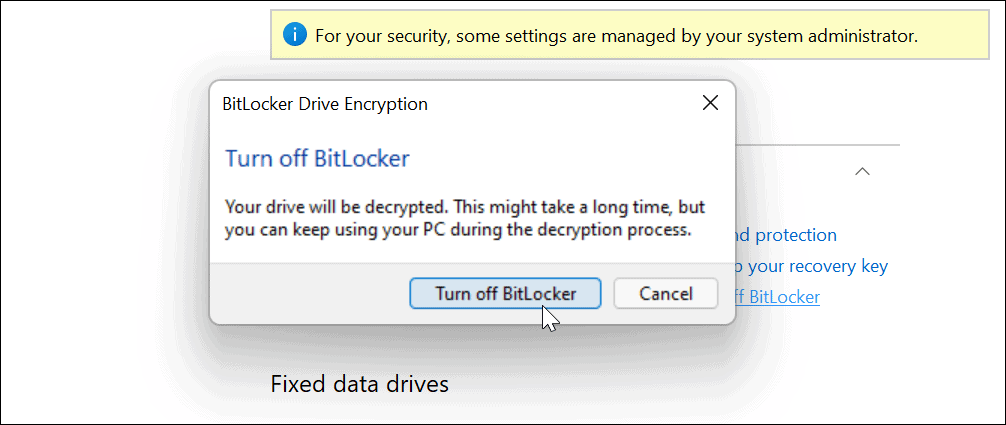
- Появится уведомление о том, что идет расшифровка диска. Подождите, пока это завершится.
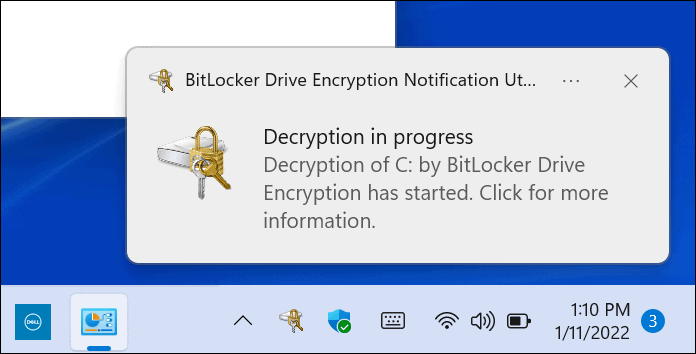
- Вы также увидите подтверждение того, что диск расшифровывается в панели управления.

- Когда процесс расшифровки завершится, вы увидите всплывающее уведомление. Вы также увидите Битлокер выключен рядом с расшифрованным жестким диском в Панели управления.
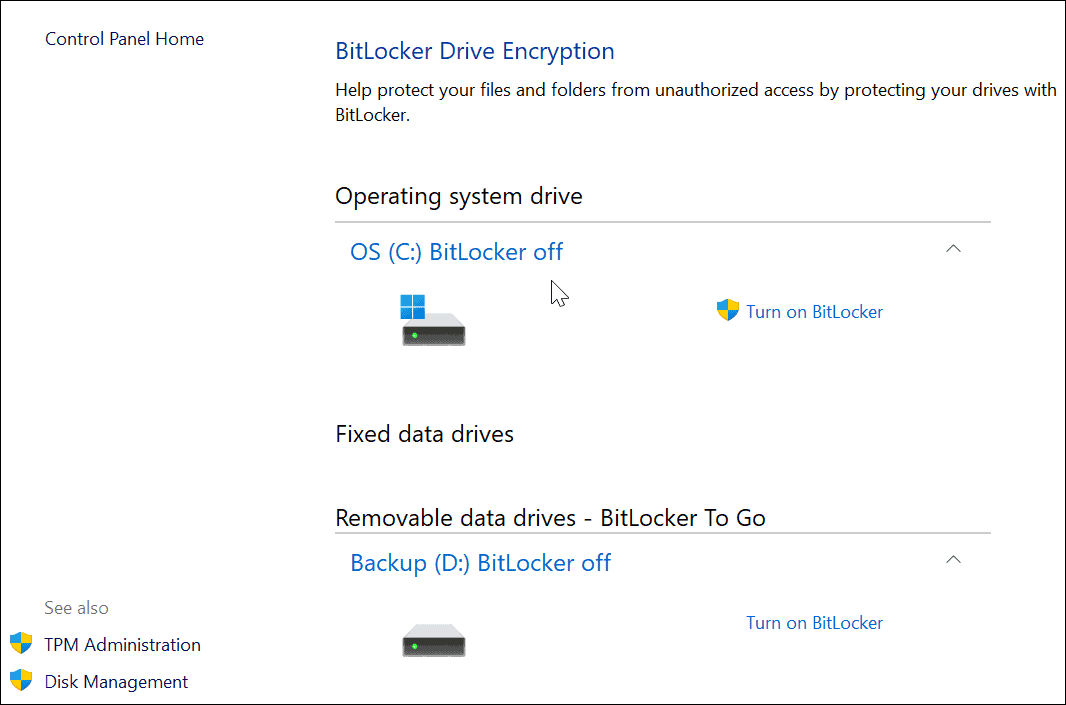
Защита ваших файлов в Windows 11
Описанные выше шаги помогут вам зашифровать и защитить локальные файлы с помощью шифрования BitLocker в Windows 11. BitLocker имеет решающее значение для использования, если вы защищаете свои личные и личные данные от хакеров, вредоносных программ и других опасных онлайн-угроз.
BitLocker — это всего лишь одна функция, предназначенная для защиты вашего ПК с Windows 11. Доверенный платформенный модуль в Windows 11 и почему это важно для безопасности вашего ПК. Если вы еще не используете Windows 11, вы можете использовать BitLocker в Windows 10, слишком.
Однако, прежде чем вносить какие-либо существенные изменения в вашу систему, не забудьте создать полное резервное копирование системы в Windows 11. Это позволит вам восстановить настройки, файлы и другие данные, если что-то пойдет не так в процессе шифрования (или дешифрования).
Как найти ключ продукта Windows 11
Если вам нужно перенести ключ продукта Windows 11 или просто выполнить чистую установку ОС,...
Как очистить кэш Google Chrome, файлы cookie и историю просмотров
Chrome отлично сохраняет вашу историю посещенных страниц, кеш и файлы cookie, чтобы оптимизировать работу вашего браузера в Интернете. Ее, как...
Сопоставление цен в магазине: как получить онлайн-цены при совершении покупок в магазине
Покупка в магазине не означает, что вы должны платить более высокие цены. Благодаря гарантиям соответствия цен вы можете получать онлайн-скидки при совершении покупок в...
Как подарить подписку Disney Plus с помощью цифровой подарочной карты
Если вам нравится Disney Plus и вы хотите поделиться им с другими, вот как купить подарочную подписку Disney+ для...