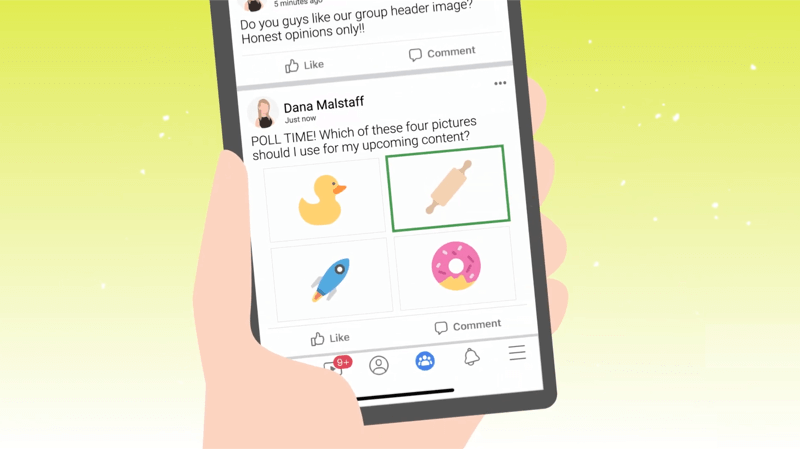Как удалить Linux из Windows 11
Linux Microsoft Windows 11 Герой / / January 31, 2022

Последнее обновление:

Подсистема Windows для Linux позволяет запускать приложения Linux в Windows. Если вам это не нужно, удалите Linux и освободите место, используя это руководство.
Если вы хотите запускать программное обеспечение Linux, не отказываясь от Windows 11, вам необходимо установить подсистему Windows для Linux (WSL) в Windows 11. Это полезная функция для администраторов, разработчиков и энтузиастов Linux, но она также хороша для пользователей, которые хотят окунуться в среду Linux.
Однако одной из самых больших проблем с WSL является пространство. Установленная отдельная операционная система может занимать десятки гигабайт места — пространство, которое вам, возможно, потребуется освободить. Хорошая новость заключается в том, что вы можете довольно быстро удалить Linux из Windows 11.
Если вы не хотите использовать Linux в Windows 11, вам необходимо выполнить следующие действия.
Как удалить дистрибутив Linux в Windows 11
Первым шагом к удалению Linux с вашего ПК с Windows 11 является удаление дистрибутива Linux, который вы использовали.
Сделать это:
- Нажмите на Начинать кнопку или нажмите кнопку Ключ Windows для запуска меню «Пуск», затем выберите Настройки значок.

- Нажмите на Программы слева, затем нажмите Приложения и функции справа.
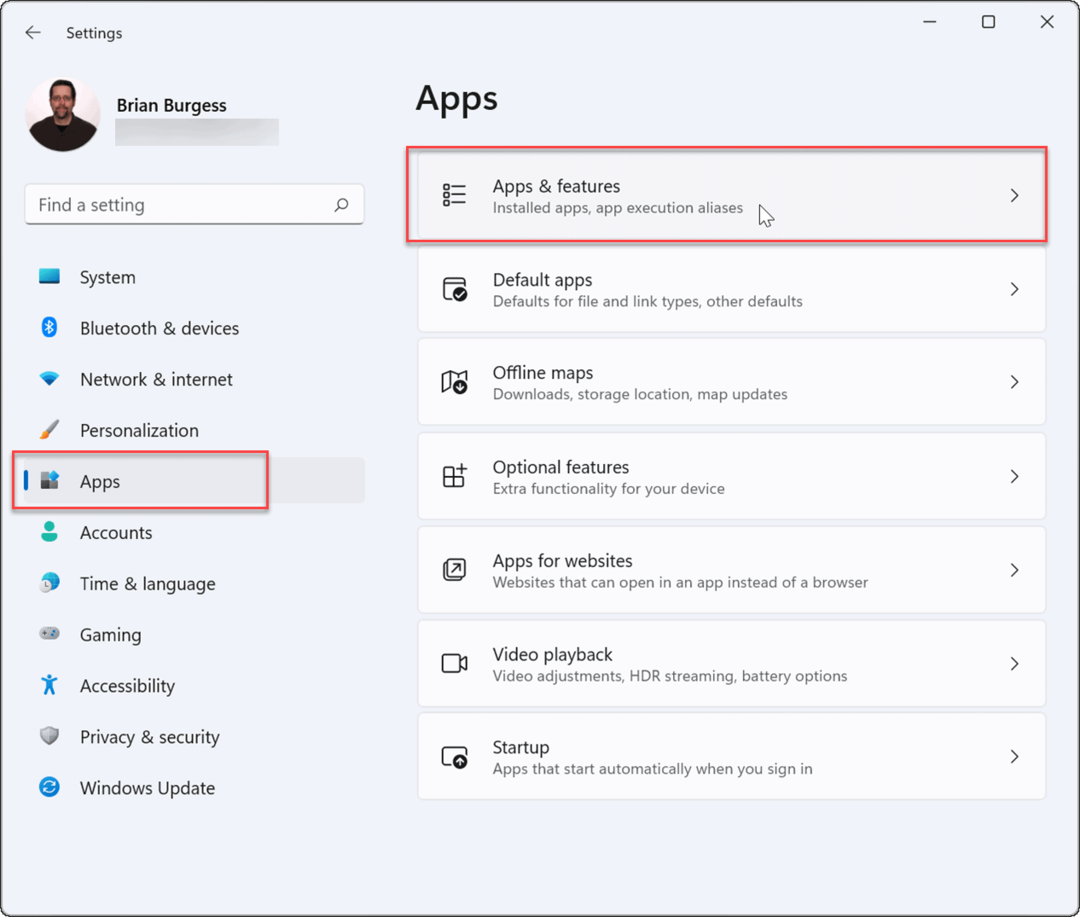
- Прокрутите вниз и найдите ранее установленный дистрибутив Linux. Нажмите на три точки кнопку меню справа и выберите Удалить.
- Если вы изо всех сил пытаетесь найти свою установку Linux, введите имя установленного дистрибутива (например, Убунту) в Список приложений— он должен появиться вверху.
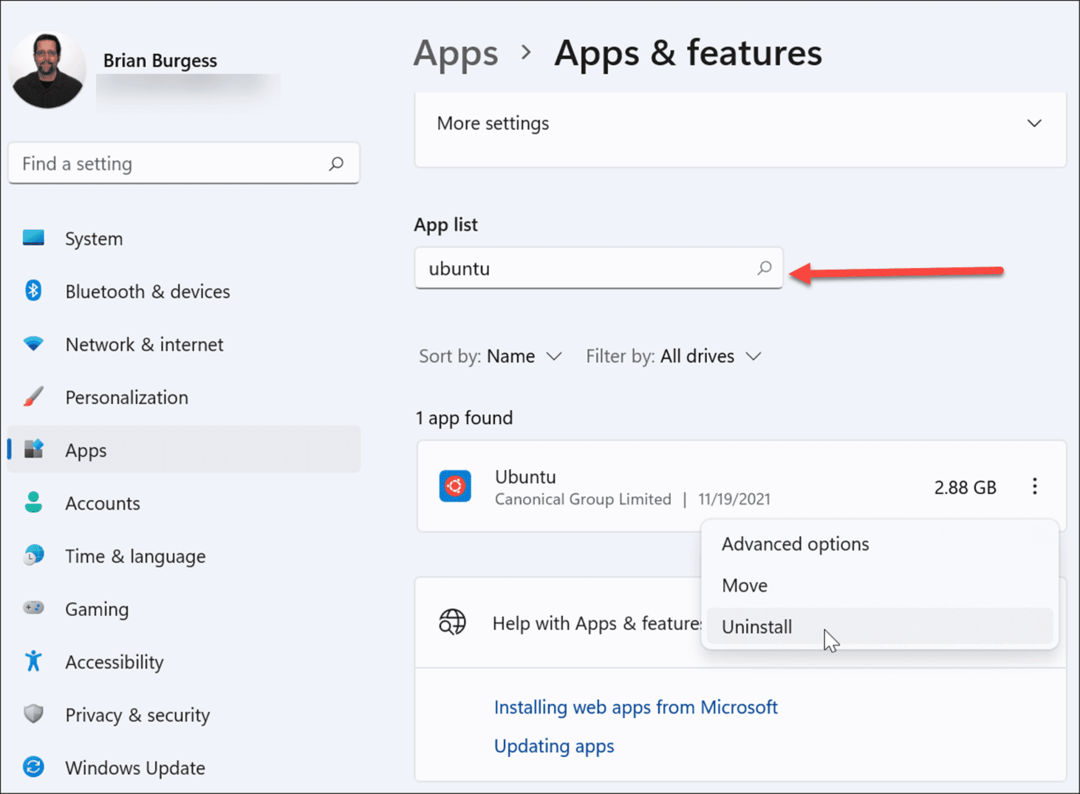
- Нажмите на Удалить кнопку второй раз, чтобы подтвердить, что вы хотите полностью удалить дистрибутив Linux с вашего компьютера.
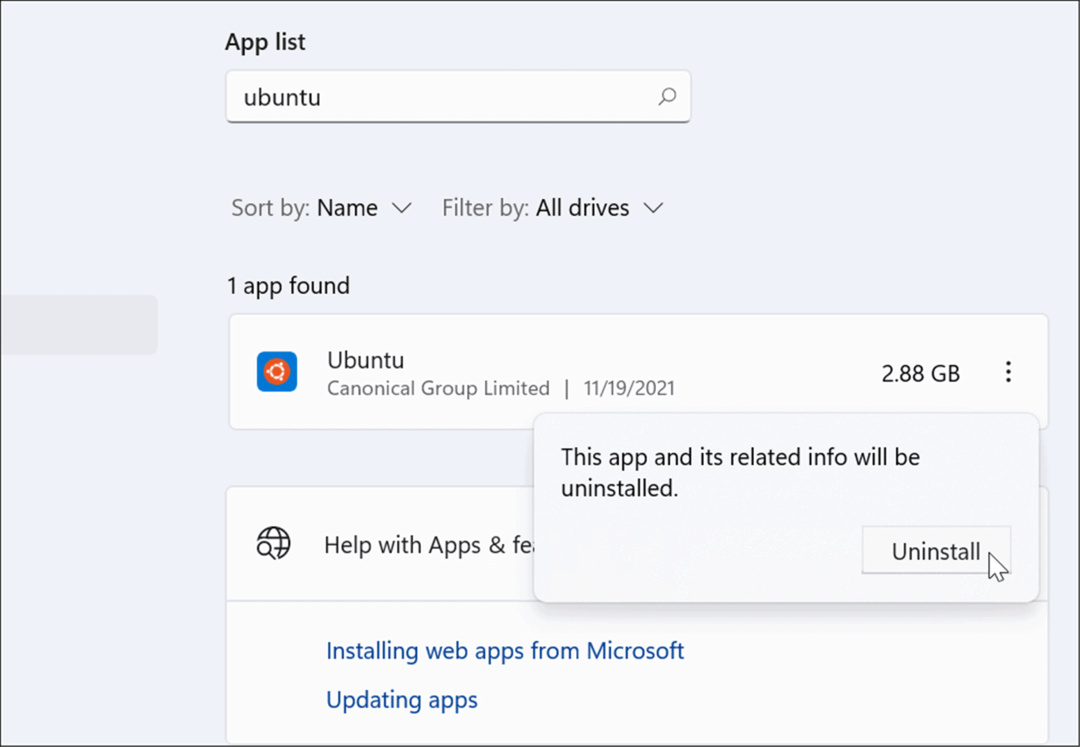
Как удалить подсистему Windows для компонентов Linux
Если вы успешно выполнили описанные выше шаги, дистрибутив Linux будет удален. Однако есть и другие элементы функциональности подсистемы Windows для Linux, которые вам необходимо удалить, чтобы освободить дополнительное пространство.
Сюда входит ядро WSL и некоторые компоненты интерфейса. Чтобы удалить их:
- Нажмите Начинать и выберите Настройки или используйте Сочетание клавишКлавиша Windows + I чтобы открыть его напрямую.

- Нажмите на Программы слева, затем выберите Приложения и функции справа.
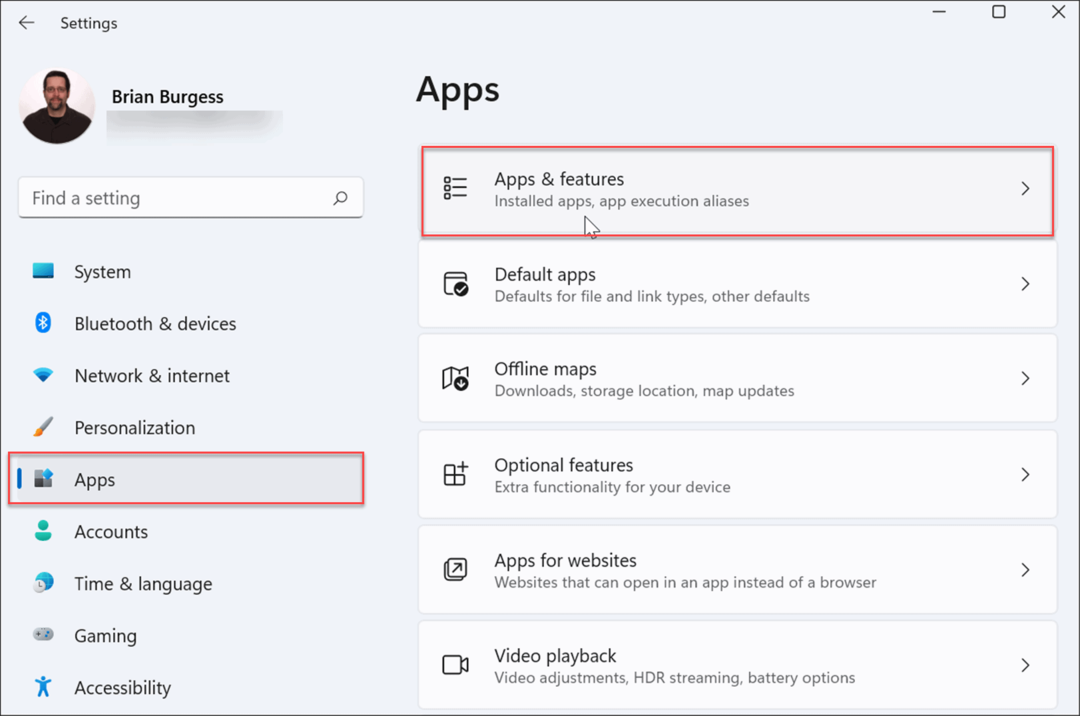
- Находить Подсистема Windows для Linux WSLg Preview в списке (или найдите его с помощью строки поиска).
- После того, как вы нашли его, нажмите кнопку три точки значок меню справа и выберите Удалить.
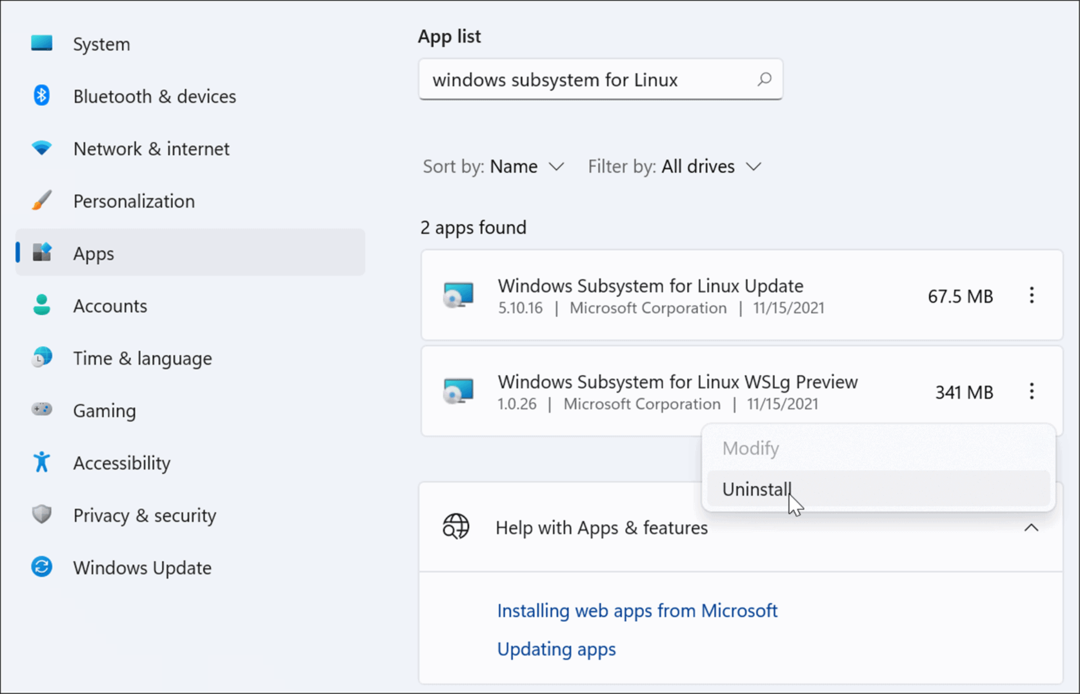
- Нажмите Удалить второй раз, чтобы убедиться, что вы хотите удалить его из своей системы.
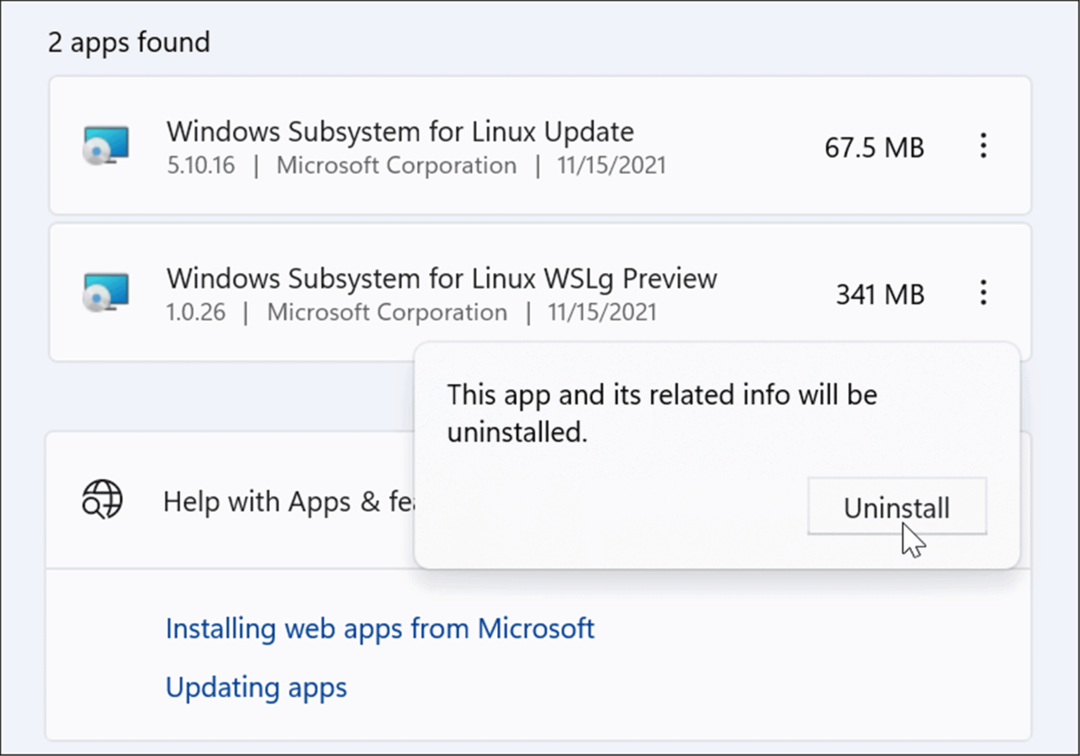
- Далее необходимо удалить Подсистема Windows для обновления Linux. Удалите его, выполнив те же действия по удалению — щелкните значок три точкименю > Удалить > Удалить.
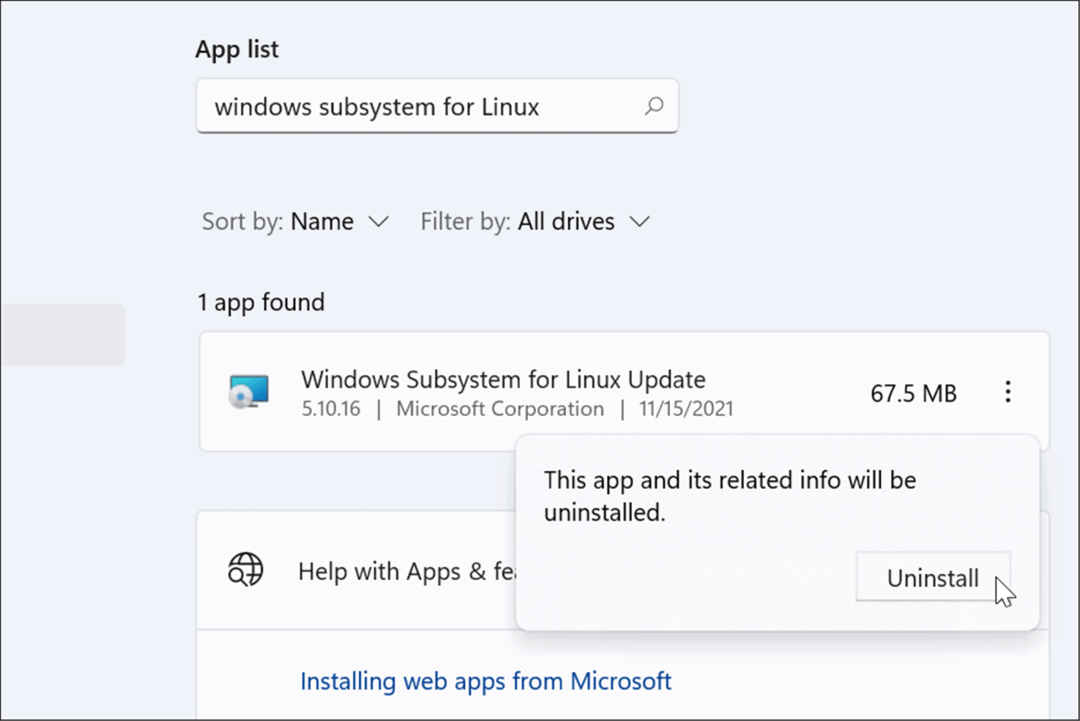
Как удалить WSL из Windows 11
Чтобы завершить удаление Linux из Windows 11, нужно выполнить последний шаг — вам нужно полностью удалить подсистему Windows для функций Linux.
Чтобы удалить WSL из Windows 11, выполните следующие действия:
- Открыть Настройки меню, нажав Начинать, тогда Настройки.
- Выбирать Программы слева, затем нажмите Дополнительные функции справа.
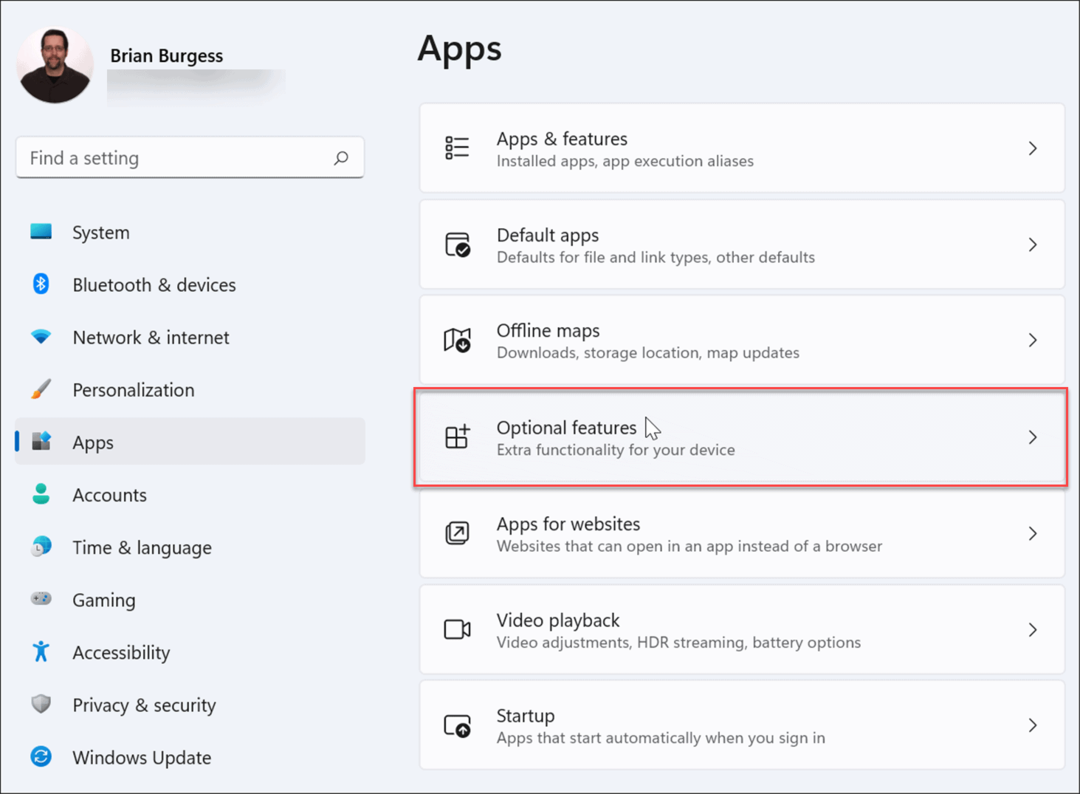
- Прокрутите вниз с правой стороны и нажмите Дополнительные возможности Windows под Связывает настройки раздел внизу списка.
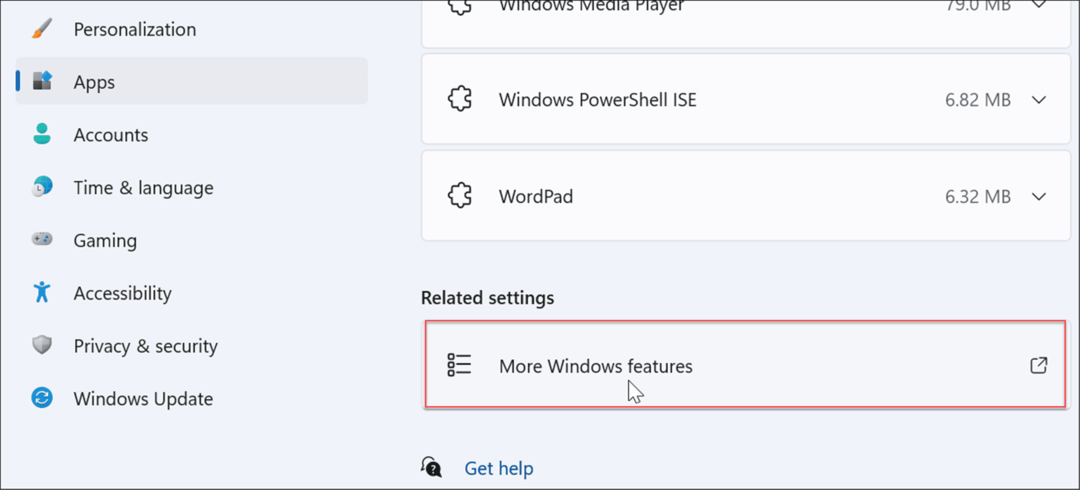
- Когда Возможности системы Windows открывается окно, снимите оба флажка Платформа виртуальной машины и Подсистема Windows для Linux и нажмите В ПОРЯДКЕ.
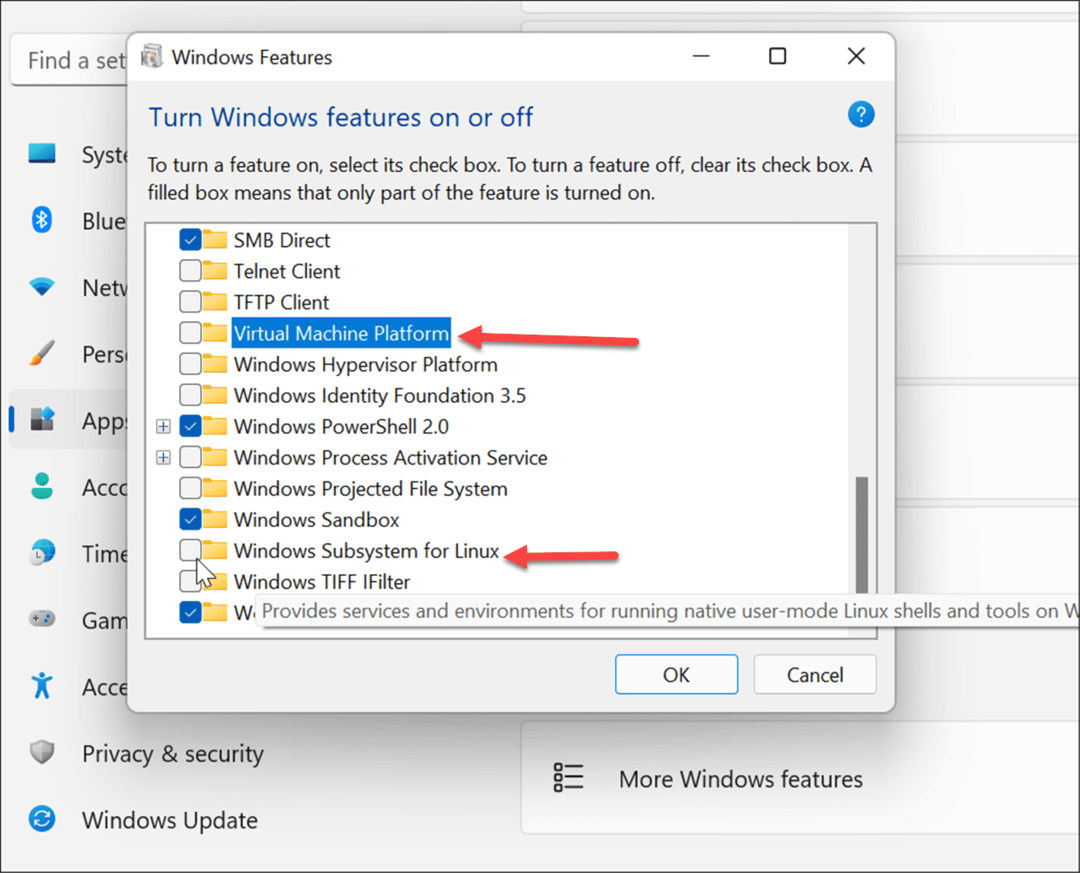
- Нажмите на Перезагрузить сейчас кнопка для перезагрузить виндовс 11.
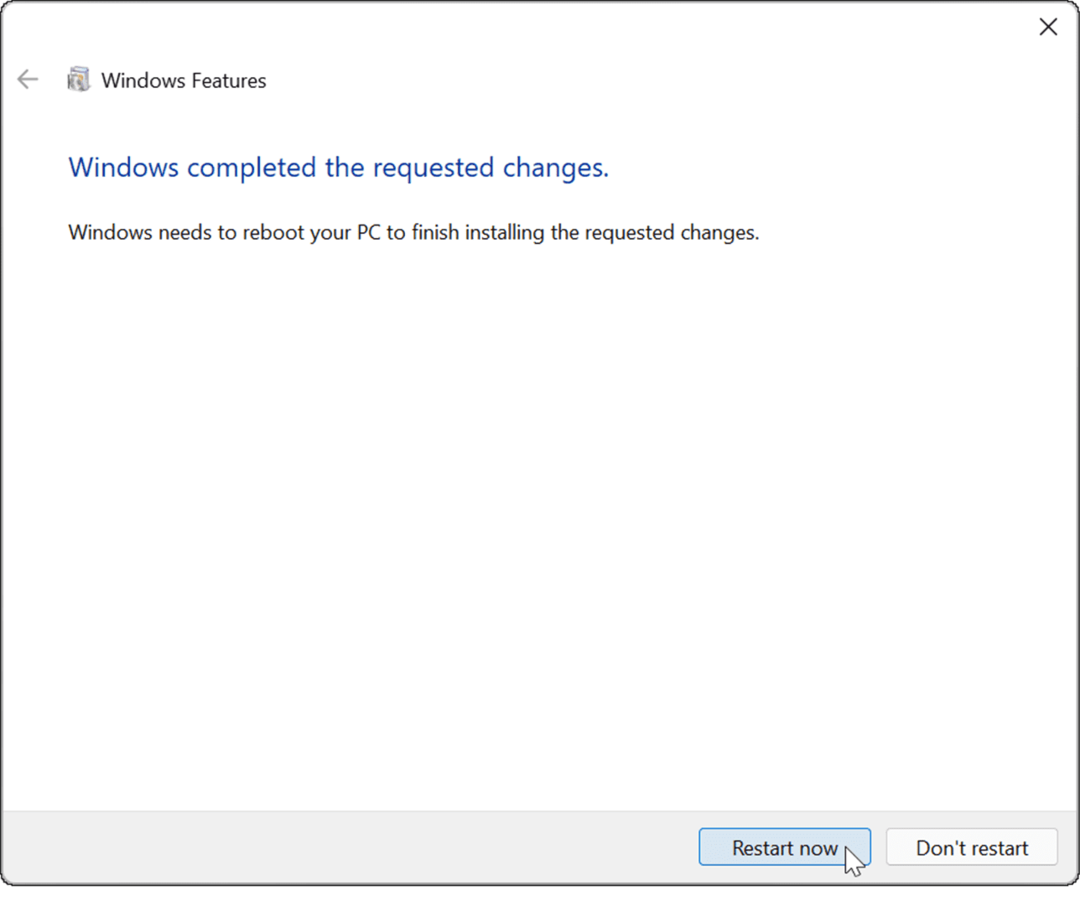
После перезагрузки войдите в свой компьютер. Linux и все соответствующие компоненты WSL теперь полностью удалены из Windows 11.
линукс на виндовс 11
Когда ты включить WSL в Windows 11, вы можете одновременно использовать программное обеспечение Linux на ПК с Windows 11. В зависимости от настроек вашего компьютера это может быть проще, чем создание виртуальная машина специально для запуска Linux. Это, конечно, проще, чем создать система с двойной загрузкой. Однако, если вам больше не нужен WSL в вашей системе, вы можете удалить его, выполнив описанные выше шаги.
В Windows 11 есть и другие функции, которые могут вас заинтересовать, например запуск Android-приложений. Если вы используете ретро-приложения или игры, вам может потребоваться включить некоторые другие дополнительные функции, в том числе включение старых версий .NET framework.
Как найти ключ продукта Windows 11
Если вам нужно перенести ключ продукта Windows 11 или просто выполнить чистую установку ОС,...
Как очистить кэш Google Chrome, файлы cookie и историю просмотров
Chrome отлично сохраняет вашу историю посещенных страниц, кеш и файлы cookie, чтобы оптимизировать работу вашего браузера в Интернете. Ее, как...
Сопоставление цен в магазине: как получить онлайн-цены при совершении покупок в магазине
Покупка в магазине не означает, что вы должны платить более высокие цены. Благодаря гарантиям соответствия цен вы можете получать онлайн-скидки при совершении покупок в...
Как подарить подписку Disney Plus с помощью цифровой подарочной карты
Если вам нравится Disney Plus и вы хотите поделиться им с другими, вот как купить подарочную подписку Disney+ для...