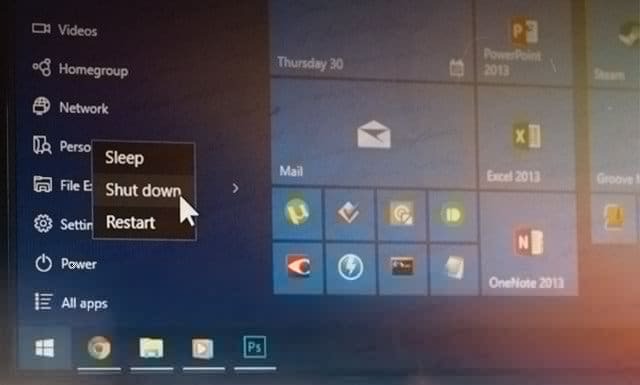Как сохранить изображения коллекции Spotlight в Windows 11
Microsoft Windows 11 Герой / / January 23, 2022

Последнее обновление:

Вы можете настроить экран блокировки и фоновые изображения, используя коллекцию Microsoft Spotlight. Если вы хотите сохранить эти изображения для использования в другом месте, вот что вам нужно сделать.
В Windows 11 есть функция персонализации, известная как Коллекция прожекторов— набор различных изображений, которые отображаются на экране блокировки (и вскоре станут фоновыми изображениями рабочего стола).
Если вам нравится внешний вид любого из изображений, вы можете скачать и сохранить их. Затем вы можете использовать загруженные изображения коллекции Spotlight в качестве постоянного фона рабочего стола или изображения экрана блокировки.
Если вы хотите загрузить изображения коллекции Spotlight на ПК с Windows 11, вот что вам нужно сделать.
Как загрузить изображения Spotlight в Windows 11
Чтобы загрузить изображения Spotlight в Windows 11, выполните следующие действия:
- Использовать Сочетание клавишКлавиша Windows + R открыть Бегать чат.
- Скопируйте и вставьте следующий путь в поле «Выполнить», затем нажмите В ПОРЯДКЕ или нажмите Входить:
%LocalAppData%\Пакеты\Майкрософт. Окна. ContentDeliveryManager_cw5n1h2txyewy\LocalState\Assets
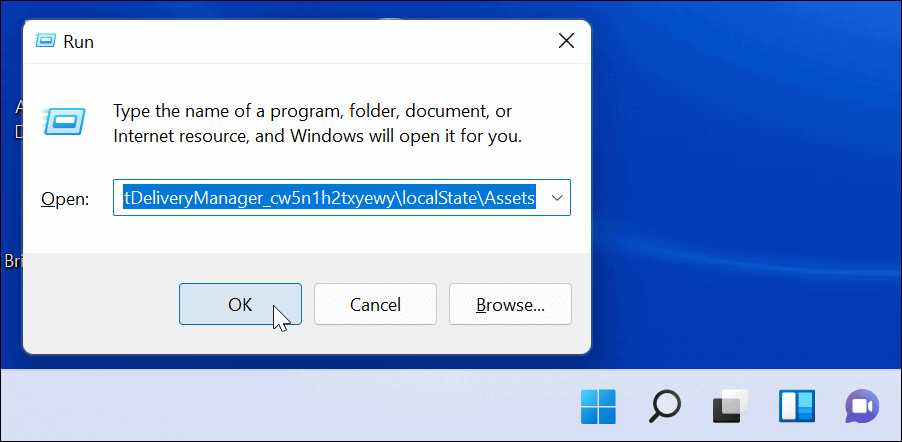
- Когда Ресурсы папка открывается, нажмите Сортировать > Еще > Размер из командной строки вверху.
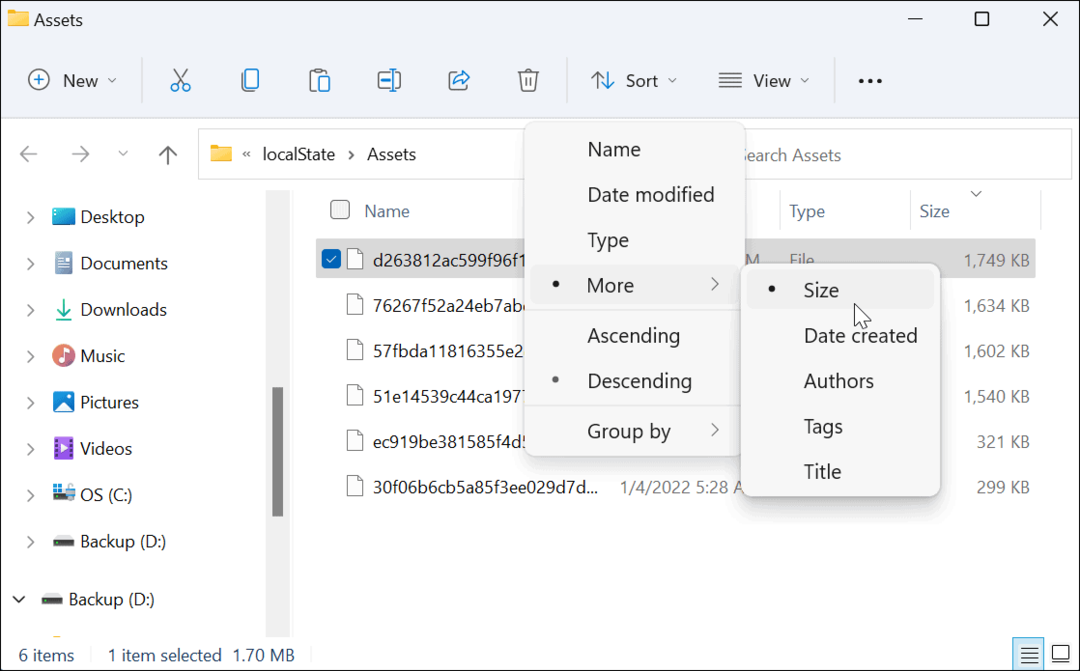
- Для достижения наилучших результатов выберите в папке файлы размером более 500 КБ.
- Щелкните правой кнопкой мыши файлы и выберите Копировать из меню или нажмите Ctrl + С на клавиатуре. На данном этапе файлы недоступны для просмотра, но вы сможете преобразовать их позже.
- Хотя вы можете переименовывать файлы в Ресурсы папку в .jpg или .png напрямую, это не рекомендуется, так как это может привести к тому, что текущий рабочий стол или изображение на экране блокировки станут черными. Также обратите внимание, что большинство изображений Spotlight имеют размер 1920 на 1080, поэтому, если у вас есть монитор 4K, они могут выглядеть не так хорошо.
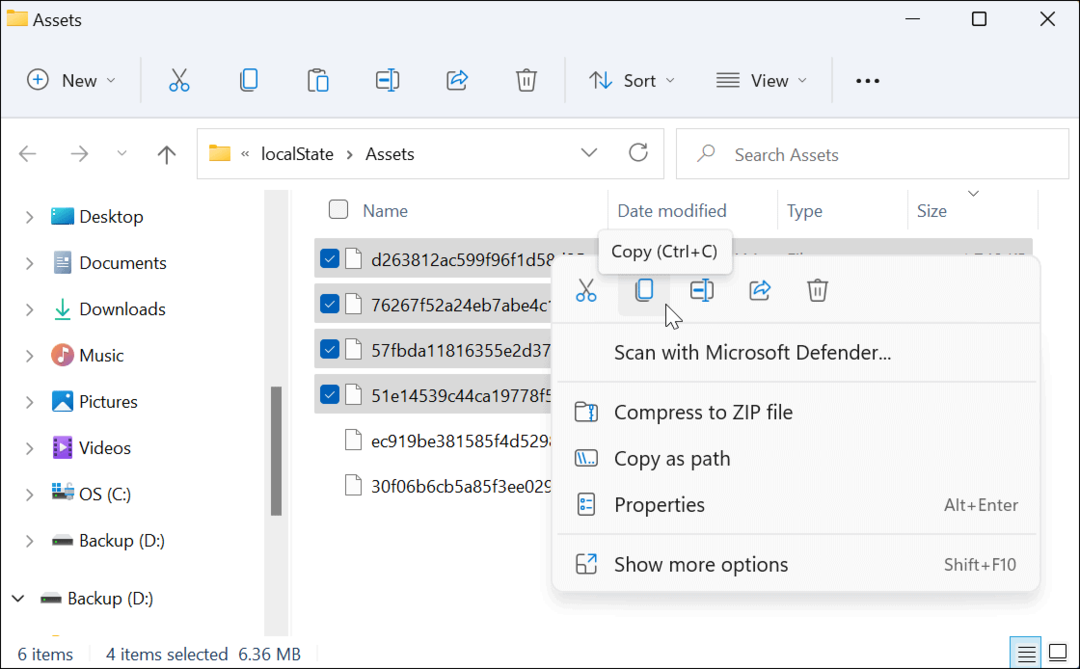
- открыть другой Проводник окно и перейдите к Фотографий папку (или создайте новую папку в удобном месте).
- Нажмите Создать > Папка чтобы создать новую папку в папке «Изображения». Дайте ему имя, которое поможет вам идентифицировать изображения (например, Прожектор).
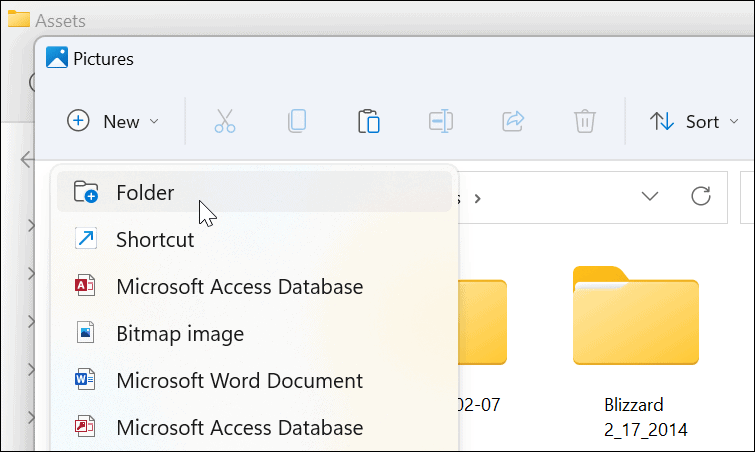
- Откройте только что созданную папку Spotlight, щелкните внутри нее правой кнопкой мыши и выберите Вставить из меню. В качестве альтернативы нажмите Ctrl + В на клавиатуре.
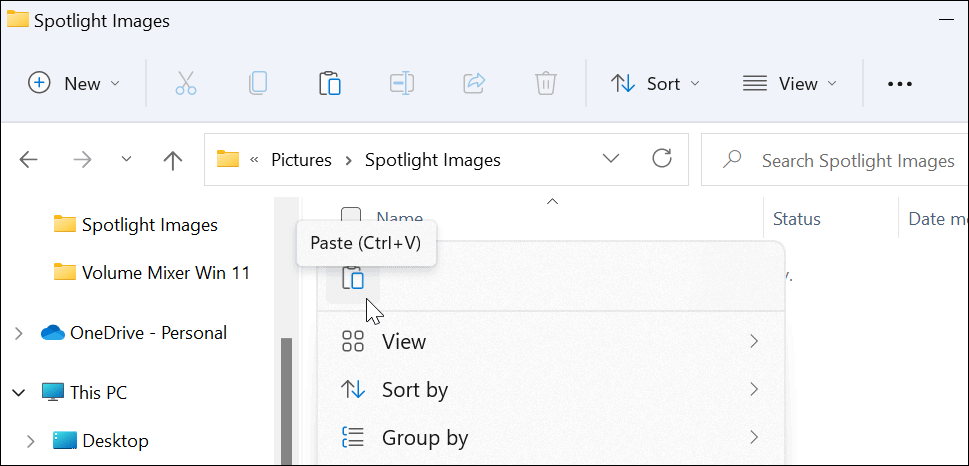
- Щелкните правой кнопкой мыши файл, который вы вставили в папку, и нажмите Переименовать.
- Добавлять .jpg или .png до конца имени файла, затем нажмите Входить чтобы сохранить его.
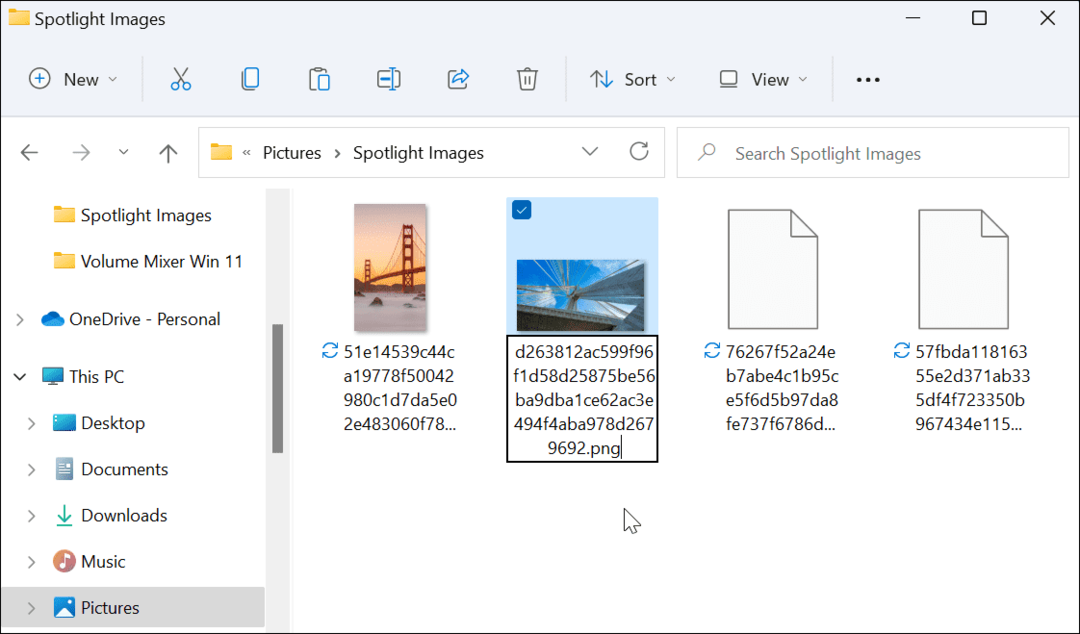
Просмотр изображений коллекции Spotlight
Добавление расширения файла изображения делает изображения из коллекции Spotlight видимыми и пригодными для использования. Например, вы можете использовать их в качестве обоев рабочего стола или постоянного изображения на экране блокировки.
Если вы хотите просмотреть файл, дважды щелкните его, чтобы открыть с помощью средства просмотра фотографий Windows (по умолчанию) или другого приложения для работы с фотографиями.
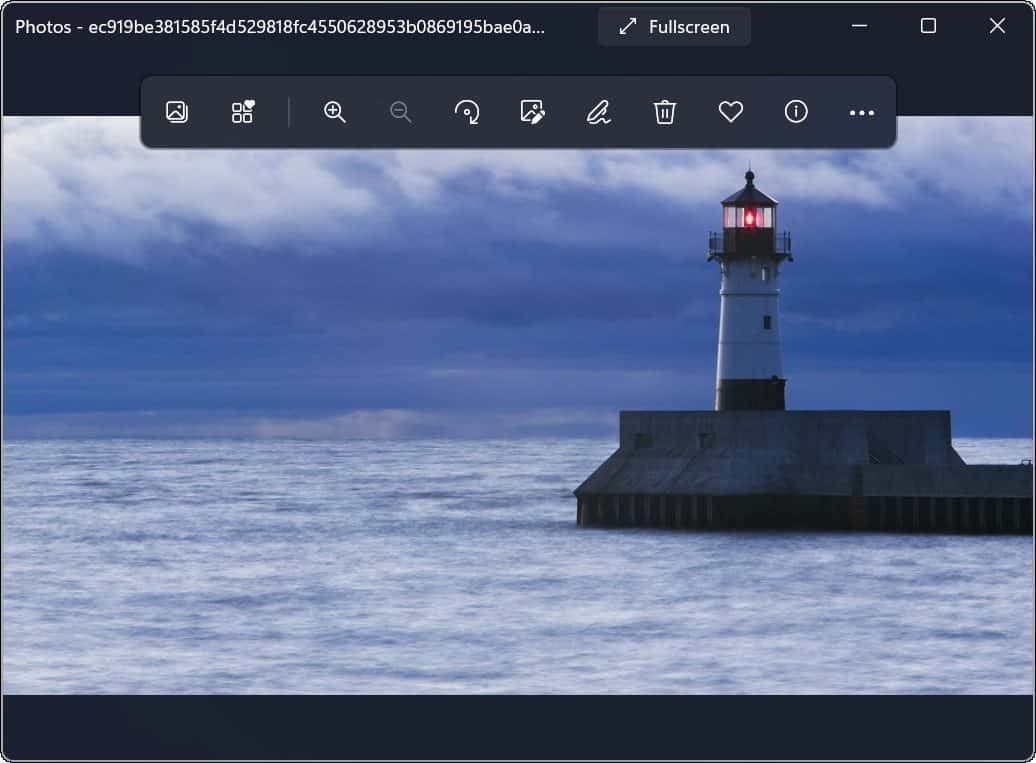
Использование изображений коллекции Spotlight в Windows 11
Изображения коллекции Spotlight были доступны в качестве опции персонализации для фонов, начинающихся с сборка 22518. Пользователи более ранней версии должны по умолчанию включить Windows Spotlight для экрана блокировки.
Если вы еще не видели эти изображения в своей системе Windows 11, перейдите к Настройки > Персонализация > Экран блокировки и убедитесь, что Персонализируйте свой экран блокировки установлен на Окна в центре внимания.
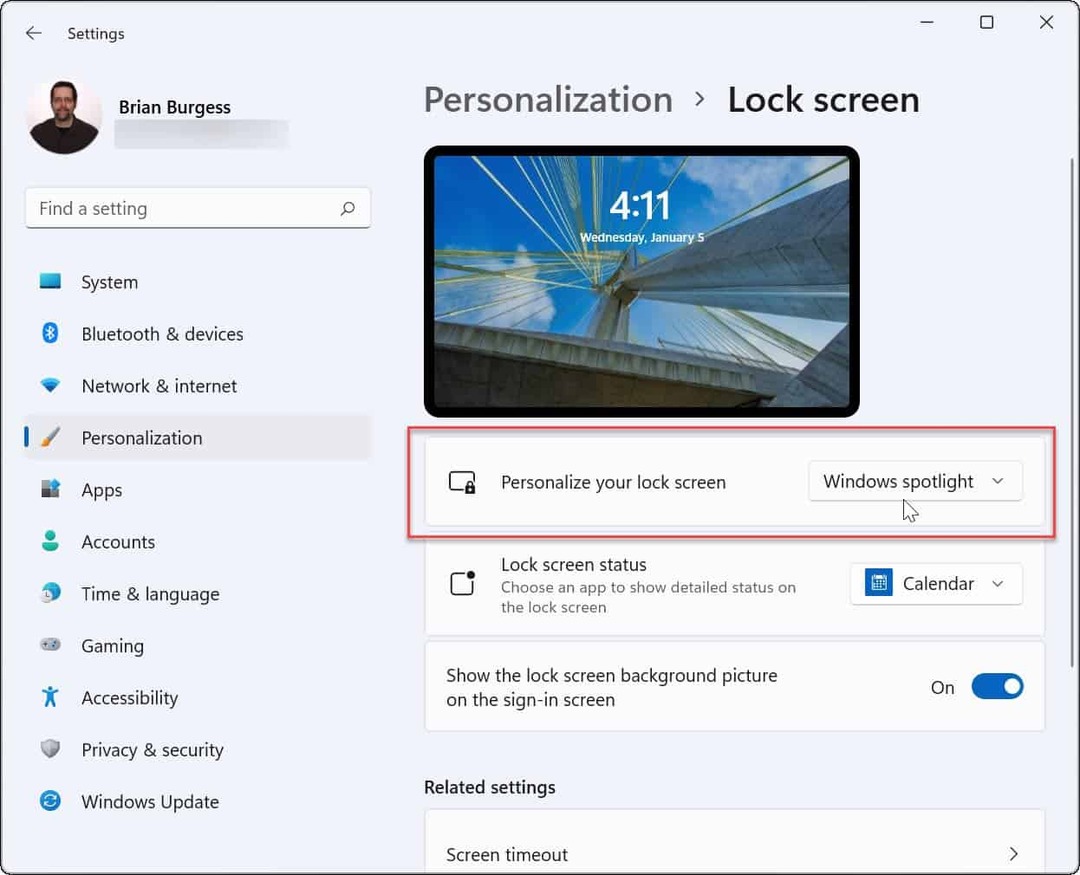
Настройка функций Windows 11
Приведенные выше шаги должны помочь вам сохранить изображения из коллекции Spotlight для использования в другом месте. Например, если вы хотите использовать изображение в качестве постоянного фона, вы можете обойти другие и сохранить его из своего секрета. Ресурсы папку, используя шаги, описанные выше.
Если вы хотите настроить внешний вид вашего ПК, попробуйте включить темный режим в Windows 11. Вас также может заинтересовать изменение цвета меню «Пуск» и панели задач.
Еще не на Windows 11? Вы также можете сохранять изображения Windows 10 Spotlight во многом таким же образом.
Как найти ключ продукта Windows 11
Если вам нужно перенести ключ продукта Windows 11 или просто выполнить чистую установку ОС,...
Как очистить кэш Google Chrome, файлы cookie и историю просмотров
Chrome отлично сохраняет вашу историю посещенных страниц, кеш и файлы cookie, чтобы оптимизировать работу вашего браузера в Интернете. Ее, как...
Сопоставление цен в магазине: как получить онлайн-цены при совершении покупок в магазине
Покупка в магазине не означает, что вы должны платить более высокие цены. Благодаря гарантиям соответствия цен вы можете получать онлайн-скидки при совершении покупок в...
Как подарить подписку Disney Plus с помощью цифровой подарочной карты
Если вам нравится Disney Plus и вы хотите поделиться им с другими, вот как купить подарочную подписку Disney+ для...