Используйте Dropbox более эффективно с помощью этих 10 советов и хитростей
Dropbox Облачное хранилище Герой / / March 18, 2020
Последнее обновление

Помимо основ использования Dropbox, как вы можете использовать Dropbox более эффективно, чтобы максимально эффективно использовать сервис?
Интернет предоставил нам много новых прилагательных. Искать что-то значит «гуглить это». Звонить кому-то стоит «по скайпу им». Подать сообщение кому-либо - это «ослабить их» или «применить их» (как в WhatsApp). Когда дело доходит до отправки файла через облачное хранилище, прилагательное для этого файла твердо принадлежит Dropbox с надписью «Я буду Dropbox it».
В конце концов, «У меня есть Google Drive you the file» не совсем то же самое кольцо, не так ли?
Помимо основ использования Dropbox (которые уже были бесконечно перефразированы), что еще вы можете сделать, чтобы максимально эффективно использовать сервис? Это сегодняшняя тема в техническом классе groovyPost.
Используйте Dropbox более эффективно с помощью этих 10 советов и хитростей
ОК, студенты, делайте заметки.
Управление тем, что синхронизируется с помощью «Выборочной синхронизации»
Если у вас есть много файлов в веб-версии вашей учетной записи Dropbox, возможно, вы не захотите, чтобы все они загромождали ваш компьютер. Особенно если у вас ограниченное пространство на жестком диске. Поэтому, если у вас есть файлы, которые не нужны прямо сейчас на вашем компьютере, вы можете использовать то, что называется Выборочная синхронизация.
Это говорит Dropbox удалить эту определенную папку с компьютера, но при этом сохранить ее в веб-версии Dropbox. Если у вас есть Dropbox, установленный на нескольких компьютерах, у вас могут быть различные параметры выборочной синхронизации на каждом устройстве, в зависимости от ваших потребностей и места на жестком диске.
Чтобы использовать эту функцию, щелкните правой кнопкой мыши значок Dropbox на панели задач и перейдите в «Настройки». На вкладке Синхронизация находится Выборочная синхронизация вариант.
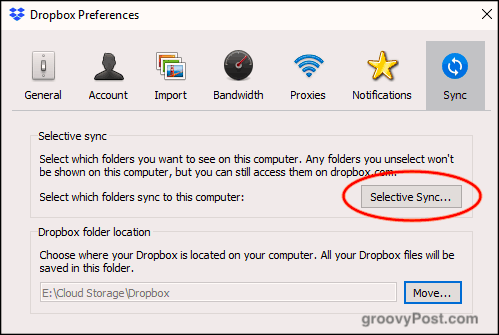
Если вы нажмете кнопку, ваши папки Dropbox будут показаны. Снимите флажки с папок, которые вы хотите удалить с компьютера, и нажмите Обновить. Теперь смотрите, как папка исчезает с компьютера.
Обратите внимание, что вы можете удалять только папки, а не отдельные файлы. Поэтому файлы, которые вы хотите удалить, должны помещаться в папку, и эта папка удаляется. У меня обычно есть папка «unsync» и я выбрасываю в нее все ненужные файлы.
Делитесь и комментируйте файлы, используя контекстное меню
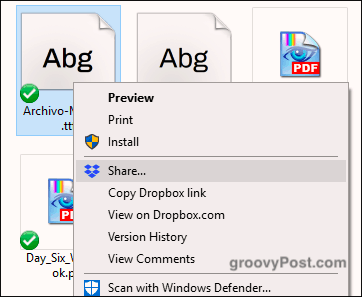
Когда вы находитесь в папке Dropbox на вашем компьютере, щелчок правой кнопкой мыши по файлу вызывает несколько Параметры, связанные с Dropbox: «Поделиться», «Копировать ссылку Dropbox», «Просмотреть на Dropbox.com», «История версий» и «Просмотреть» Комментарии.
Нажатие кнопки Поделиться позволяет установить ссылку для обмена и ввести адрес электронной почты человека, которому вы хотите отправить ссылку. Кроме того, вы можете нажать на эту опцию, чтобы скопировать ссылку в буфер обмена. Таким образом, вы можете отправить ссылку через текстовое сообщение, сообщение в чате, что угодно.
Отправка файловых запросов пользователям, не являющимся Dropbox
Хотя Dropbox стал синонимом облачного хранилища, его используют не все. Так что, если вам нужен пользователь не из Dropbox, чтобы загрузить что-то в свою учетную запись. Если не считать похищения всей их семьи и не сказать им, чтобы они открыли аккаунт Dropbox, они могли бы вместо этого использовать один из двух сервисов.
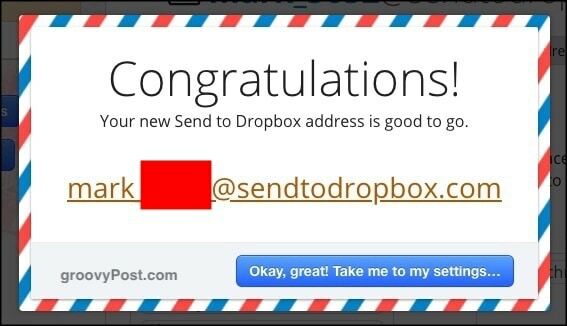
Первый Отправить в Dropbox который создает уникальный адрес электронной почты. Затем вы можете дать адрес электронной почты людям, и они могут отправить вам файлы по электронной почте, которые затем появятся в вашей учетной записи.
Вторая возможность JotForm который имеет функцию, где вы можете настроить и встроить окно загрузки файла на вашем сайте. Я буду сомневаться в использовании этого, потому что любой может загрузить в ваш Dropbox все, что угодно, включая зараженные вирусом файлы. По крайней мере с «Отправить в Dropbox» вы можете быть осторожны с тем, кому вы даете адрес электронной почты.
Подключите свой аккаунт Dropbox к (легальным) сайтам загрузки электронных книг
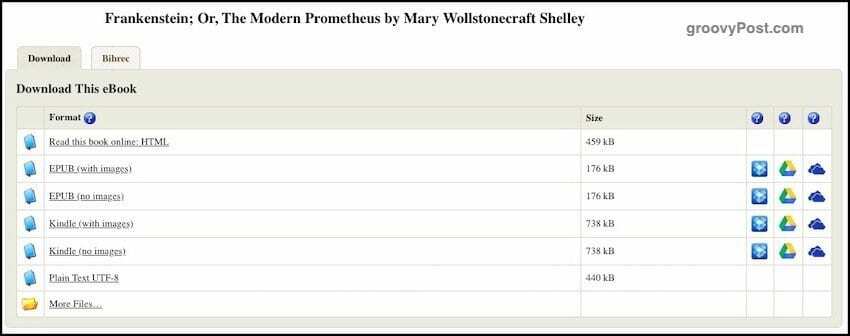
Легальные сайты для скачивания, такие как Проект ГутенбергТеперь вы можете связать свою учетную запись облачного хранилища. Таким образом, когда вы хотите загрузить книгу, ее можно отправить прямо в вашу учетную запись на Dropbox, Google Drive или OneDrive.
Просто выберите нужную книгу, и вы увидите значки облачного хранилища с правой стороны. Выберите предпочитаемую услугу, и вам будет предложено авторизовать сайт для доступа к вашей учетной записи Dropbox.
Добавьте «Dropbox For Gmail», чтобы интегрировать ваши файлы в электронное письмо
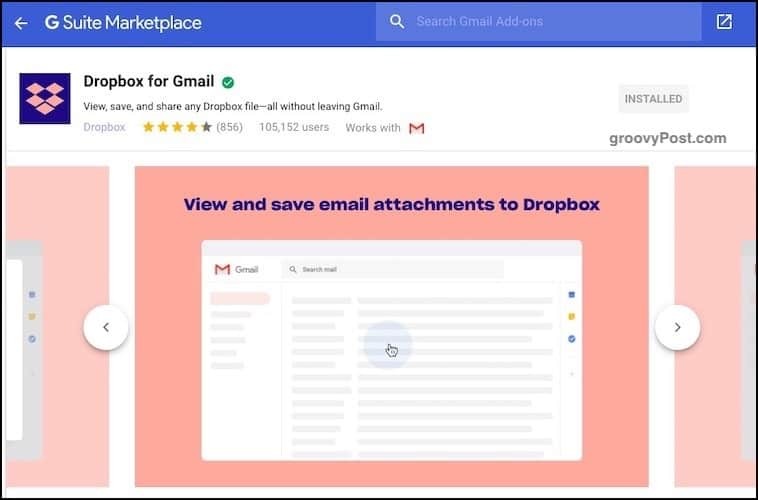
Поскольку размеры файлов для вложений электронной почты по-прежнему ограничены примерно 25 МБ, одним из способов является помещение файла в облачное хранилище и создание ссылки на него внутри электронного письма. Затем получатель просто должен нажать на ссылку облачного хранилища, чтобы загрузить файл.
Войти Dropbox для Gmail. Чтобы получить это бесплатное дополнение к Gmail, нажмите кнопку «+» на правой боковой панели нового Gmail. Когда появится окно Google Apps Suite, выполните поиск Dropbox. Через пару кликов, он будет добавлен. Теперь обновите страницу Gmail, чтобы увидеть, как она работает.
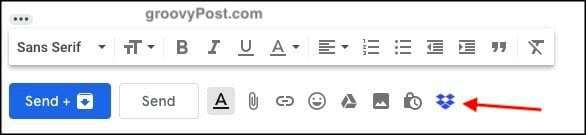
Теперь, когда вы пишете письмо кому-то, вы увидите маленький значок Dropbox среди вариантов. Нажав, что попадет в ваши файлы. Выберите, кого вы хотите отправить, и вы отправитесь на гонки.
Включить общий доступ к скриншотам в Dropbox
Это то, чем я не особо пользуюсь, поскольку у меня уже есть надежное приложение для создания скриншотов - SnagIt. Тем не менее, некоторые из вас могут использовать функцию обмена скриншотами в Dropbox.
Однако, он не делает скриншоты. Он только помещает ваши скриншоты в папку Dropbox и автоматически создает ссылки для обмена с Dropbox, чтобы другие могли их скачать.
В настройках Dropbox есть опция для обмена скриншотами.
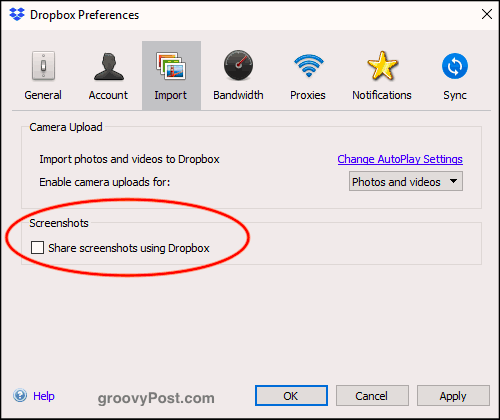
Теперь, когда вы делаете скриншот (скажем, с CMD + SHIFT + 4 на MacOS), скриншот будет помещен в папку «скриншоты» в вашем Dropbox. Ссылка для обмена будет автоматически сгенерирована и скопирована в ваш буфер обмена.
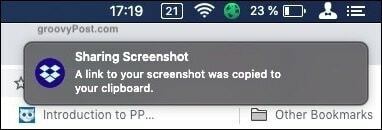
Переместите расположение по умолчанию папки Dropbox на вашем компьютере
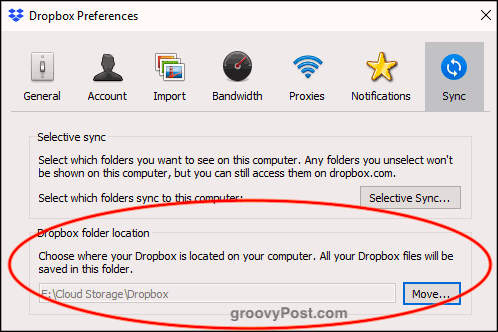
Помните, когда я рассказывал вам о выборочной синхронизации? Ну под ту же Синхронизация Вкладка - это расположение по умолчанию папки Dropbox на вашем компьютере.
Как правило, Windows и MacOS помещают папку Dropbox в действительно глупое неудобное место. Принимая во внимание, что мне нравится иметь папку Cloud Storage на компьютере, и там есть папки по умолчанию для Dropbox, Google Drive, Sync и т. Д. Меня раздражает, что OneDrive не может быть перемещен.
Если вы хотите легко переместить папку Dropbox в другое место на вашем компьютере, щелкните Переехать кнопка под Расположение папки Dropbox. Выберите новое местоположение, и папка переместится вместе со всем содержимым папки.
Изменить расположение по умолчанию «Сохранить» в Dropbox
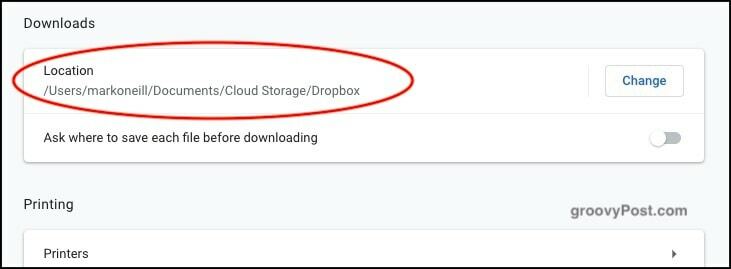
В таких местах, как настройки вашего компьютера и настройки браузера, вас попросят указать местоположение по умолчанию для сохранения файлов. У меня есть папка «Загрузки», куда все попадает, но почему бы не указать папку Dropbox? Таким образом, все, что вы загружаете, будет синхронизироваться между компьютерами.
Единственный недостаток этого - убедиться, что у вас достаточно места в Dropbox, если вы привыкли загружать большие файлы… .ahem.
Безопасные файлы Dropbox с BoxCryptor
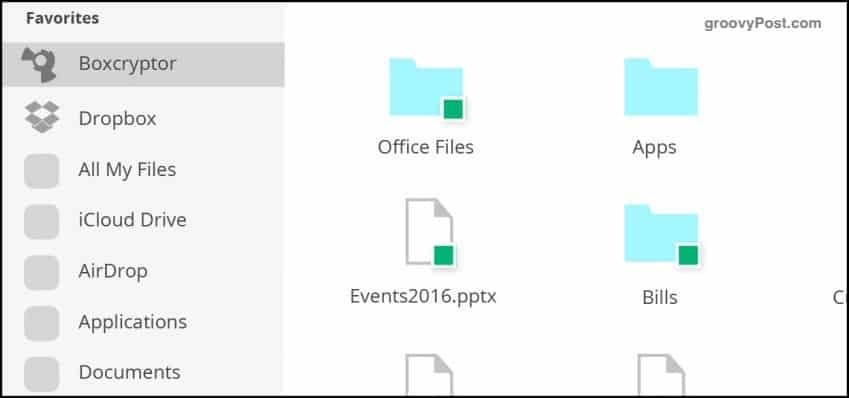
Одним из недостатков облачного хранилища является то, что (пока) они не предлагают шифрование. Единственное исключение - Синхронизация, которую я также использую и которая великолепна. Но Dropbox не предлагает никакого шифрования файлов.
Пока они не делают, хорошая альтернатива BoxCryptor. С ограниченной бесплатной версией и двумя платными версиями BoxCryptor создает виртуальный диск на вашем компьютере, который становится вашей новой папкой Dropbox. Когда вы перетаскиваете файл в папку, вы можете указать, должен ли он быть зашифрован перед отправкой на сервер Dropbox.
Автоматическое сохранение аудиозаписей в папке Dropbox
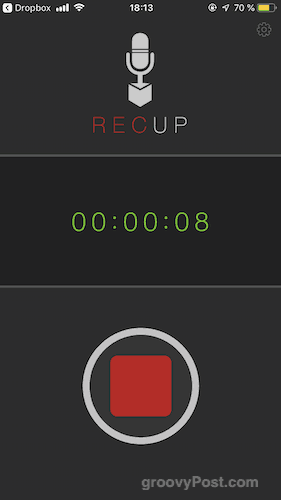
Если вы тот человек, который любит записывать ваши мысли на аудио, то это один для вас. RECUP (для iOS) и Умный рекордер (для Android) - это два приложения, которые автоматически загружают записи в папку Dropbox после завершения записи.
Опять же, убедитесь, что у вас достаточно места в Dropbox для всех тех файлов MP3, которые начнут складываться.
Вывод
Как видите, с Dropbox можно сделать много интересных вещей. Даже если вы не используете все эти советы, изучение нескольких приемов может сделать Dropbox еще более полезным, чем он есть.



