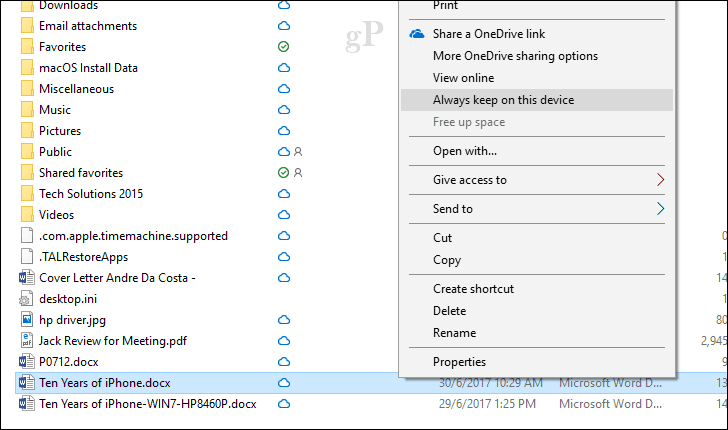Как отключить экран блокировки в Windows 11
Microsoft Windows 11 Герой / / January 12, 2022

Последнее обновление:

Если вы хотите ускорить процесс входа в систему, вы можете отключить экран блокировки в Windows 11. Вот что вам нужно сделать.
Когда вы запускаете Windows 11, первое, что вы увидите после загрузки компьютера, — это Экран блокировки. Это заставка, которую вы увидите перед входом в систему со временем, датой, уведомлениями и фоновым изображением.
Ты сможешь настроить экран блокировки в соответствии с вашими собственными требованиями — например, вы можете решить изменить обои. Тем не менее, некоторые пользователи могут не захотеть щелкнуть экран блокировки, чтобы войти в свою систему. Если это так, вы захотите отключить экран блокировки в Windows 11.
Чтобы отключить его, вы можете использовать редактор групповой политики или изменить реестр. Однако эти параметры доступны только для определенных версий Windows 11 (если только вы не решить обновить). Если вы хотите узнать, как отключить экран блокировки Windows 11, выполните следующие действия.
Как отключить экран блокировки в Windows 11 с помощью групповой политики
Сначала мы рассмотрим отключение экрана блокировки с помощью групповой политики, выполнив следующие действия:
- Нажмите на Начинать кнопку или нажмите кнопку Ключ Windows и введите gpedit, затем щелкните первый результат вверху.
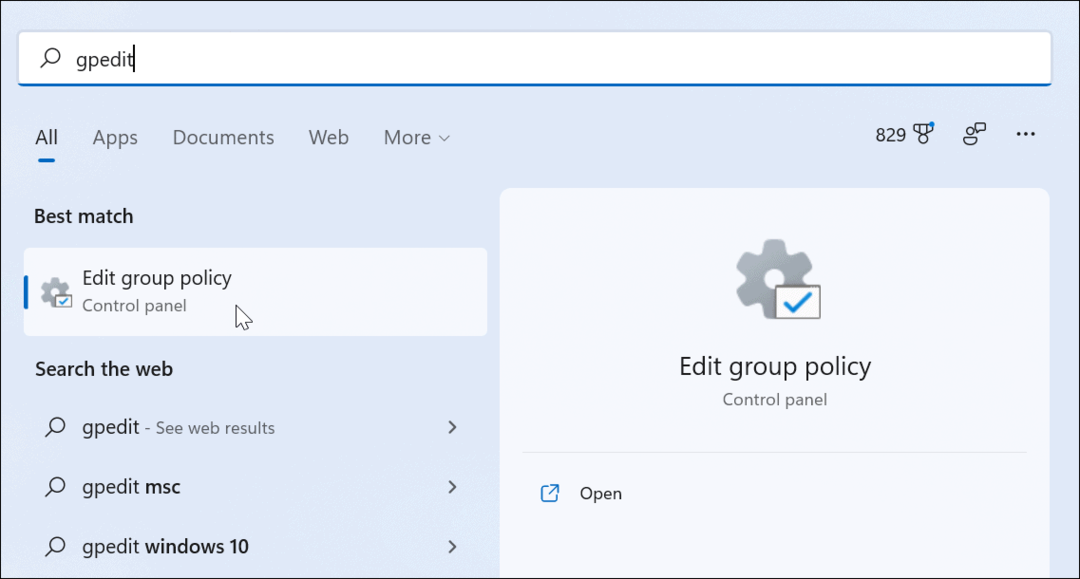
- Когда Редактор локальной групповой политики откроется, перейдите по следующему пути:
Конфигурация компьютера > Административные шаблоны > Панель управления > Персонализация
- Далее дважды щелкните по Не отображать экран блокировки.
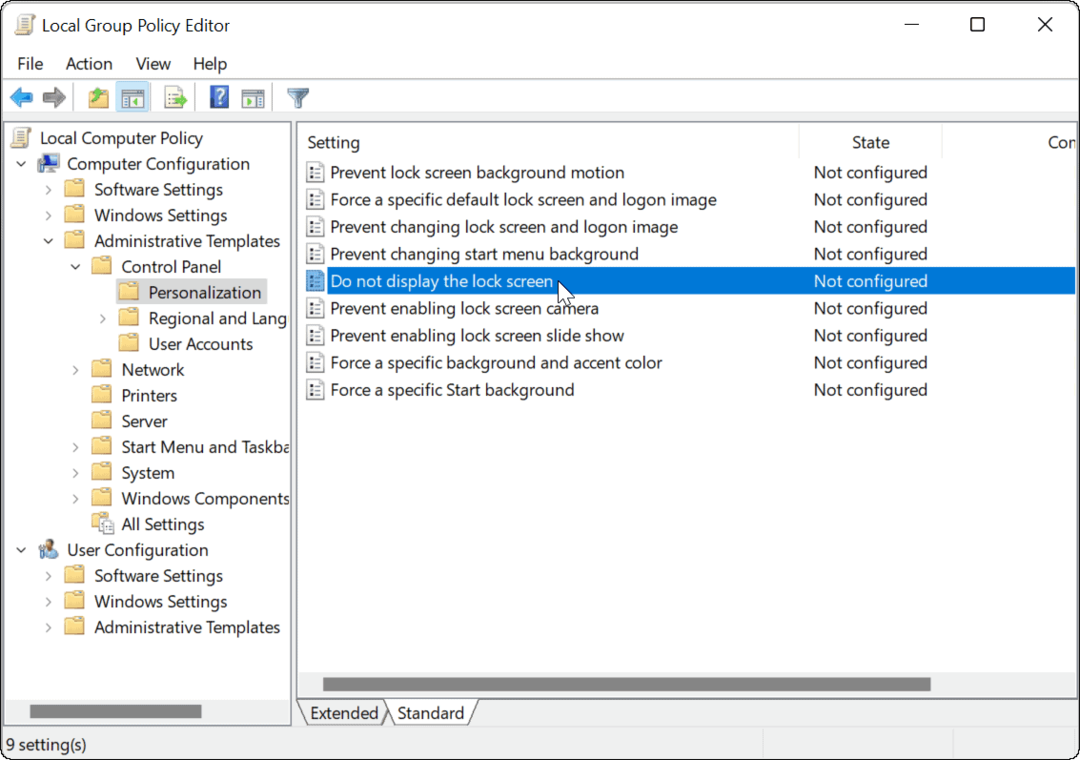
- Когда появится экран политики, нажмите кнопку Включено вариант и нажмите Применять и В ПОРЯДКЕ внизу экрана.
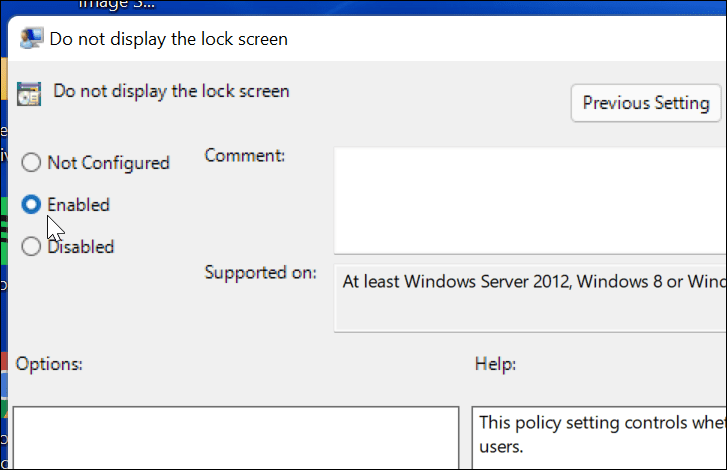
- Выйти из локального Редактор групповой политики и перезагрузите компьютер когда вы закончите.
Когда компьютер перезагрузится, он перейдет непосредственно к экрану входа, а экран блокировки больше не будет отображаться. Опять же, это работает только в Windows 11 Pro (или выше).
Как отключить экран блокировки через реестр в Windows 11
Если вы используете Windows 11 Pro, Education или Business, вы также можете отключить экран блокировки, изменив реестр.
Чтобы отключить экран блокировки с помощью реестра в Windows 11, сделайте следующее:
- Нажмите на Начинать кнопку или нажмите кнопку Ключ Windows, тип regedit, затем щелкните верхний результат.
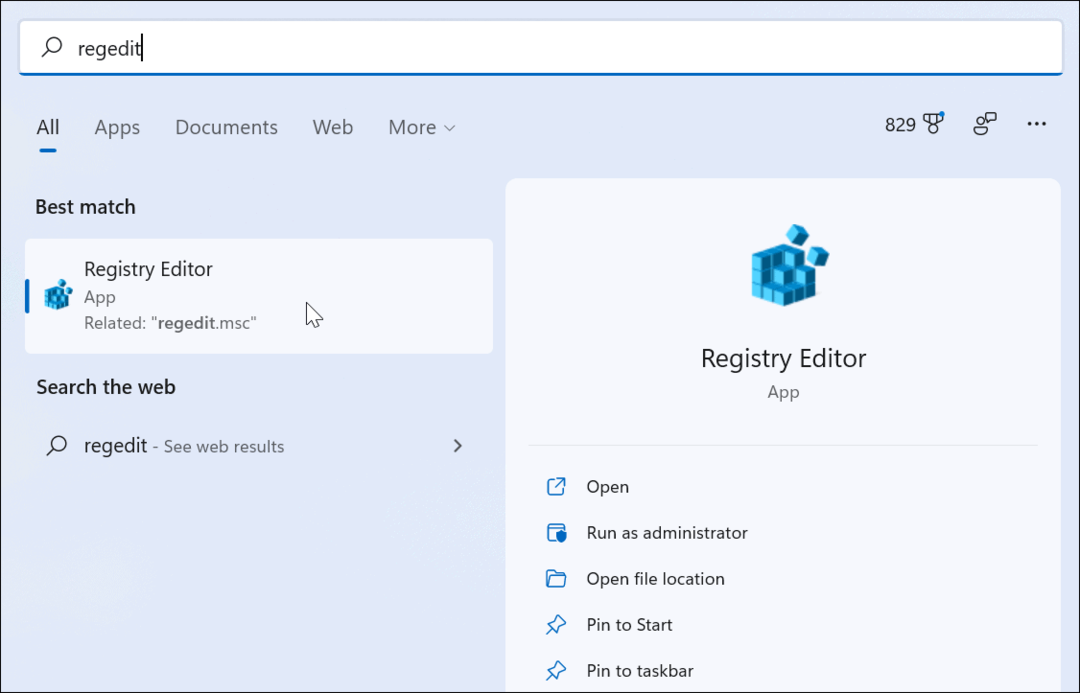
- Однажды Редактор реестра откроется, перейдите по следующему пути — обратите внимание, что вы можете скопировать и вставить его в панель редактора реестра вверху:
HKEY_LOCAL_MACHINE\SOFTWARE\Policies\Microsoft\Windows
- Теперь щелкните правой кнопкой мыши клавишу Windows слева и выберите Создать > Ключ.
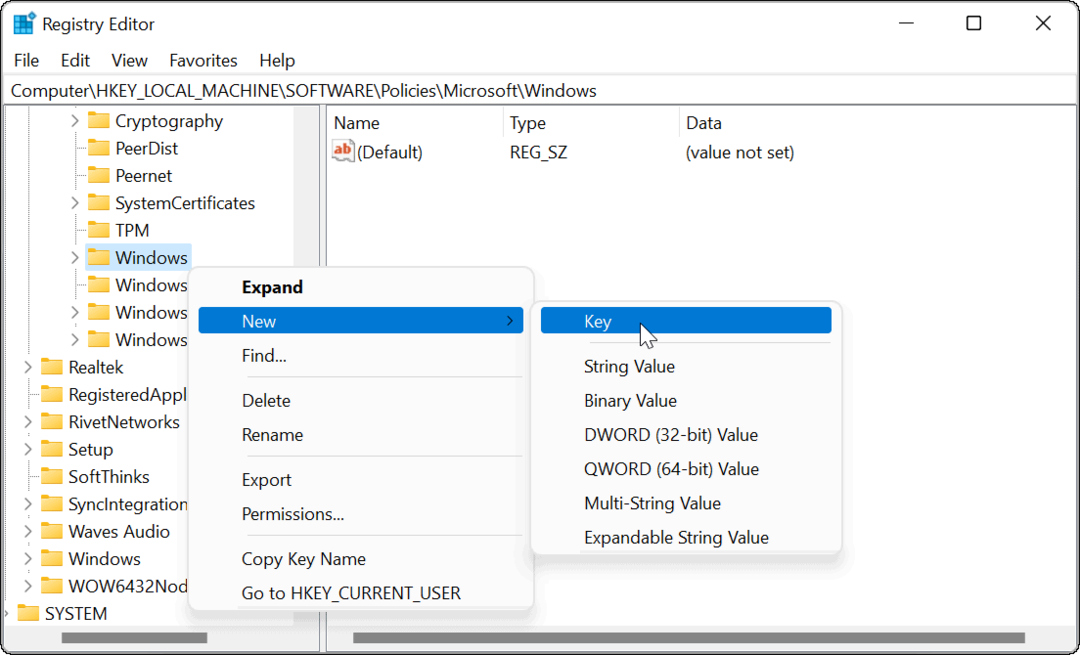
- Назовите новый ключ Персонализация и ударил Входить.
- Далее щелкните правой кнопкой мыши Персонализация ключ, который вы только что создали, и выберите Создать > Значение DWORD (32-разрядное).
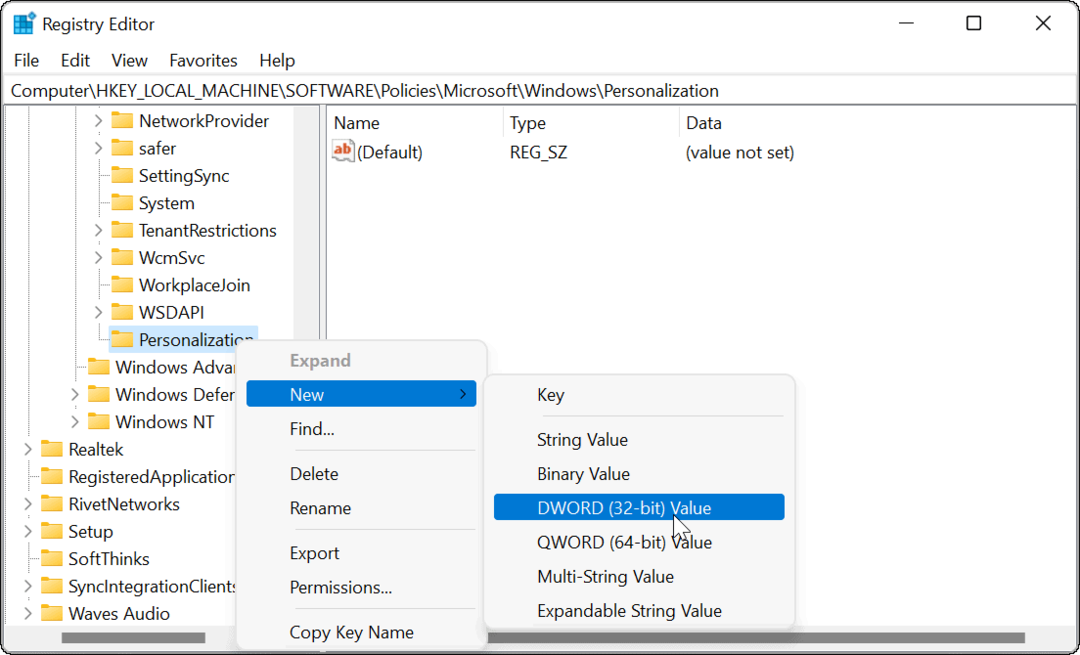
- Назовите Двойное слово значение как Нет блокировки экрана и ударил Входить на вашей клавиатуре.
- Дважды щелкните на Нет блокировки экрана ключ, который вы создали, и дайте ему Ценность данные 1 прежде чем вы нажмете В ПОРЯДКЕ.
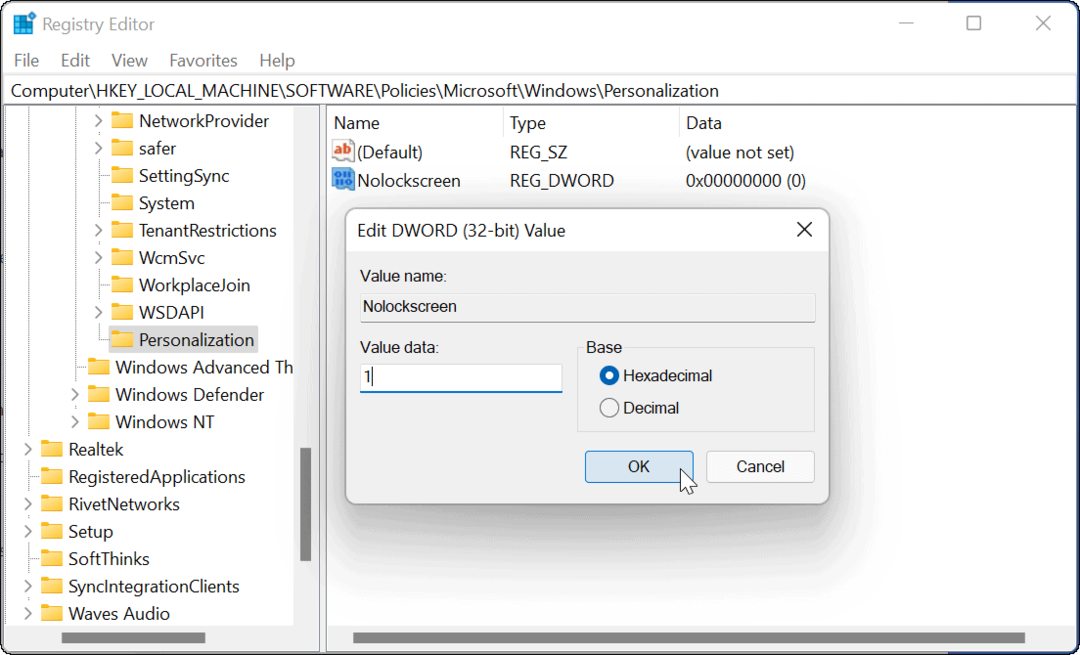
Выйдите из редактора реестра и перезагрузите компьютер, когда будете готовы. Если вы правильно выполнили шаги, когда ваш компьютер снова загрузится, экран блокировки будет пропущен, и вы увидите только экран входа в систему.
Дальнейшая настройка Windows 11
Описанные выше шаги должны помочь вам отключить экран блокировки в Windows 11, но есть и другие способы настроить новый компьютер.
Например, еще один способ быстро обойти экран блокировки — это настроить виндовс привет. Экран по-прежнему отображается, но когда распознавание лиц обнаружит ваше лицо, оно обойдет экран блокировки и войдет в систему в течение нескольких секунд.
Для дальнейшей настройки Windows 11 вы также можете изменить обои рабочего стола или переместите Кнопка запуска слева.
Как найти ключ продукта Windows 11
Если вам нужно перенести ключ продукта Windows 11 или просто выполнить чистую установку ОС,...
Как очистить кэш Google Chrome, файлы cookie и историю просмотров
Chrome отлично сохраняет вашу историю посещенных страниц, кеш и файлы cookie, чтобы оптимизировать работу вашего браузера в Интернете. Ее, как...
Сопоставление цен в магазине: как получить онлайн-цены при совершении покупок в магазине
Покупка в магазине не означает, что вы должны платить более высокие цены. Благодаря гарантиям соответствия цен вы можете получать онлайн-скидки при совершении покупок в...
Как подарить подписку Disney Plus с помощью цифровой подарочной карты
Если вам нравится Disney Plus и вы хотите поделиться им с другими, вот как купить подарочную подписку Disney+ для...