Как включить и использовать файлы OneDrive по требованию в Windows 10
Windows 10 Один диск Обновление создателей осени / / March 17, 2020
Файлы по требованию позволяют вам хранить все ваши файлы и папки, хранящиеся на OneDrive, доступными на вашем ПК, не занимая места в локальном хранилище.
Файлы по запросу в OneDrive - одна из самых ожидаемых функций в Обновление создателей Windows 10 Fall. Ранее доступная в Windows 8, эта функция исчезла после запуска Windows 10 в 2015 году. Это делает все ваши файлы и папки, хранящиеся в OneDrive, доступными на вашем ПК, не занимая места в локальном хранилище.
Например, допустим, у вас есть папка с именем Работа с 10 файлами внутри, но вы не обязательно хотите, чтобы все эти файлы были сохранены на вашем локальном диске. Вы по-прежнему можете видеть эту папку и ее содержимое в проводнике, но рядом с ней будет значок облака - это означает, что она все еще находится в OneDrive. Когда вы нажимаете на нее, эти данные будут загружены, чтобы вы могли начать использовать их. Это отличная функция для устройств хранения с низкой емкостью. Вы также можете выполнять общие задачи, такие как поиск файлов или просмотр их местоположения. В этой статье мы покажем вам, как его настроить, использовать и узнать, когда файл находится в сети, локальный или всегда доступен.
Как настроить и использовать файлы OneDrive On Demand в Windows 10
Во-первых, на вашем устройстве должна быть установлена последняя версия Windows 10, которая называется Fall Creators Update, версия 1709. Файлы по требованию не будут перенесены в более старые версии Windows 10. В настоящее время нет поддержки альтернативных платформ, таких как macOS, iOS или Android. Надеюсь, это изменится в будущем.
После установки Windows 10 1709 у вас будет возможность управлять тем, как файлы хранятся и доступны на вашем устройстве. Нажмите кнопку включения, чтобы начать использовать файлы по требованию.
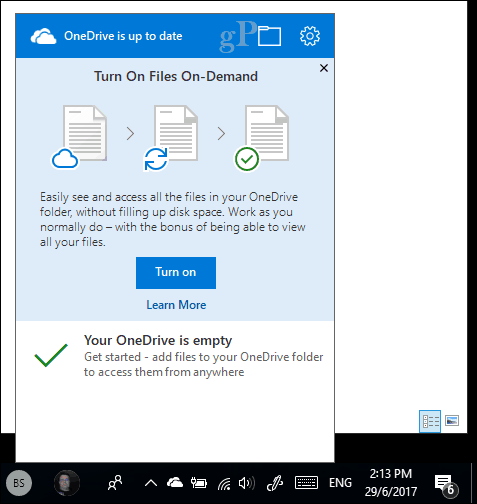
Если вам не предлагается сделать это, вам, вероятно, потребуется вручную включить файлы по требованию. Щелкните правой кнопкой мыши значок OneDrive в области уведомлений и выберите «Настройки».
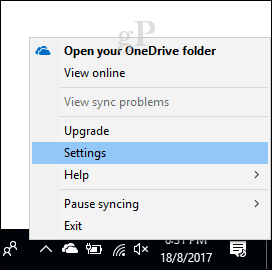
Выберите вкладку «Настройки», затем установите флажок Экономьте место и загружайте файлы по мере их использования.
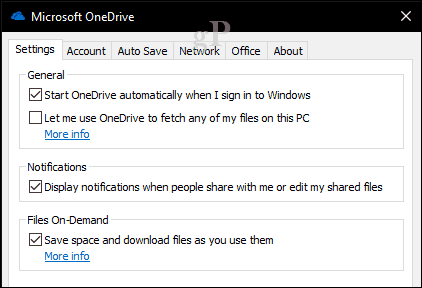
В вашей личной папке OneDrive включен новый столбец эмблемы статуса, показывающий доступность ваших файлов, независимо от того, находятся ли они в сети, локально или всегда доступны. Значки состояния отображаются только при подключении к Интернету. Когда вы находитесь в сети, вы также увидите элементы контекстного меню, которые могут изменить состояние ваших файлов. Вот немного информации о том, что каждый из них означает.
В сети: Представленный облачной эмблемой, значит, файл виден, но не на самом деле на устройстве. Если ваш компьютер не подключен к Интернету и вы пытаетесь запустить файл, вы получите следующее сообщение об ошибке.
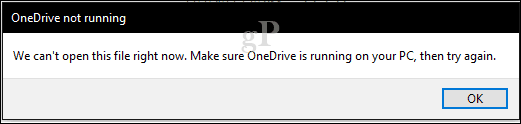
Местный: Эта опция загружает файл на ваш жесткий диск, который начинает использовать пространство. Локальные файлы представлены зеленой галочкой.

Если вы решите, что файл вам больше не нужен локально, вы можете изменить его статус обратно на онлайн. Щелкните правой кнопкой мыши файл, затем нажмите Освободить место. Назначенная эмблема снова изменится на значок облака.
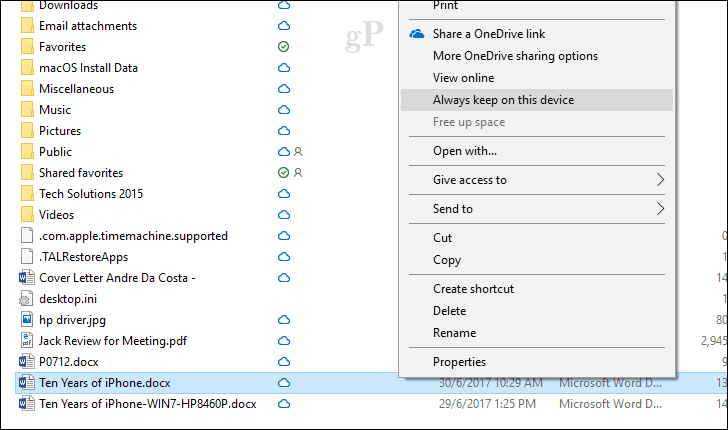
Всегда доступен: Загружает файл на ваше устройство; делая его доступным в любое время. Представлен зеленой круговой эмблемой. Это удобно для часто используемых файлов.
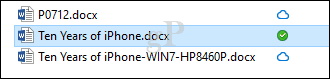
По требованию не только работает с файлами, но вы также можете устанавливать папки, используя любую из доступных опций, или отмечать отдельные файлы в папке. Файлы и папки, перемещенные за пределы OneDrive, будут автоматически загружены на локальный диск. Если вы работаете с файлами Office, на самом деле это не так уж важно для игры, но для пользователей, для которых важен каждый байт, это может реально изменить ситуацию. Это полезная функция, которая позволяет отслеживать файлы и освободить место в Windows 10 в то же время.
Хорошо ли работает функция OneDrive Files On-Demand для вас? Сообщите нам свое мнение.


