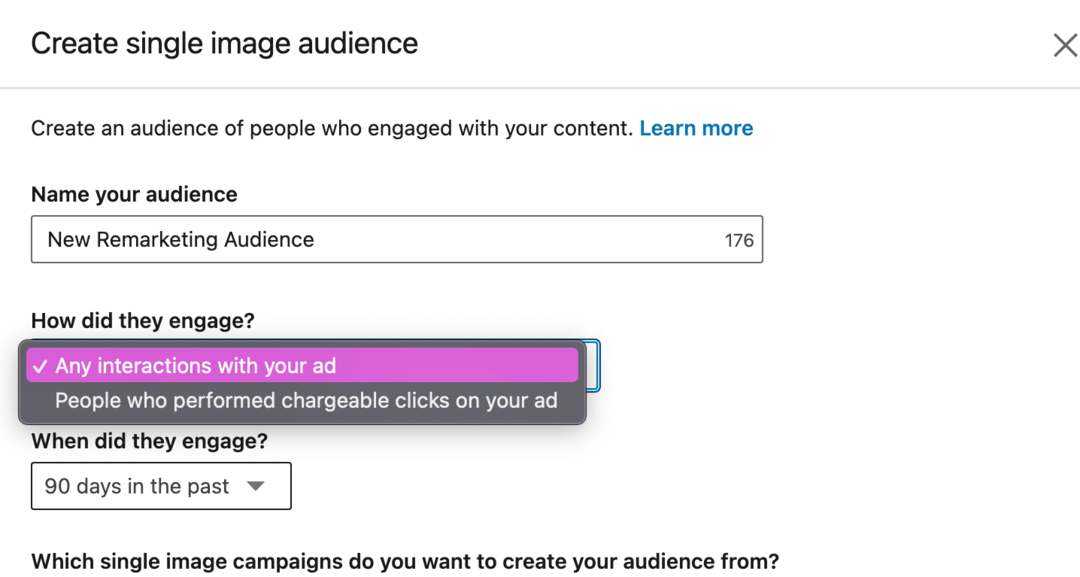Последнее обновление

Лучший способ безопасно использовать старую SD-карту или стереть новую - отформатировать ее. Если вы хотите отформатировать SD-карту на Mac, следуйте этому руководству.
Купили новую SD-карту или просто заменили запасную? Было бы неплохо сначала отформатировать его.
Форматирование SD-карты очищает планшет, удаляя все следы старых файлов. Это также позволяет вам изменять файловую систему на SD-карте (новой или старой), позволяя другим устройствам читать и записывать на них, включая Mac. Однако есть риски, и вы можете потерять свои данные или повредить SD-карту, не соблюдая меры предосторожности.
Если вы не знаете, как отформатировать SD-карту на Mac, и хотите сделать это безопасно, выполните следующие действия.
Перед форматированием SD-карт на Mac
Перед форматированием SD-карты в macOS вам необходимо убедитесь, что у вас есть кардридер. На некоторых компьютерах Mac они есть, а на многих - нет.
К счастью, устройства чтения SD-карт не дорогие. Если на вашем Mac нет встроенного кард-ридера, вам необходимо его приобрести.
Далее вам нужно знать, какую файловую систему использовать. Разобраться в этом довольно легко. Для SD-карт размером менее 32 ГБ используйте FAT32 файловая система. Любые карты размером более 32 ГБ требуют exFAT файловая система.
После того, как вы определили необходимую файловую систему, вы можете приступить к форматированию SD-карты. Лучший способ - использовать Дисковая утилита приложение, но сторонние альтернативы, такие как Форматирование SD-карты доступны.
Для форматирования SD-карты на Mac не требуется никакого специального программного обеспечения, так как вы можете использовать встроенный Дисковая утилита app вместо этого.
Дисковая утилита позволяет безопасно форматировать SD-карты на вашем Mac. Вы также можете использовать этот инструмент для форматировать USB-флешки, внешние жесткие диски или внутренние разделы диска.
Чтобы отформатировать SD-карту на Mac с помощью Дисковой утилиты:
- Вставьте SD-карту в считывающее устройство. Если вы используете USB-кардридер, подключите его к свободному USB-порту на вашем Mac.
- Открытым Дисковая утилита через Панель запуска папку на вашей док-станции. Или нажмите Cmd + Пробел и введите dутилита isk.
- в Дисковая утилита окно, нажмите кнопку значок просмотра и выберите Показать все устройства.
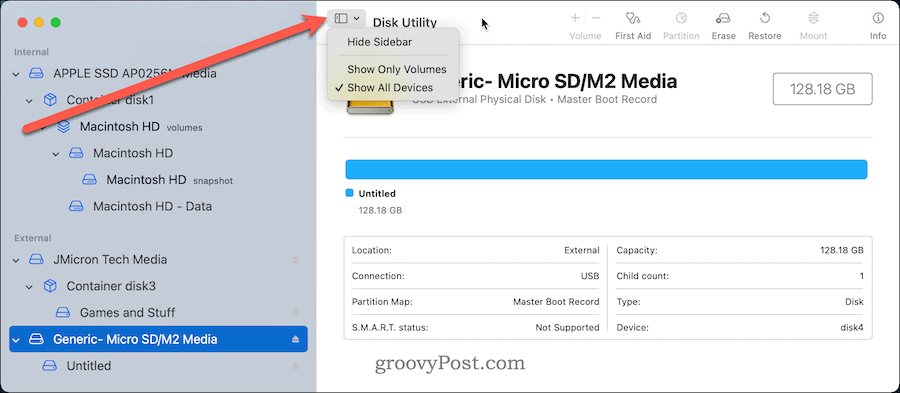
- SD-карта должна быть указана в списке Внешний раздел слева - выберите его.
- Неформатированные SD-карты будут указаны как БЕЗ НАЗВАНИЯ или БЕЗ ИМЕНИ. Если вы не знаете, как выбрать подходящий диск, посмотрите на его емкость. Он должен быть близок к размеру, указанному на упаковке вашей SD-карты.
- Вверху окна нажмите Стереть.
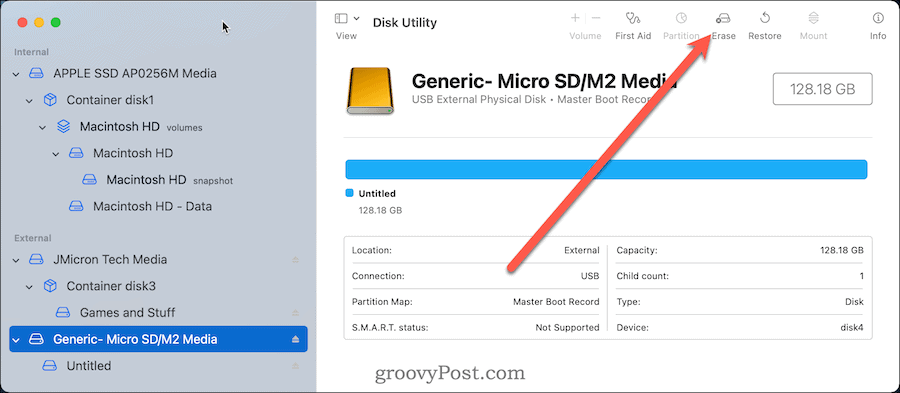
- Назовите свою SD-карту. Сделайте его кратким и избегайте использования специальных символов и пробелов, чтобы обеспечить максимальную совместимость.
- Далее выбираем файловую систему. Выбирать MS-DOS (FAT) для карт меньше чем 32 ГБ и exFAT для SD-карт большего размера.
- Нажмите Стереть.
- Через несколько секунд вы увидите подтверждение, что процесс завершен. Нажмите Сделанный выходить.
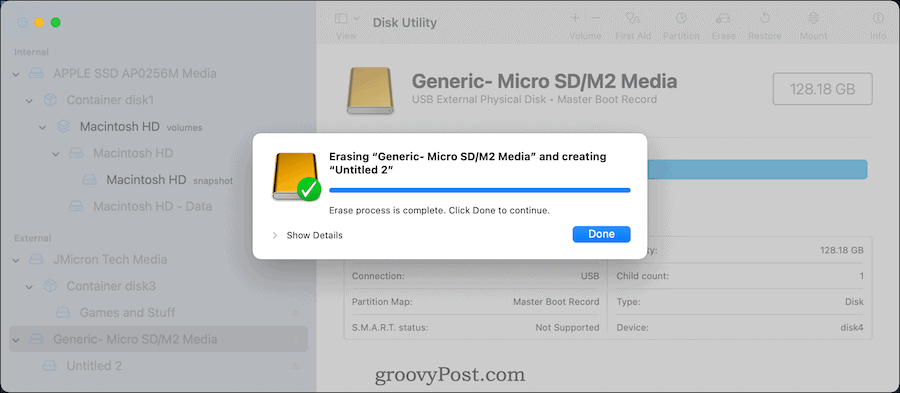
Если карта успешно отформатирована, вы можете начать использовать ее для хранения важных файлов или фотографий. Кроме того, вы можете удалить его со своего Mac и использовать на других устройствах, поддерживающих новую файловую систему вашей карты.
Как отформатировать SD-карты на Mac с помощью терминала
Если вы предпочитаете делать что-то по старинке, вы также можете отформатировать SD-карту с помощью Терминал приложение.
Примечание: Вам следует проявлять особую осторожность прежде чем вы это сделаете. Команды вроде diskutil с радостью сотрет практически любой диск, указанный в Терминале. Это шаг для только опытные пользователи- если вы беспокоитесь, используйте вместо этого Дисковую утилиту.
Чтобы отформатировать SD-карту с помощью терминала на Mac:
- Вставьте SD-карту в считывающее устройство. Если вы используете USB-кардридер, подключите его к свободному USB-порту на вашем Mac.
- Открыть Терминал приложение через Панель запуска на скамье подсудимых. Или нажмите Cmd + Пробел и введите Терминал.
- Чтобы найти уникальный идентификатор вашей SD-карты, введите список diskutil.
- Ищите слово внешний и соответствовать объему памяти. В этом примере /dev/disk4 это правильный привод.
- За Карты 32 ГБ и меньшевведите следующее (и замените /dev/disk4 с правильным именем диска):
sudo diskutil eraseDisk FAT32 SDCARD MBRFormat / dev / disk4
-
Для карт 32 ГБ и большевведите следующее (заменив /dev/disk4 первый):
sudo diskutil eraseDisk ExFAT SDCARD MBRFormat / dev / disk4
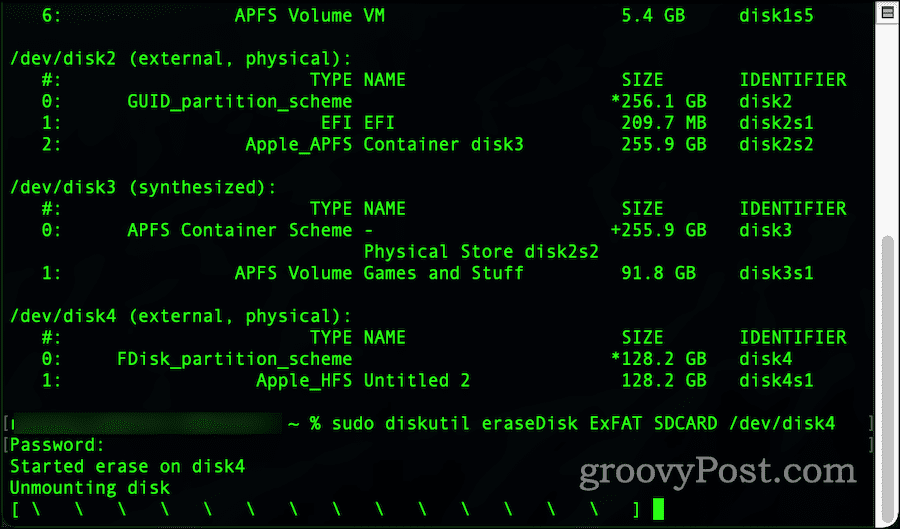
- Если будет предложено, введите свой пароль пользователя.
- Через несколько секунд команда завершится, и ваша SD-карта будет отформатирована и готова к использованию.
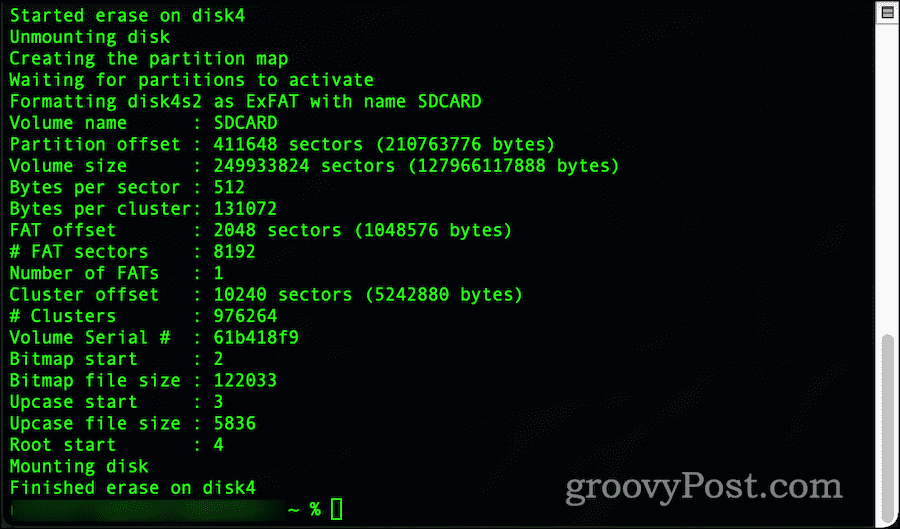
Как стереть SD-карту на Mac
Если вы планируете утилизировать SD-карту, вам следует сначала полностью стереть ее, используя дд команда на Mac.
Этот процесс называется обнуление вашу карту, так как она включает запись поверх SD-карты двоичных данных - нулей и единиц. Это удалит все данные с карты, включая все файловые системы и таблицы разделов. Вы также можете использовать этот инструмент для удаления защищенных разделов с SD-карт, которые такие приложения, как Дисковая утилита, не могут удалить.
Примечание: Это приведет к безвозвратной потере данных, поскольку очистит вашу SD-карту. Вам следует делать это только в том случае, если вы предварительно создали резервную копию важных файлов и выбрали правильную карту для стирания.
Чтобы удалить защищенные разделы с SD-карт:
- Открыть Терминал приложение через Launchpad.
- Тип список diskutil.
- Найдите и запишите внешний диск, который вы хотите стереть. Диск должен быть помечен /dev/diskX, где Икс - это номер диска, который вы хотите стереть.
- Убедитесь, что диск не смонтирован, набрав следующее (заменив /dev/diskX с правильной этикеткой диска):
sudo diskutil unmountDisk / dev / diskX
- Чтобы стереть данные с диска, введите следующее (заменив /dev/diskX):
sudo dd if = / dev / zero of = / dev / diskX bs = 1m
- Дайте время для завершения процесса. В зависимости от размера вашей SD-карты этот процесс может занять несколько часов.
- В дд команда выведет сообщение о завершении - на этом этапе выйдите из приложения «Терминал».
- Открыть Дисковая утилита app через Launchpad и отформатируйте диск, используя предпочитаемую файловую систему (например, FAT32 или exFAT).
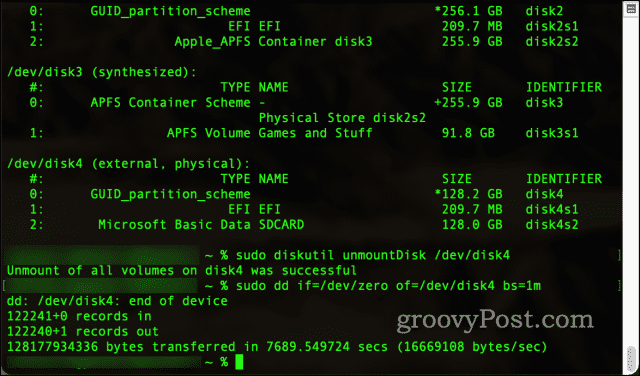
Форматирование SD-карт с помощью SD Card Formatter
Если вы предпочитаете использовать сторонний инструмент для форматирования SD-карт на вашем Mac, вы можете использовать Форматирование SD-карты инструмент.
Этот бесплатный инструмент, предоставленный SD Association (органом, который контролирует спецификацию Secure Digital для карт), быстро и безопасно форматирует SD-карты на вашем Mac. Одним из явных преимуществ этого инструмента является то, что он не будет случайно стирать диски, не являющиеся SD-картами.
SD Card Formatter также автоматически определяет размер вашей карты и выбирает правильную файловую систему для использования. Его легко использовать - выберите карту, параметр форматирования и новую метку диска, затем нажмите Формат.
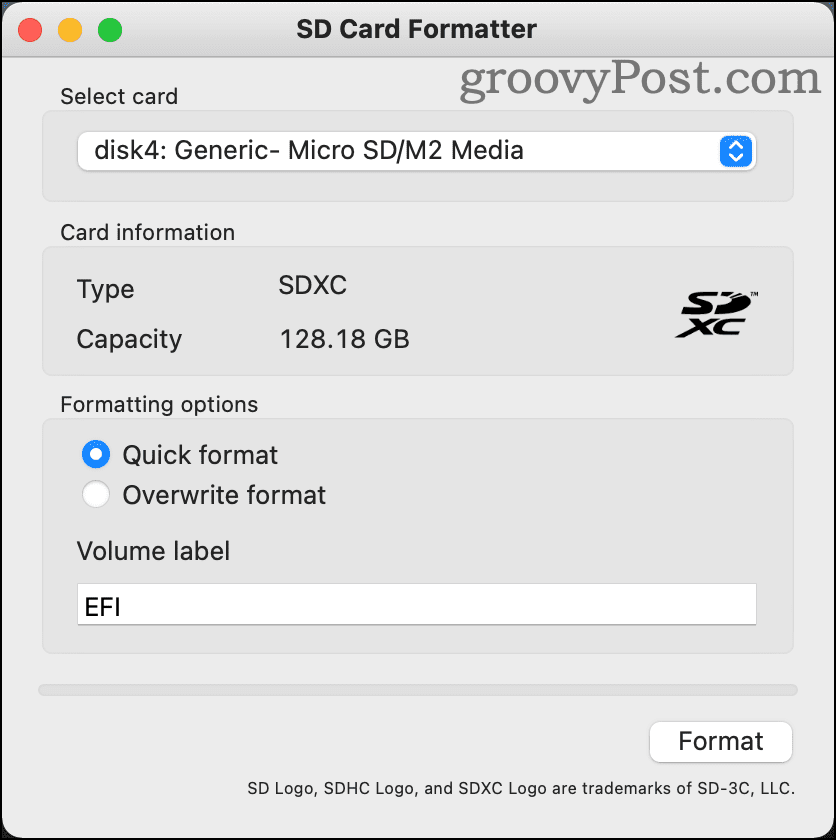
SD Card Formatter доступен для последних версий macOS, начиная с OS X 10.7 Lion. Ты сможешь скачать SD Card Formatter с сайта SD Association.
Причины, по которым SD-карта не форматируется на Mac
Есть несколько причин, по которым ваша SD-карта может отказываться от форматирования на вашем Mac. К ним относятся:
- Заражение вредоносным ПО
- Небезопасный или неправильный выброс.
- SD-карта повреждена.
- SD-карта защищена другими способами.
Если вы подозреваете что-либо из этого, вы можете использовать дд команда, чтобы попытаться стереть карту и начать с нуля. Однако в случае неудачи у вас может не быть другого выбора, кроме как полностью заменить карту.
Использование вашей отформатированной SD-карты
Теперь, когда вы знаете, как отформатировать SD-карту на Mac, вы можете использовать ее, стирать и перенаправлять так часто, как захотите.
Просто не забывайте правильно ухаживать за SD-картами, храня их в защитном футляре, когда они не используются. По завершении вы также должны убедиться, что SD-карты правильно извлекаются или отключаются. Несоблюдение этого правила может привести к потере или повреждению данных.
Однако если это произойдет, попробуйте выполнить процесс обнуления, используя шаги, описанные выше, а затем попробуйте переформатировать SD-карту. Если вы не можете его отформатировать, замените его на SD карта хорошего качества что соответствует вашим потребностям.
Некоторые карты лучше подходят для длительного использования, в то время как другие имеют меньший размер и более ограниченный срок службы. Если вас беспокоит потеря данных на SD-карте, обязательно сделайте резервную копию ваших важных файлов первый.
Как очистить кеш, файлы cookie и историю просмотров Google Chrome
Chrome отлично сохраняет историю просмотров, кеш и файлы cookie, чтобы оптимизировать производительность вашего браузера в Интернете. Ее как ...
Согласование цен в магазине: как узнать цены в Интернете при совершении покупок в магазине
Покупка в магазине не означает, что вы должны платить более высокие цены. Благодаря гарантиям совпадения цен вы можете получать онлайн-скидки при покупках в ...