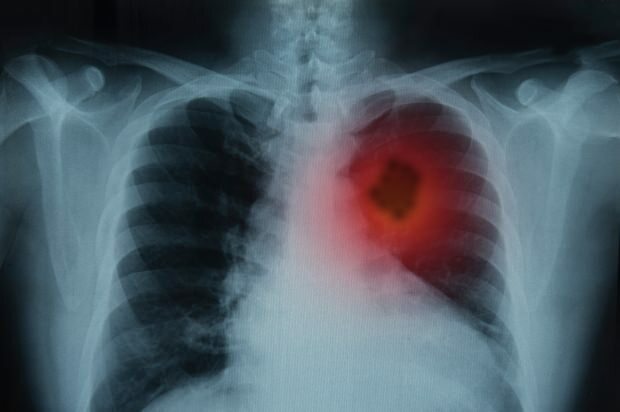Как смонтировать и записать ISO-образы в Windows 10
Microsoft Windows 10 / / March 18, 2020
Последнее обновление

Если вы пропустили Windows 8 и обновили Windows 7 до Windows 10, вы узнаете, как смонтировать и записать ISO-образы с помощью встроенных встроенных инструментов в новой ОС.
Когда была выпущена Windows 7, существенной новой встроенной функцией стала возможность записи ISO-образов на диск. Когда появилась Windows 8, она включала запись ISO и позволяла монтировать ISO-образы без стороннего программного обеспечения.
Если вы пропустили Windows 8 и обновил Windows 7 до Windows 10Здесь мы рассмотрим использование обеих функций, которые все еще присутствуют в новой ОС Microsoft.
Монтирование ISO в Windows 10
Прежде всего, мы посмотрим на монтаж Файл ISO. В предыдущих версиях Windows вам нужно было использовать сторонний инструмент, такой как Виртуальный диск-клон для монтирования ISO или утилита, как ImgBurn записать их на диск.
Тем не менее, начиная с Windows 8, установка ISO является простым двойным щелчком мыши. Это смонтирует образ диска как виртуальный привод, и вы сможете увидеть его содержимое.
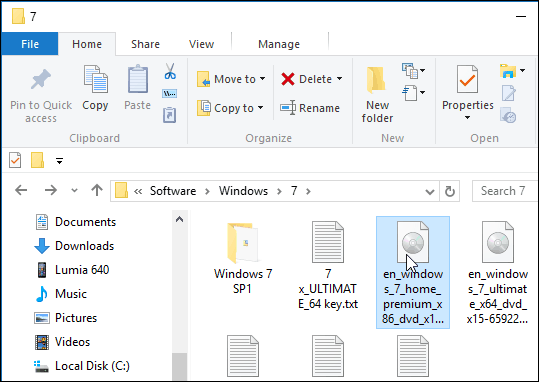
Как и в примере ниже, я просто дважды щелкнул Windows 7 изображение, чтобы показать файлы на нем.
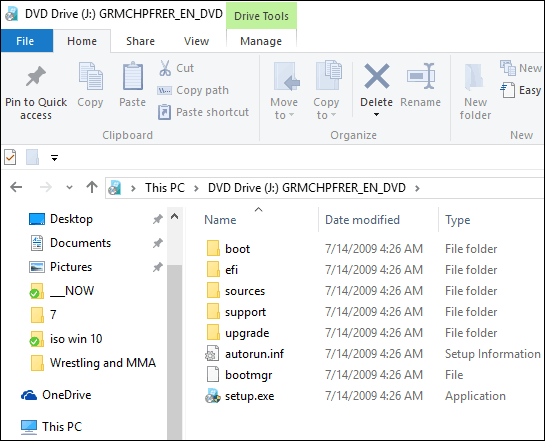
Кроме того, вы можете щелкнуть правой кнопкой мыши файл ISO и выбрать гора из контекстного меню; обратите внимание, что чуть ниже, это вариант Записать образ диска.
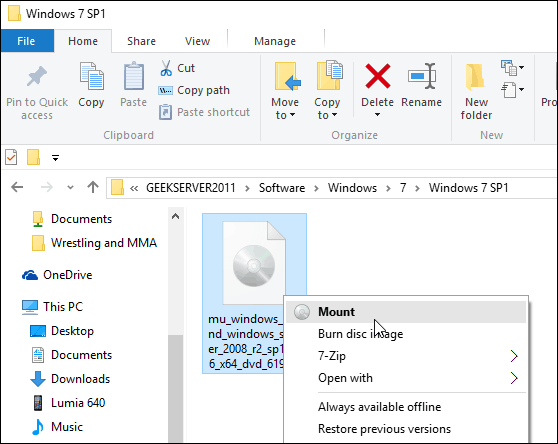
Вы также можете выбрать файл ISO, и с ленты перейти к Управление> Гора…; обратите внимание, что при использовании этого метода навигации вы также получаете значок записи.
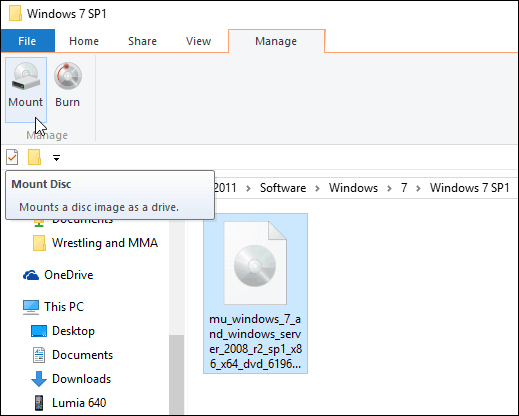
Независимо от того, как вы решите смонтировать ваш ISO, он монтирует его как виртуальный диск, и он будет отображаться на этом ПК как диск. Например, на снимке ниже у меня есть три различных файла ISO.
Затем вы можете получить к ним доступ, как если бы в вашем приводе был физический диск.
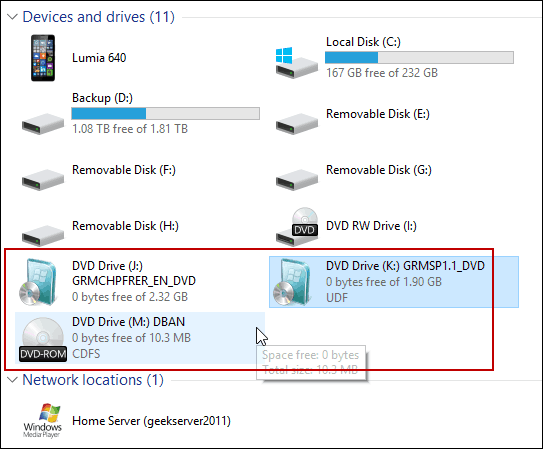
Также обратите внимание, что если вы хотите размонтировать ISO, просто щелкните правой кнопкой мыши и выберите «Извлечь».
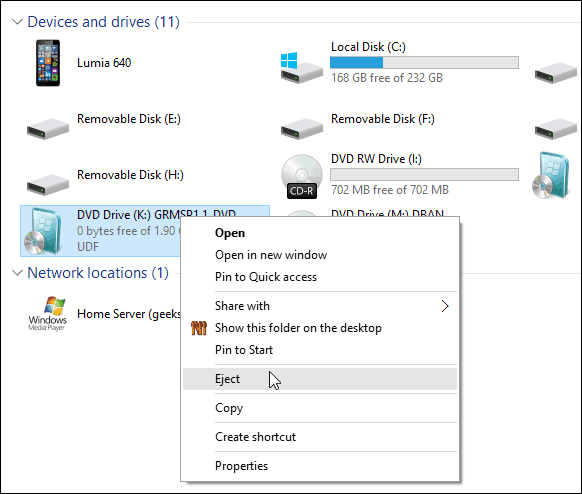
Сжигание ISO
Как я объяснил выше, опция записи изображения находится либо на ленте, либо в контекстном меню. Запись ISO на диск по существу так же, как это было в Windows 7. Поп в чистый диск и щелкните правой кнопкой мыши и выберите Записать образ диска.
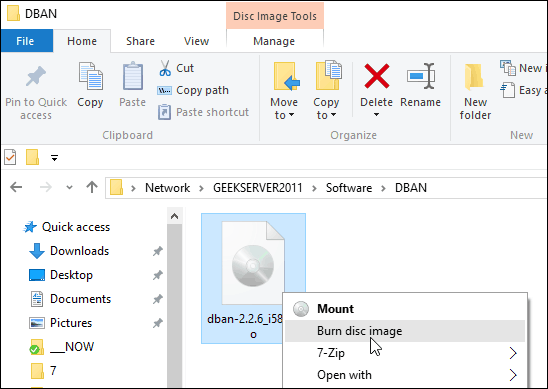
Затем запускается средство записи образов дисков Windows. Выберите диск с пустым CD или DVD. Я также предлагаю проверить Проверьте диск после записи. Это обеспечит отсутствие ошибок на диске во время записи.
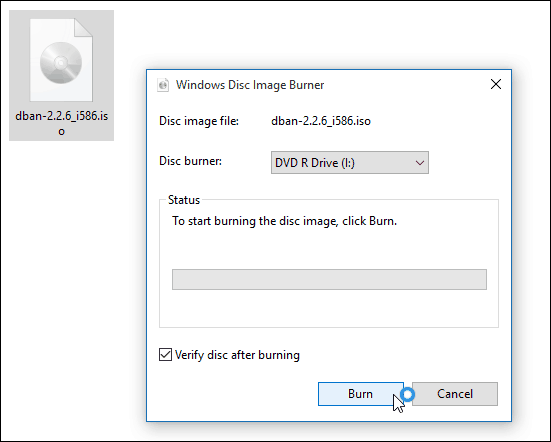
После того, как это сделано, привод откроется вместе с вашим законченным диском. Вот и все, что нужно сделать!
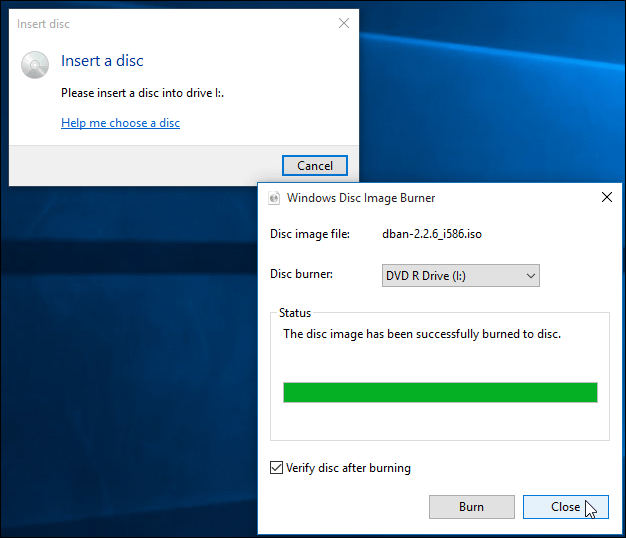
Хотя обычно это быстрее создать установочный диск USB для программного обеспеченияНекоторым людям удобнее использовать физический DVD, CD или Blu-ray диск. Флешки имеют тенденцию легко теряться. Если по какой-либо причине вам необходимо записать розничную копию Windows 7 или выше на диск, перейдите к Сайт загрузки программного обеспечения Microsoft.
Там вы найдете ISO для 32 и 64-битных версий Windows 7, 8.1 и Windows 10.
Еще кое-что. Если у вас установлена утилита сжатия файлов, например 7-Zip, он мог принять файловую ассоциацию для ISO. Если это так, вам нужно будет изменить его на Windows Explorer. Для этого отправляйтесь в Настройки> Система> Приложения по умолчанию> Выбор приложений по умолчанию по типу файла. Прокрутите вниз и сделайте Windows Explorer по умолчанию.
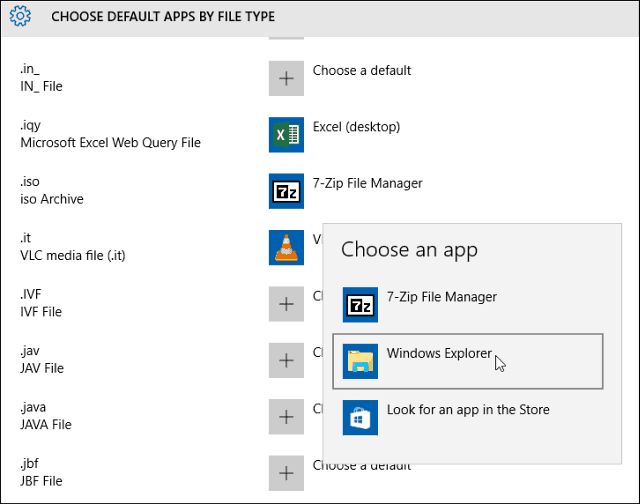
Подробнее об этом читайте в нашей статье: Как изменить программы по умолчанию в Windows 10.
И если у вас есть вопросы, сомнения или предложения по поводу новой ОС Microsoft, обязательно подпишитесь на нашу бесплатную Форумы по Windows 10.