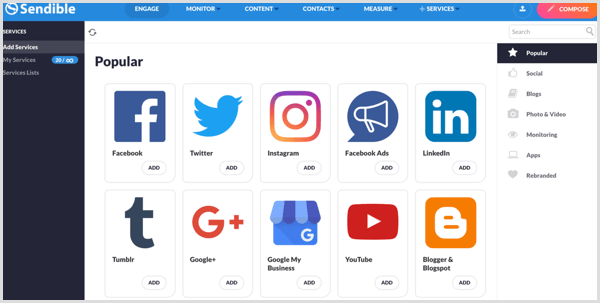Как управлять своими сетями Wi-Fi с помощью Windows 7
Wi Fi беспроводной Microsoft Windows 7 сетей / / March 18, 2020
Последнее обновление

Это руководство покажет вам возможности управления беспроводными сетями с новыми изменениями в Windows 7.
С Windows 7 Microsoft значительно обновила беспроводной сети обрабатываются. Если вы посмотрите на огромный рост беспроводных технологий за последние пять лет, то легко понять, почему это обновление было удачным. Это отличное руководство покажет вам возможности управления беспроводными сетями с новыми изменениями в Windows 7.
Как управлять беспроводными сетями в Windows 7
Если у вас установлена беспроводная сетевая карта, на панели задач Windows появится значок. Вы можете щелчок этот значок для просмотра доступных сетей и быстрого доступа к Центру управления сетями и общим доступом.
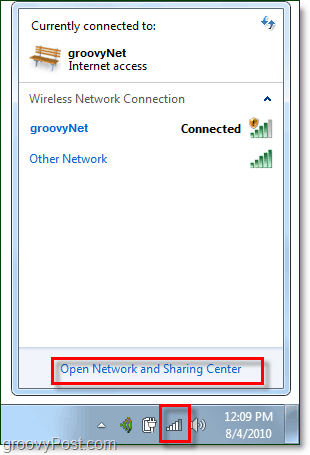
Из сети и центра обмена, первый стоп экран управления беспроводной сетью Попасть туда щелчокУправление беспроводными сетями с левой боковой панели.
альтернативно, вы можете получить доступ к этому из меню Пуск, Typingуправлять беспроводной в поле поиска и Нажатие кнопки Управление беспроводными сетями ссылка на панель управления.
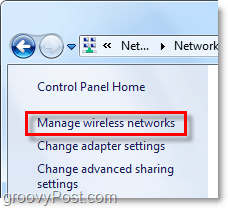

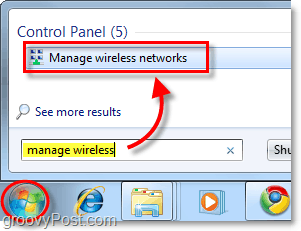
Теперь мы находимся на экране, которым хотим быть, в разделе панели управления под названием «Управление беспроводными сетями». В списке будут перечислены все беспроводные сети, к которым Windows 7 подключена и для которых сохранены данные подключения. Отсюда вы можете сделать несколько разных вещей. Просто перечислить несколько:
- Настройте приоритет сети, перемещая сети вверх или вниз в списке
- Настройте свойства адаптера
- Добавить новые сети
- Удалить существующие сети
- Настройте типы профиля
Если у вас на компьютере несколько пользователей, а безопасность - это проблема, первое, что вам нужно сделать, это щелчокТипы профиля и настройте параметры там.
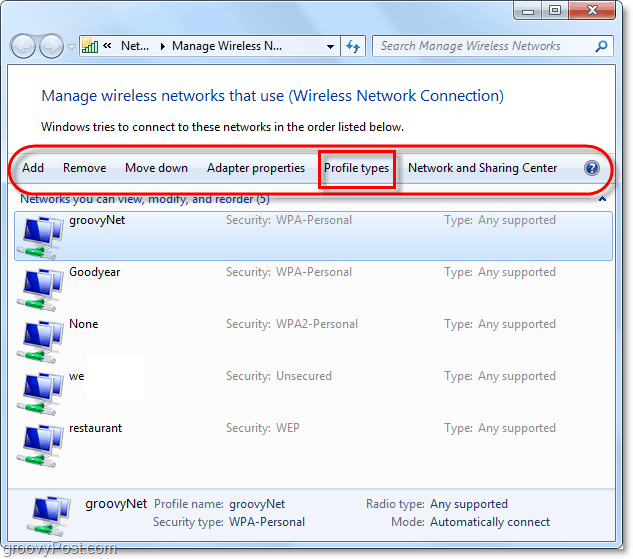
Если безопасность не является проблемой, лучшим вариантом будет «Использовать только все профили пользователей (рекомендуется)» - это зависит от того, к какой сети вы подключаетесь, и обстоятельств. Но если вы хотите, чтобы другие пользователи на вашем компьютере не имели доступа к тем же сетям, установите тип профиля «Использовать профили всех пользователей и пользователей».
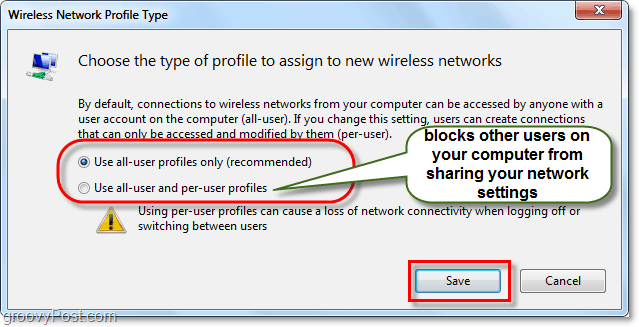
Теперь нам нужно открыть Центр управления сетями и общим доступом, чтобы настроить еще несколько параметров. Вы можете добраться сюда Нажатие кнопки кнопка возврата в окне или просто щелчок Центр коммуникаций и передачи данных кнопка.

Центр управления сетями и общим доступом - это просто центр управления вашей сетью. Вы не можете многое сделать на этой реальной странице, но она дает вам доступ ко всем другим сетевым диалогам. Например, если вы подключились к беспроводной сети, но установили неверный тип точки доступа или не получили подсказки - вы можете изменить это здесь. Чтобы настроить отношение Windows к сети, к которой вы подключены, щелчок тип сети прямо под именем сети. В приведенном ниже примере это говорит Публичная сеть.
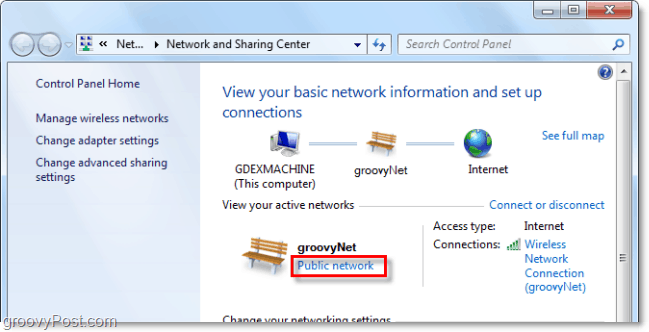
Появится новое диалоговое окно, в котором будут представлены три различных типа сети. Выбрать вариант, который лучше всего описывает это. Внизу есть даже флажок, если вы хотите, чтобы Windows запомнила этот выбор и обработала ВСЕ новые сети он находит как этот тип, хотя эту функцию следует оставить от если вы не собираетесь быть в одном месте в течение длительного времени. Как только вы закончите, вас вернут в сеть и центр обмена.
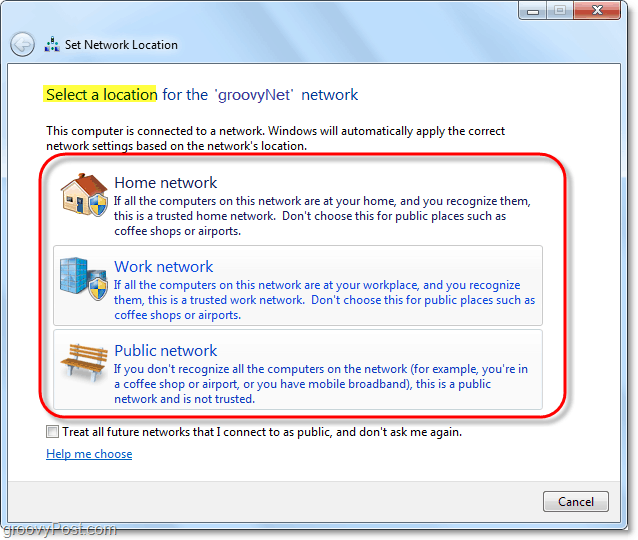
Теперь, когда мы определили тип сети, в которой мы находимся, давайте теперь настроим, как Windows 7 работает со всеми сетями такого типа. Сделать это щелчокИзменить расширенные настройки общего доступа из Центра управления сетями и общим доступом.
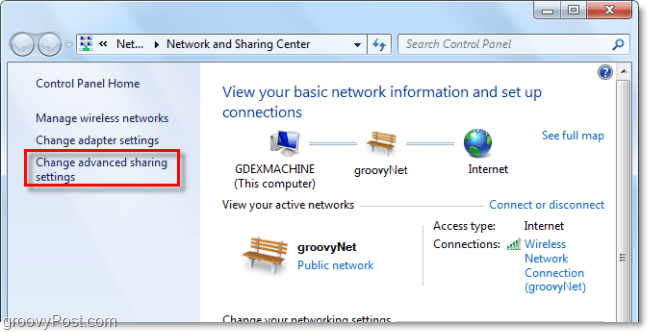
Это огромный шаг вперед по сравнению с предыдущей версией в отношении управления беспроводными сетями. В этом окне расширенных настроек общего доступа вы можете полностью настроить, как Windows рассматривает каждую сеть, которую вы назначаете, как определенный тип. Это означает, что все общедоступные сети, к которым вы подключаетесь, будут использовать эти настройки, и то же самое относится ко всем домашним сетям. Вам не нужно настраивать каждое соединение, просто назначьте каждое соединение как домашнее, рабочее или общедоступное. Каждый параметр имеет точное и подробное описание рядом, так что пройдите и настройте их в соответствии с вашими потребностями.
Когда вы закончите включение или отключение каждой функции, не забудьте щелчок Сохранить изменения.
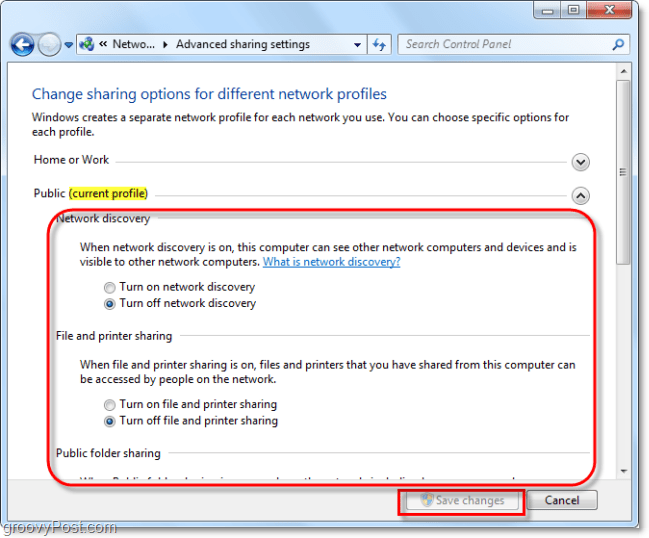
Вывод
Это все, что нужно для управления беспроводными сетями в Windows 7. Это не так уж сложно, хотя иногда это может показаться лабиринтом, особенно если вы работаете с Windows XP. Надеемся, что это отличное руководство поможет вам понять основы функционирования беспроводной сети в Windows 7.