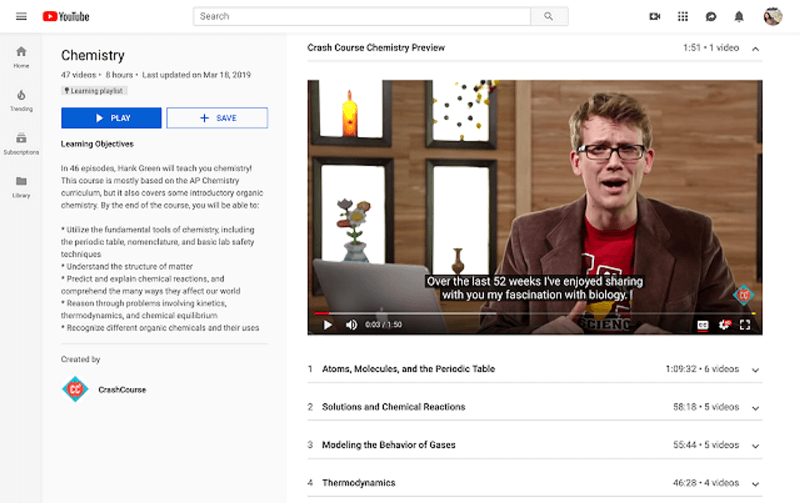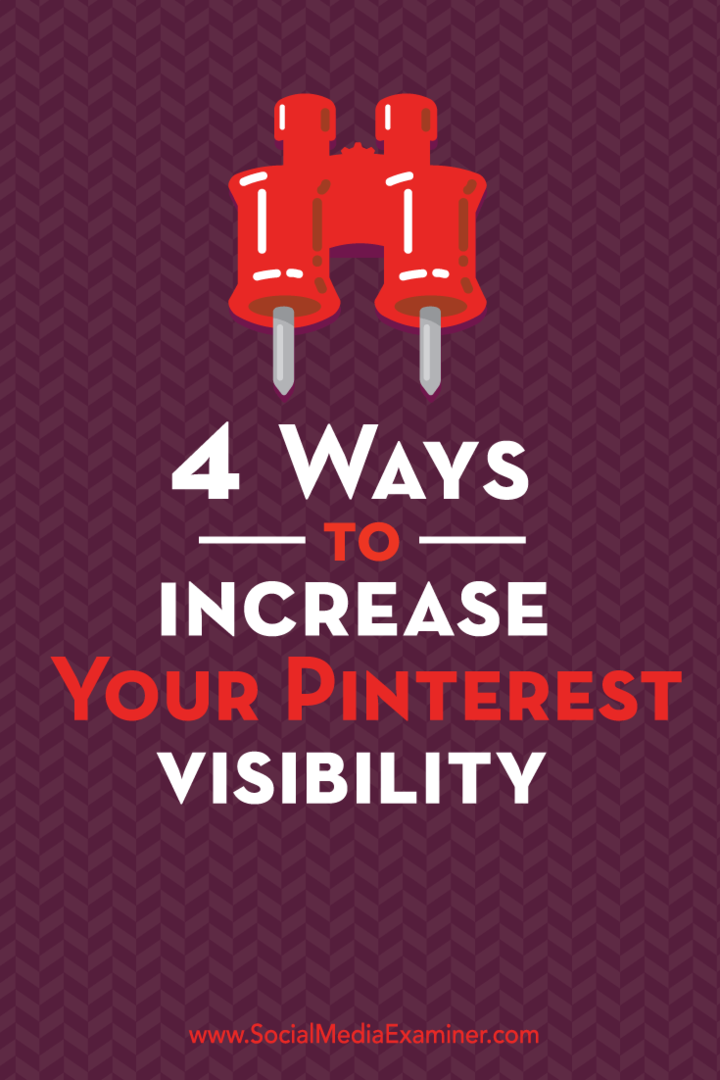Последнее обновление

Spotify - отличный сервис потоковой передачи музыки, но иногда он останавливается без видимой причины. Если это произойдет, вот несколько исправлений, которые вы можете попробовать.
Spotify - один из самых популярных сервисов потоковой передачи музыки, но он не идеален. Если Spotify перестает работать посреди песни, вам нужно устранить неполадки.
Spotify может перестать работать должным образом по ряду причин. Чтобы помочь вам, вот девять возможных исправлений, которые вы можете попробовать, если Spotify продолжает останавливаться на вашем ПК, Mac или мобильном устройстве.
1. Выйти из всех устройств
Spotify предназначен для работы между несколькими устройствами. Однако, если вы входили в Spotify на слишком большом количестве, они могут противоречить друг другу. Простое решение - выйти из всех устройств и начать заново.
- Войдите в Обзор учетной записи Spotify
- Прокрутите вниз и нажмите Выйти везде
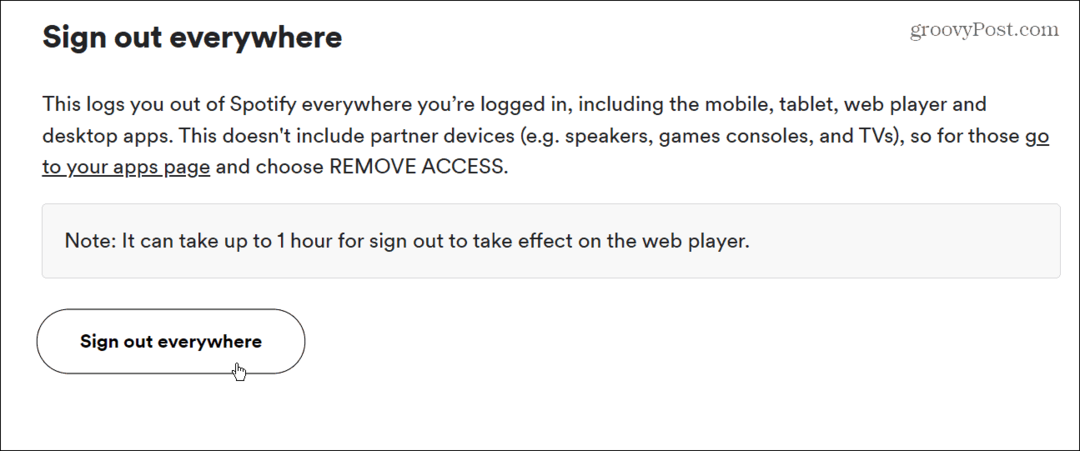
Вот и все. Вы выйдете из Spotify на всех своих устройствах. Обратите внимание, что выход из системы для веб-плеера может занять до часа. После этого войдите в одно устройство и посмотрите, работает ли оно сейчас.
2. Принудительно выйти из Spotify и перезапустить
Если Spotify продолжает зависать или дает сбой, вы можете принудительно закрыть его и перезапустить заново.
- С помощью настольного приложения в Windows 11 открыть диспетчер задач щелкнув правой кнопкой мыши Начинать кнопку и щелкнув Диспетчер задач из меню. В Windows 10 или 11 вы можете использовать Сочетание клавишCtrl + Shift + Esc чтобы открыть его напрямую.
- Когда откроется Диспетчер задач, убедитесь, что вы находитесь в Процессы Выделять Spotify и нажмите Завершить задачу.
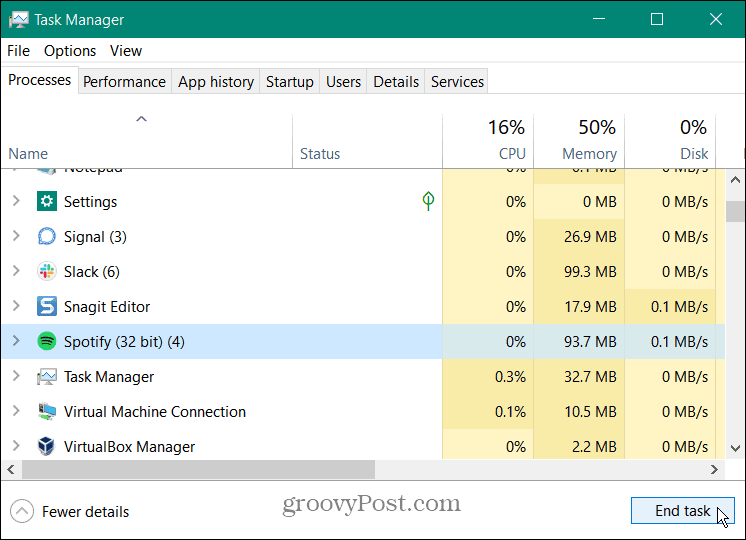
Выйти из Spotify на мобильном устройстве
Вы также можете выйти из Spotify на iPhone или устройстве Android.
- Проведите вверх от нижнего экрана в приложении Spotify, чтобы отобразить переключатель приложений.
- Перетащите карту Spotify в верхнюю часть экрана, пока она не исчезнет, чтобы закрыть ее.
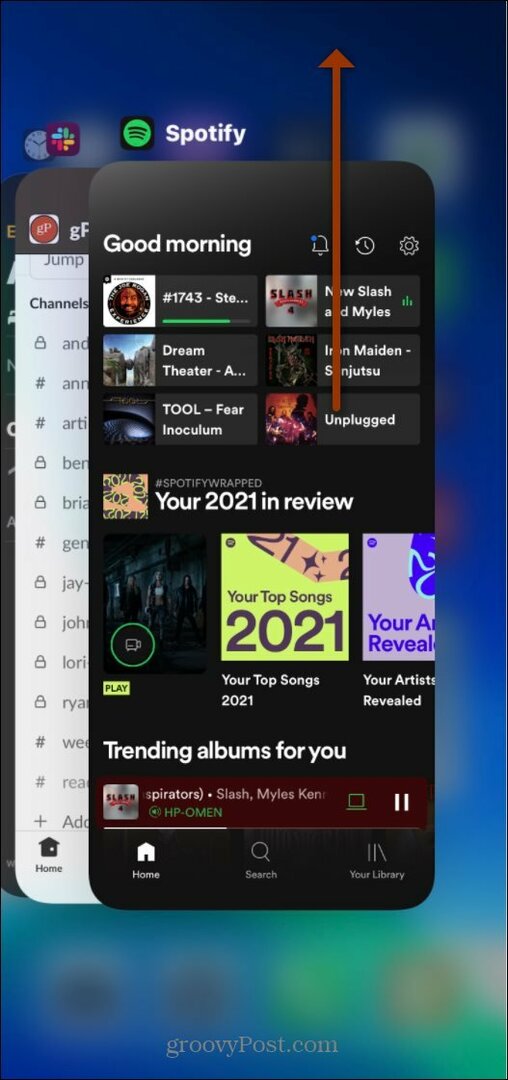
На каком бы устройстве вы ни использовали Spotify, закрытие и повторное открытие может решить проблемы с приостановкой или сбоями.
3. Перезагрузите телефон или компьютер
Если Spotify продолжает приостанавливаться или дает сбой на вашем телефоне или ПК, это может быть конфликт системы или службы. Хороший способ очистить все и начать все заново - перезагрузить телефон или компьютер. Обязательно полностью выключите телефон на время от 30 секунд до минуты. Затем снова включите его.
Процесс выключения каждой трубки различается; Например, выключение iPhone 13 отличается от более ранних моделей.
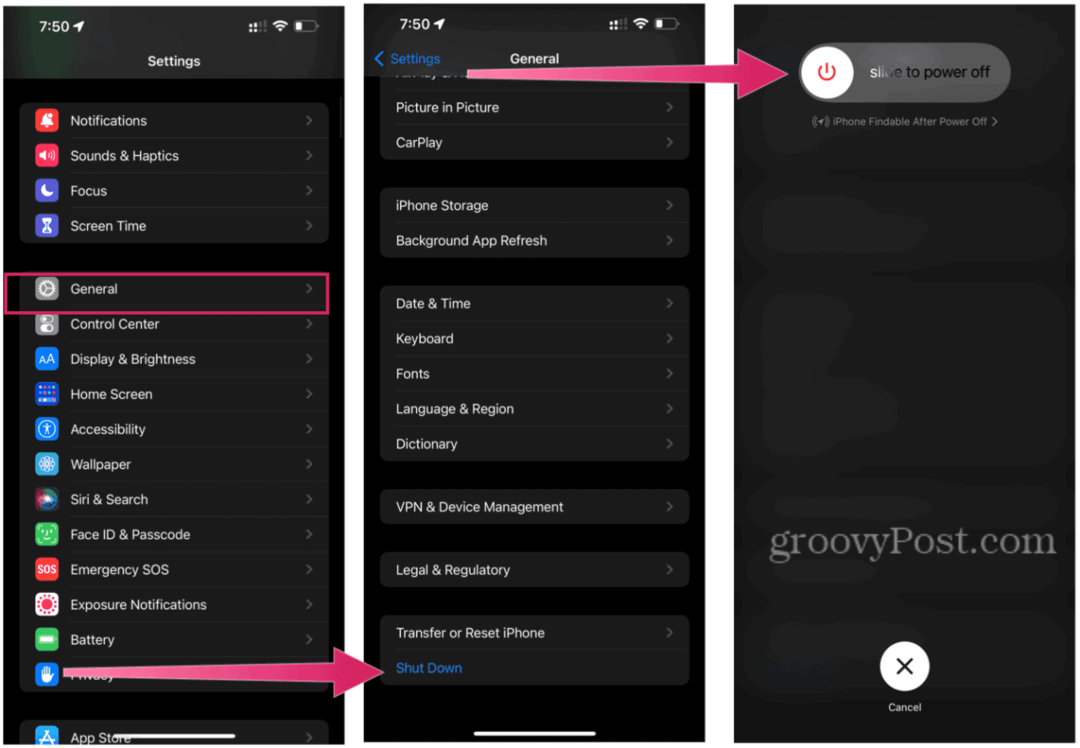
Действия по отключению телефона Android различаются. Например, это может быть нажатие только кнопки питания или удерживание кнопки питания и кнопок громкости. Если вы не уверены, обратитесь к документации по телефону.
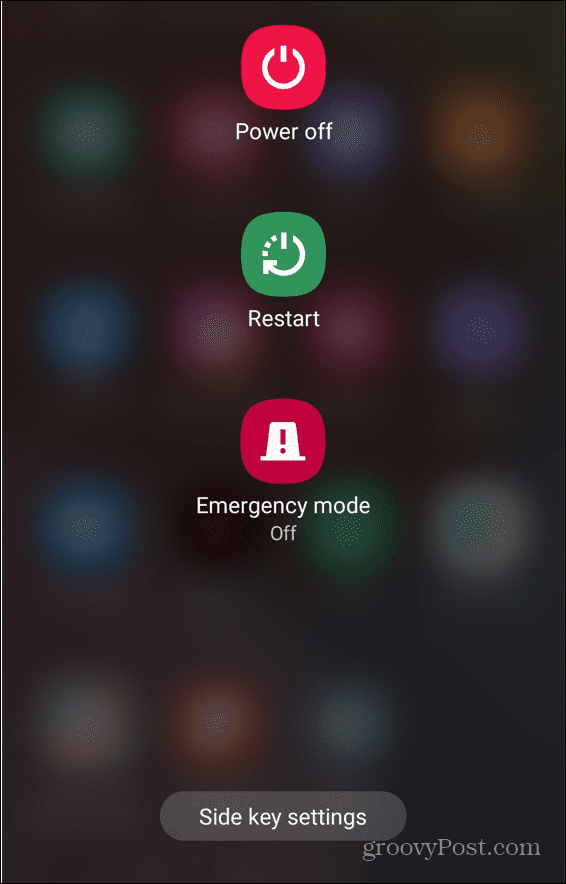
Если вы запускаете настольное приложение Spotify на своем компьютере, попробуйте перезапустить его. Вы можете выключите или перезапустите Windows 11 из меню "Пуск". Вы также можете выключите или перезапустите Windows 10 из меню "Пуск".

4. Отключить режим низкого энергопотребления
Если Spotify начинает постоянно останавливаться, проверьте Режим низкого энергопотребления настройки на вашем устройстве. Эта опция сокращает фоновые действия приложения для экономии заряда батареи. В свою очередь, это может и, вероятно, остановит вашу ленту Spotify.
Выключите режим энергосбережения на iPhone, выполнив следующие действия:
- Открытым Настройки> Батарея> Режим низкого энергопотребления.
- Убедитесь, что Режим низкого энергопотребления ползунок установлен на Выключенный
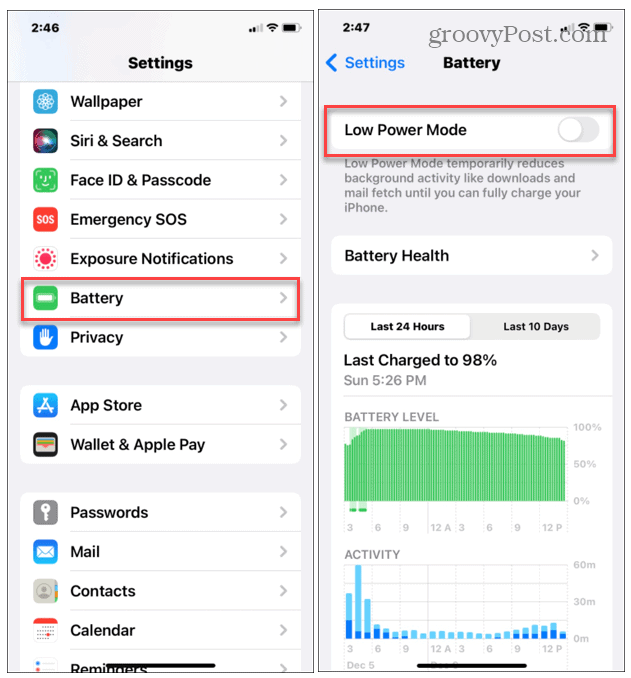
Отключение аккумулятора или энергосберегающий режим зависит от устройств Android. Как правило, вы хотите заглянуть в Настройки> Батарея. Например, на OnePlus зайдите в Настройки> Батарея> Экономия заряда. На Samsung Galaxy он находится в Настройки> Аккумулятор и уход за устройством> Аккумулятор> Режим энергосбережения.
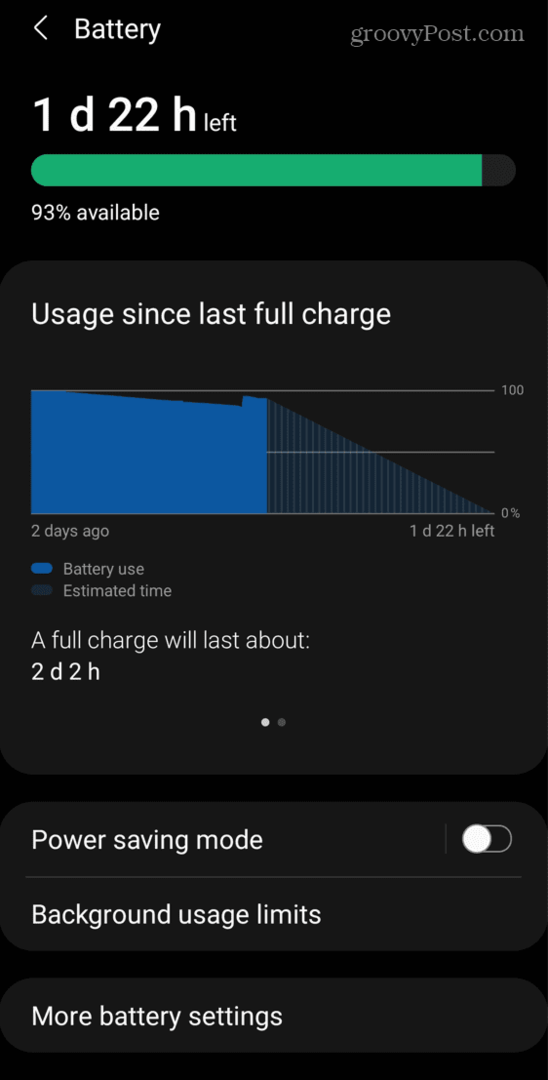
5. Отключить режим экономии трафика в Spotify
Spotify имеет настройку, которую вы можете включить, чтобы уменьшить объем данных, которые приложение использует через сотовые соединения. Функция Data Saver может быть виновником, если Spotify приостанавливает или останавливает воспроизведение песни.
Чтобы выключить, откройте приложение, перейдите в Настройки> Экономия трафика и убедитесь, что ползунок установлен на Выключенный.
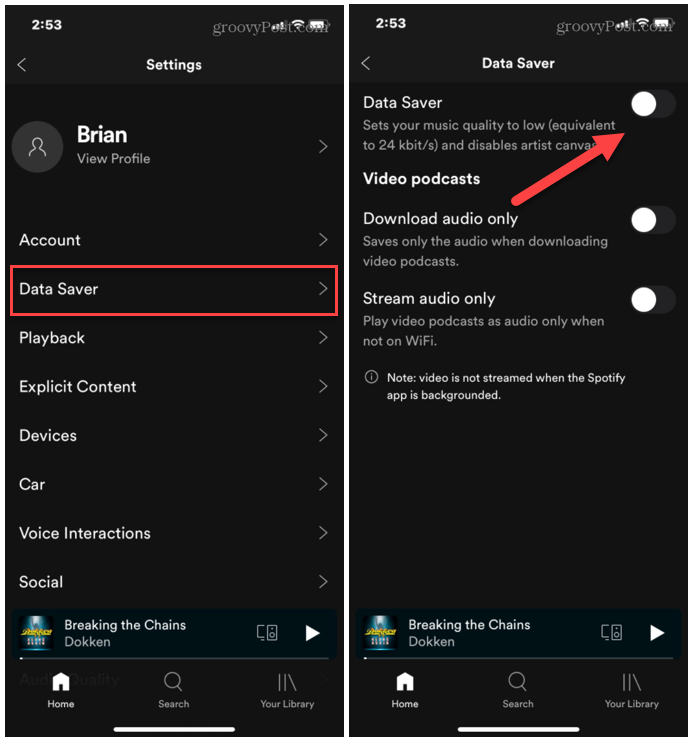
6. Проверить подключение к данным
С Spotify вы можете подключаться через Wi-Fi, сотовую связь или и то, и другое. Если у вас плохой сигнал, это может привести к приостановке или остановке вашей трансляции. Попробуйте отключить свое устройство от источника данных, например от сети Wi-Fi, и подключитесь снова.
Конечно, сотовая связь может быть неравномерной в зависимости от вашего местоположения, но постарайтесь убедиться, что у вас есть «полные полосы» при потоковой передаче через сотовую связь.
Еще одна вещь, на которую стоит обратить внимание в этом разделе, - это битрейт потоковой передачи. Если у вас есть премиум-аккаунт, вы можете выбирать потоки более высокого качества, для которых требуется более высокая скорость загрузки и выгрузки.
Если у вас возникают проблемы с подключением, попробуйте следующее:
- Открыть Spotify приложение на вашем телефоне.
- Открытым Настройки.
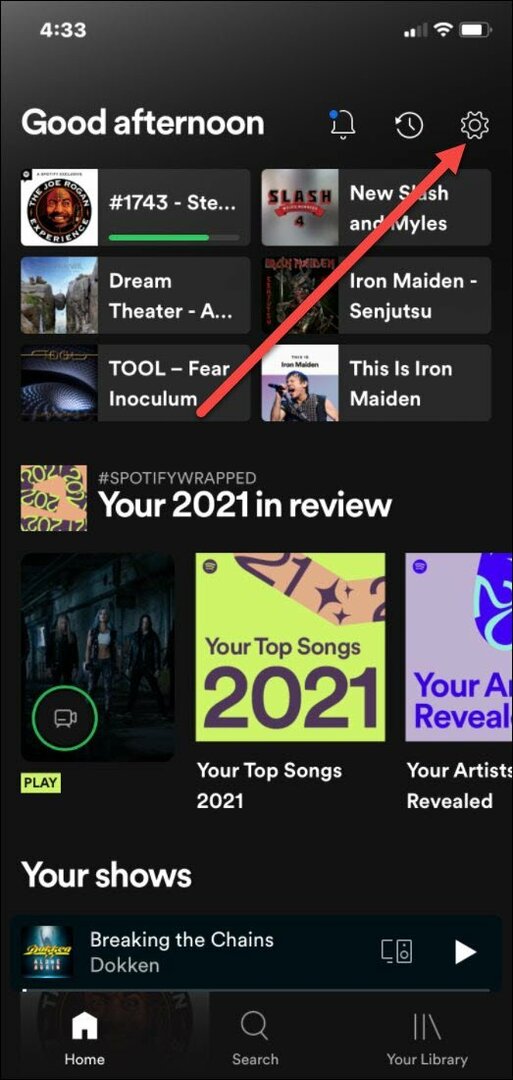
- Теперь перейдите к Качество звука и выберите более низкое качество потоковой передачи для Wi-Fi и сотовой связи. Например, если у вас ограниченный тарифный план, вам может потребоваться поток более низкого качества на сотовой связи для сохранения данных.
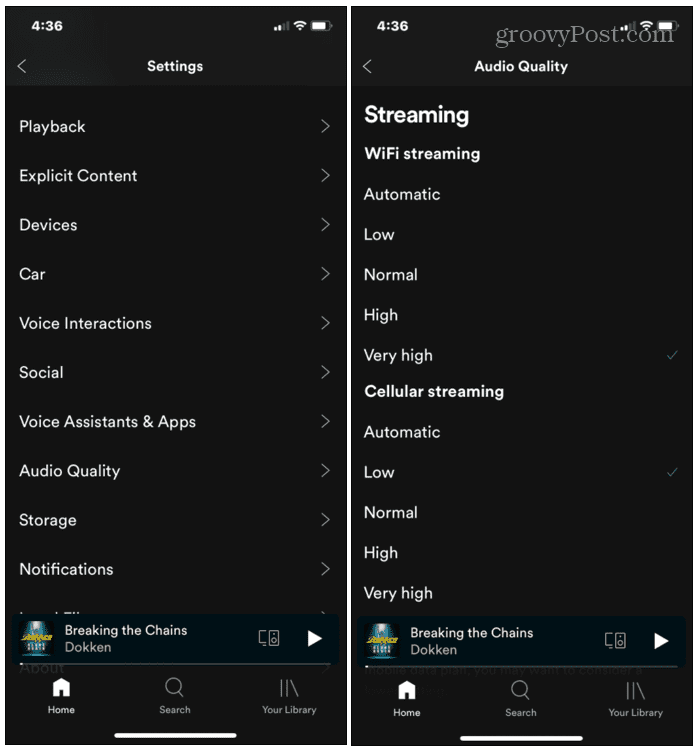
7. Удалить кеш Spotify
Кэш Spotify - это место, где хранится ваша история прослушивания. Сюда входят треки, которые вы слушаете (для предотвращения буферизации), обложки альбомов и плейлистов, загруженные песни и многое другое. Как правило, объем кеша является правильным, чтобы обеспечить отличную работу со Spotify. Однако иногда его очистка может снова заставить Spotify работать.
Очистка кеша Spotify на устройствах Android может быть разной, но это даст вам представление о том, что искать.
Чтобы очистить кеш Spotify на Android, сделайте следующее:
- Нажмите и удерживайте значок Spotify на главном экране и выберите информация о приложении> Хранилище и кеш.
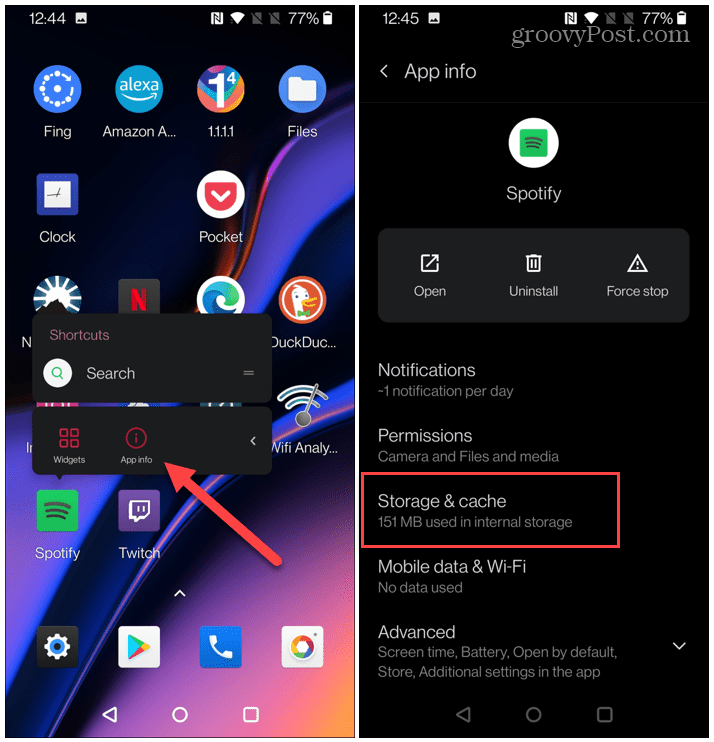
- Затем коснитесь Очистить кэш.
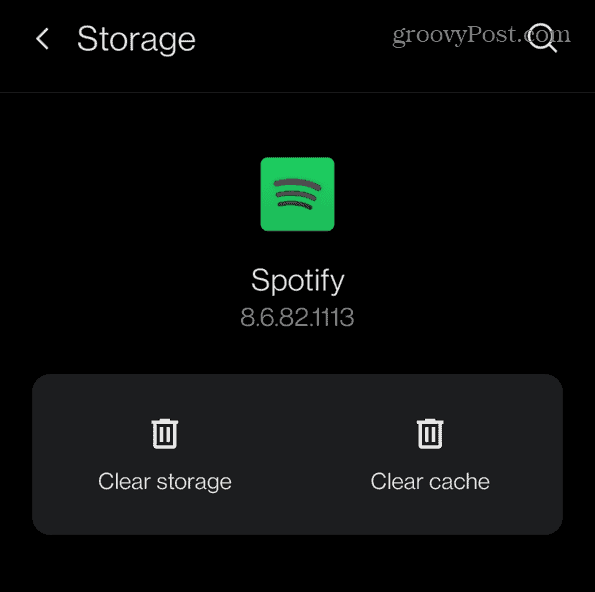
Чтобы очистить кеш Spotify на iOS, выполните следующие действия:
- Запустите приложение Spotify на своем iPhone или iPad и выберите Настройки> Хранение.
- Затем коснитесь Удалить кеш кнопку, чтобы очистить кеш.
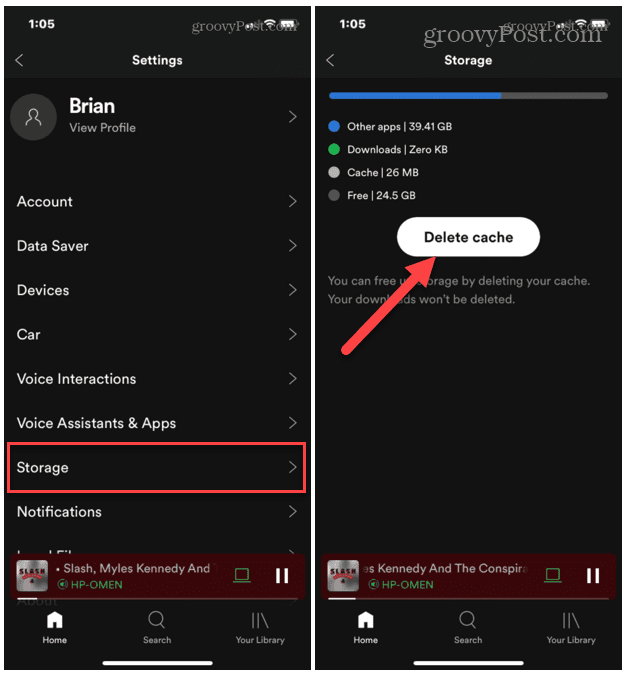
Очистить кеш Spotify в Windows
Для очистки кеша Spotify в настольном приложении, работающем в Windows 10 или 11, требуется еще несколько шагов.
- Ударять Клавиша Windows + R открыть Запустить чат.
- Теперь скопируйте и вставьте следующий путь и нажмите Ok:
% localappdata% \ Spotify \ Storage \
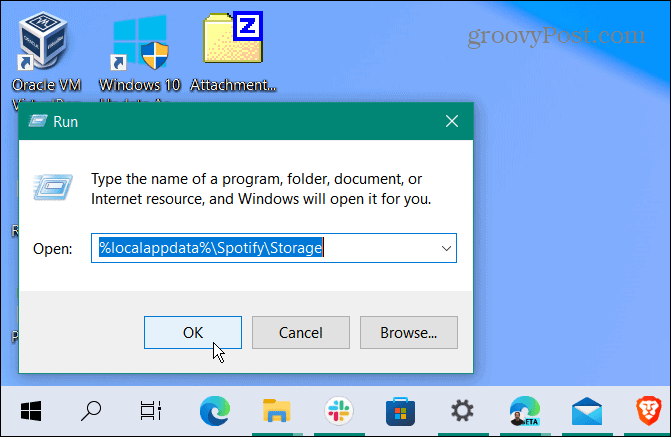
- Это открывает папку для хранения Spotify. Удалите все содержимое, нажав Ctrl + A чтобы выбрать все, затем щелкните правой кнопкой мыши и выберите Удалить.
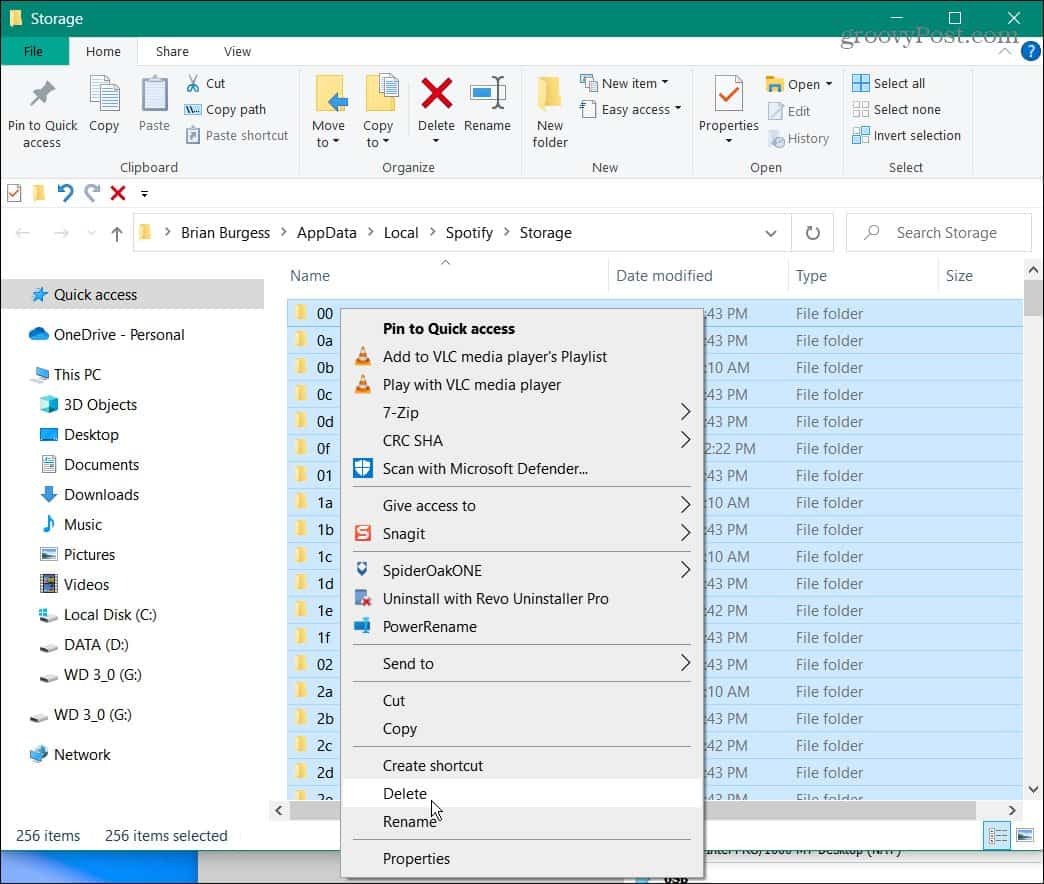
Примечание: Не удаляйте саму папку Storage - удаляйте только ее содержимое. После того, как вы очистите кеш, Spotify придется снова загружать данные. При этом это может на короткое время увеличить использование полосы пропускания.
8. Отключить аппаратное ускорение
Если Spotify продолжает приостанавливаться, зависать или зависать, это может быть из-за Аппаратное ускорение характерная черта. Он включен по умолчанию и предназначен для повышения производительности. Однако иногда это вызывает больше проблем, чем того стоит, особенно на старых компьютерах.
Чтобы отключить аппаратное ускорение, сделайте следующее:
- Запустите настольное приложение Spotify и щелкните три точки в правом верхнем углу.
- Выбирать Просмотр> Аппаратное ускорение.
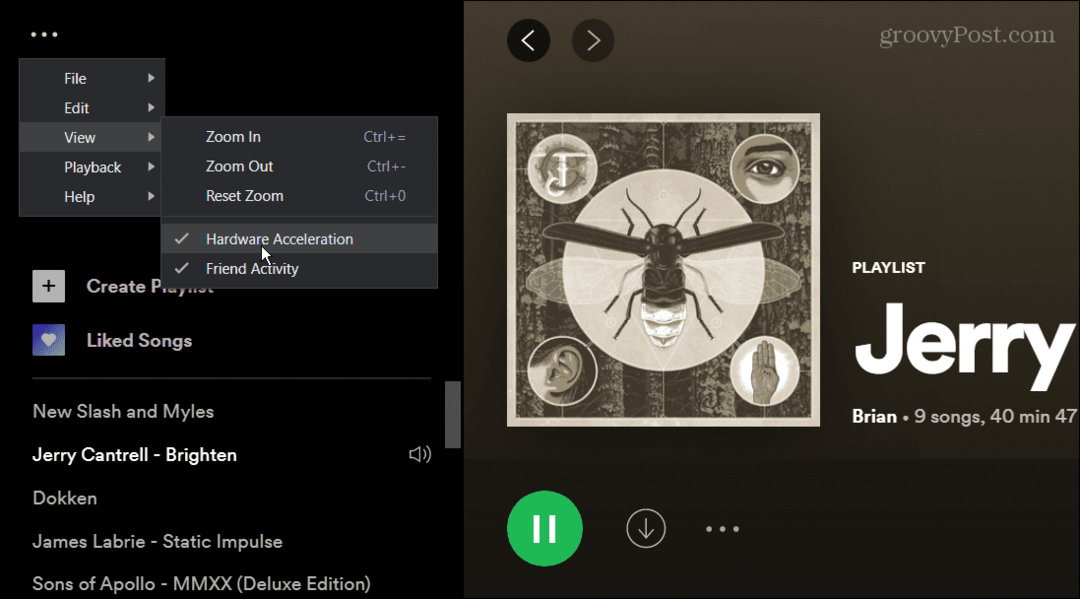
- Появится сообщение о том, что отключение ускорения может замедлить загрузку Spotify. Кроме того, для того, чтобы настройки вступили в силу, требуется перезапуск. Нажмите Ok.
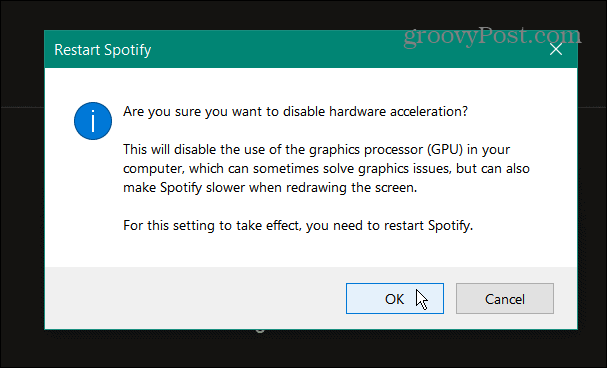
9. Удалить и переустановить Spotify
Если ни один из вышеперечисленных вариантов не работает, вы всегда можете удалить и переустановить приложение. Это обеспечит новый старт в приложении и гарантирует, что у вас установлена последняя версия.
Примечание: Это удалит все песни, которые вы скачали локально. Вам нужно будет повторно загрузить их после удаления приложения.
Чтобы удалить настольное приложение Spotify в Windows 10, сделайте следующее:
- Открыть Начинать меню и выберите Настройки.
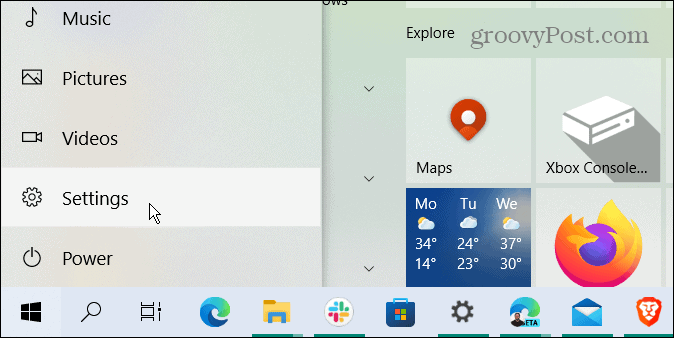
- Нажмите Программы на главном экране настроек.
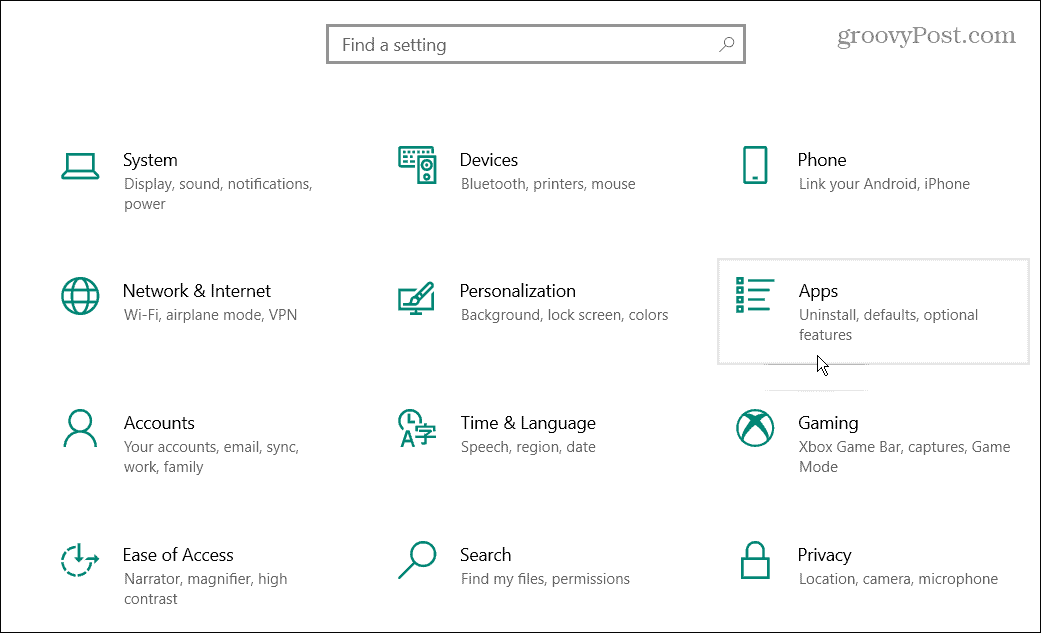
- Ищи Spotify в поле поиска вверху Приложения и функции
- Щелкните значок Удалить рядом с приложением Spotify. Нажмите Удалить еще раз, чтобы проверить.
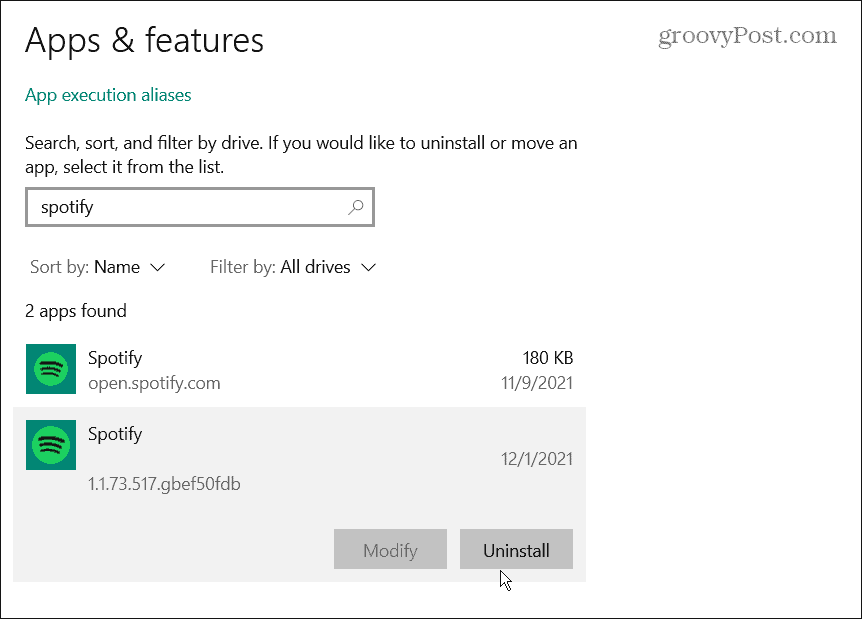
Вы можете удалить приложения в Windows 11, тоже. Чтобы удалить приложение Spotify из Windows 11, сделайте следующее:
- Щелкните значок Начинать кнопку, а затем Настройки

- Нажмите Программы из левого столбца и Приложения и функции справа.
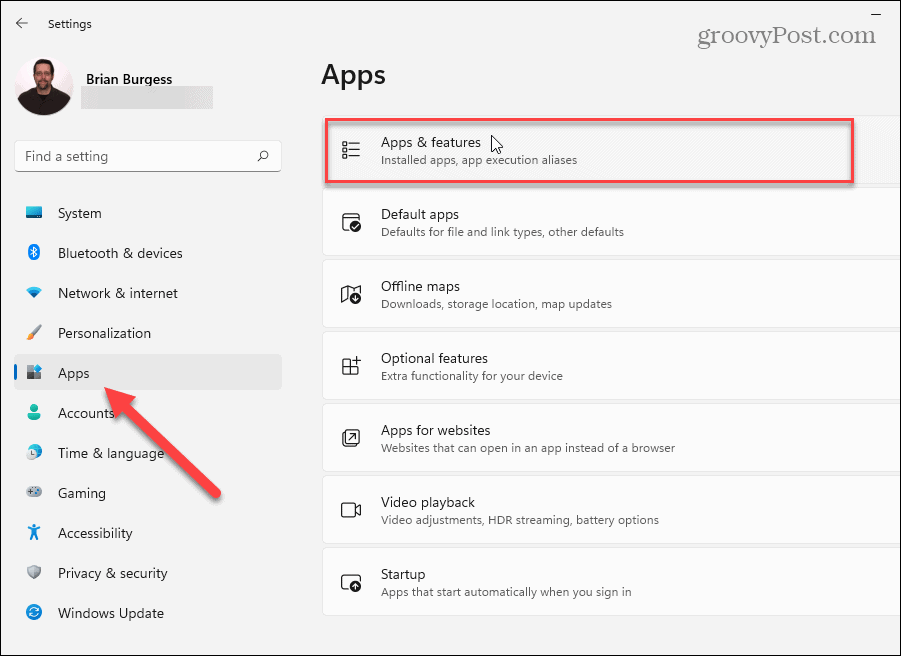
- Введите Spotify в Искать в приложениях поле вверху.
- Щелкните значок Параметры кнопку (три точки) справа от Spotify и нажмите Удалить.
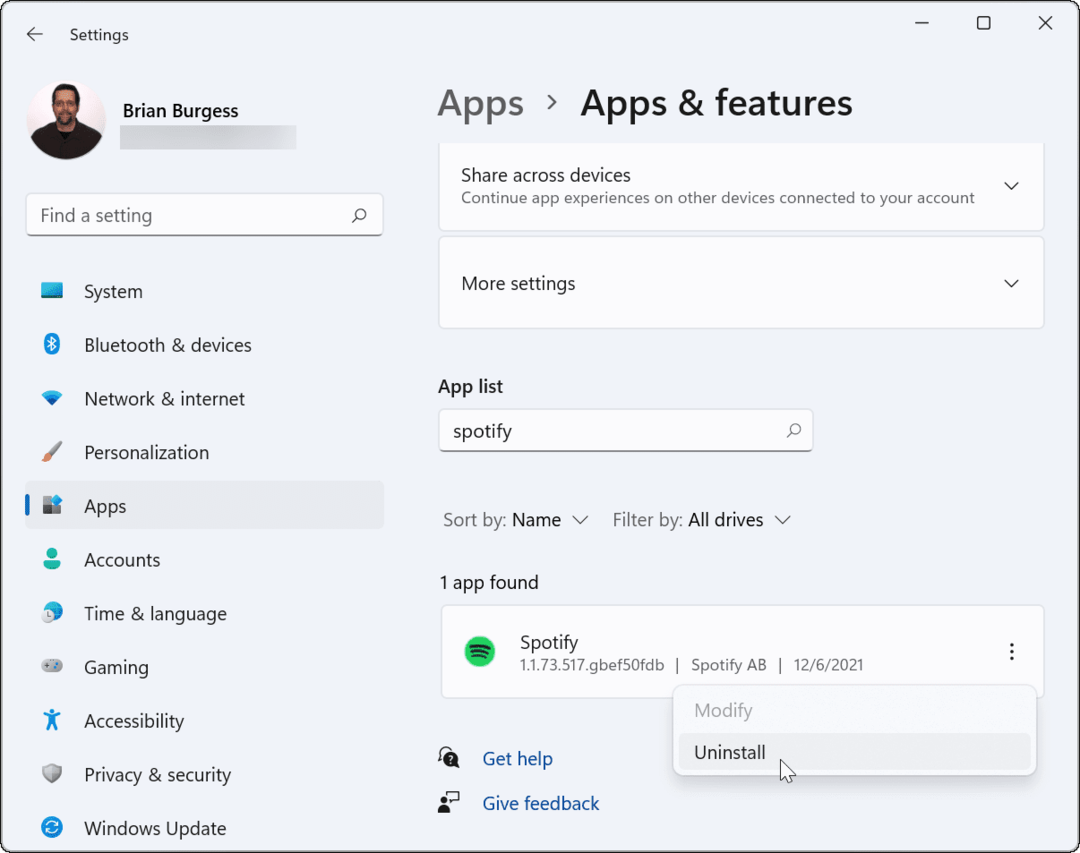
Теперь, когда Spotify удален, перейдите в Страница загрузки Spotify, и скачайте и установите последнюю версию.
Удалите Spotify со своего телефона
Удалить приложение Spotify с вашего Android или iPhone просто на любой платформе.
- Найдите приложение Spotify на главном экране. Нажмите и удерживайте значок приложения и коснитесь Удалить или Удалить приложение из появившегося меню.
- Подтвердите, что вы хотите продолжить удаление, когда появится сообщение.
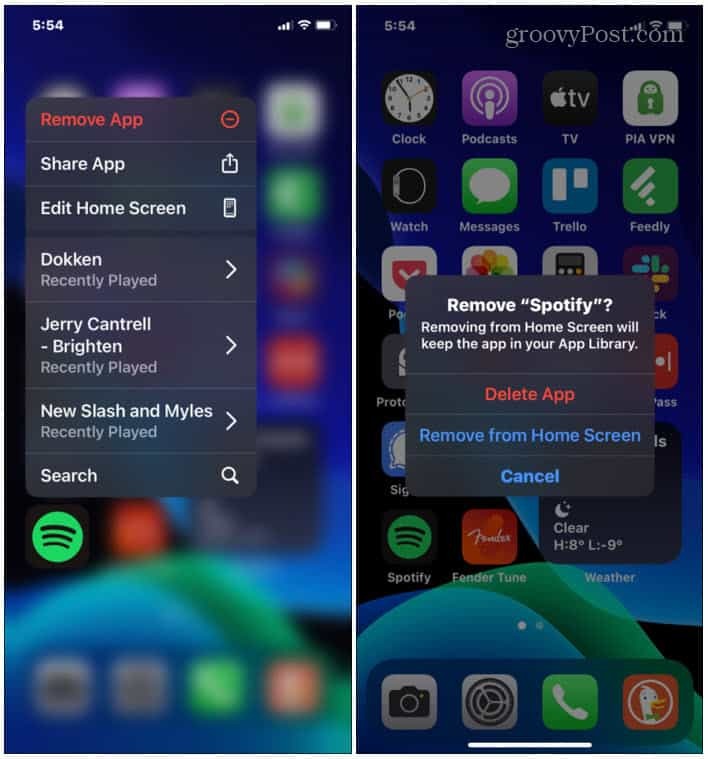
После удаления приложения перейдите в магазин приложений своего устройства и переустановите его.
Быстрое исправление Spotify
Если Spotify продолжает останавливаться, приостанавливаться или дает сбой на iPhone или Android, приведенные выше шаги должны помочь вам снова успешно запустить его. Если он перестает работать в середине песни, вероятно, это что-то простое, например, включен режим низкого энергопотребления или режим экономии трафика. Однако выход из всех устройств, похоже, работает и для многих пользователей.
Год подходит к концу, так что не забудьте найти и поделиться своим Spotify Wrapped 2021 г.. Если вы новый пользователь, ознакомьтесь с инструкциями на изменение изображений в плейлисте.