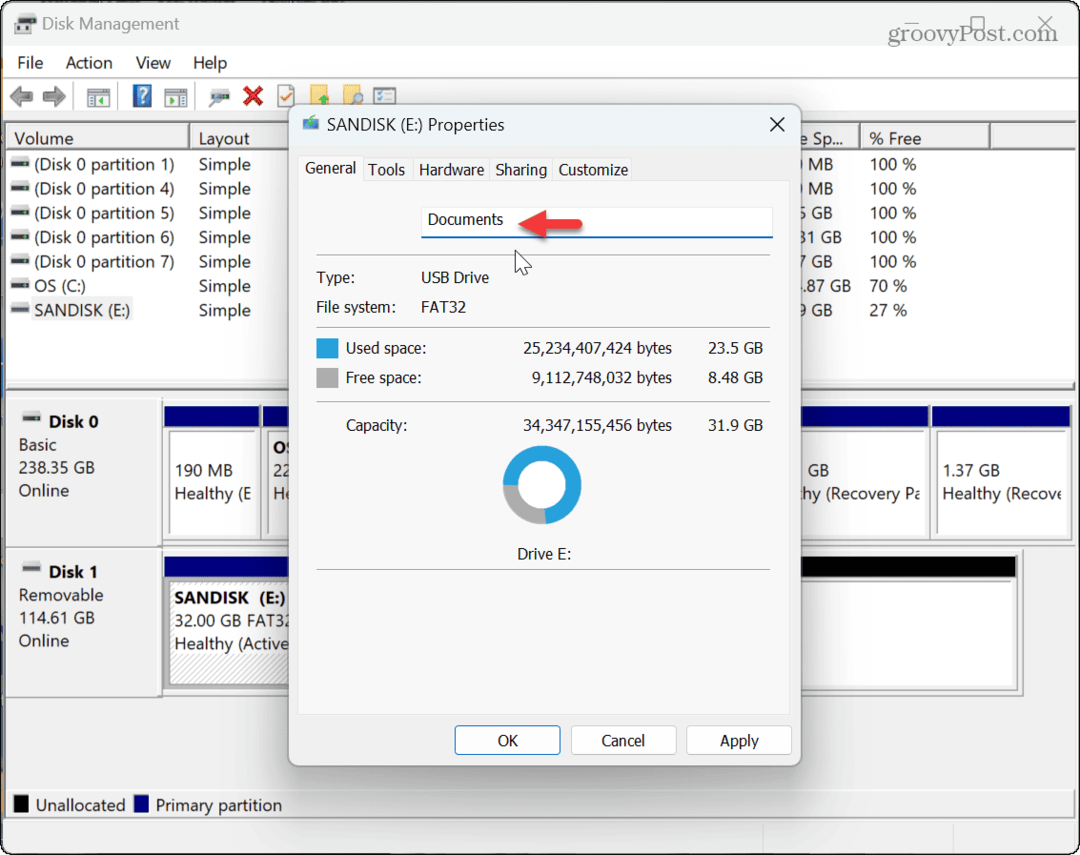Вчера Microsoft сделала Windows 8 Consumer Preview доступной для публичного скачивания. Со времени предварительного просмотра многое изменилось, и если вы используете Windows 7 или более раннюю версию, пользовательский интерфейс Metro - это совершенно новый мир. Ниже описано, как установить его с помощью пользовательских настроек, а также некоторые функции, которые вы можете ожидать.
На этой неделе в техническом сообществе много волнений. Apple только что выпустила новости о iPad 3 и сегодня Microsoft объявила о публичном выпуске Windows 8 Consumer Preview. Теперь groovyPost - лучший сайт для галерей в Интернете - как я могу не подключить вас и дать пошаговые инструкции по очистке установки Windows 8 в день выпуска!
Теперь, прежде чем начать - взгляните на наши Руководство по сочетанию клавиш в Windows 8. Вы захотите иметь это под рукой после завершения установки. Хорошо, готов к установке?
Сначала загрузите 32- или 64-разрядную версию Windows 8 Consumer Preview ISO файл. Затем запишите его на чистый DVD с
Рекомендуется устанавливать новую операционную систему на чистый жесткий диск. Если у меня есть другая ОС или данные, хранящиеся на диске, я удаляю их, используя Ботинок Дарика и Nuke (DBAN). Таким образом, я уверен, что каждый сектор жесткого диска чист и готов к новой установке.
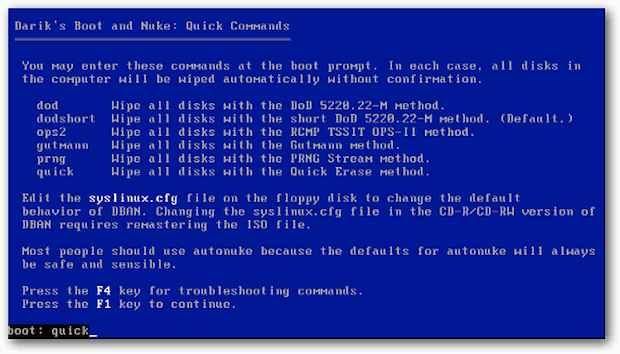
Теперь начните установку. Сначала вы увидите изображение популярной бета-версии Microsoft, используемой для Windows 7.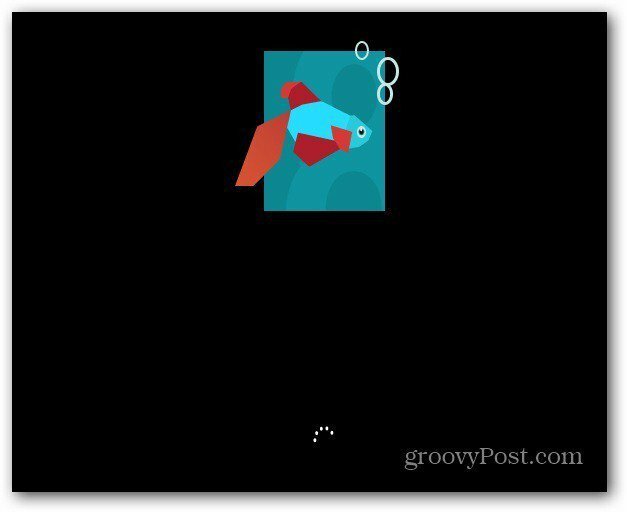
Выберите ваш язык, формат времени и валюты и способ ввода с клавиатуры. Обратите внимание на новый отличный логотип Windows 8!
Нажмите кнопку "Далее.
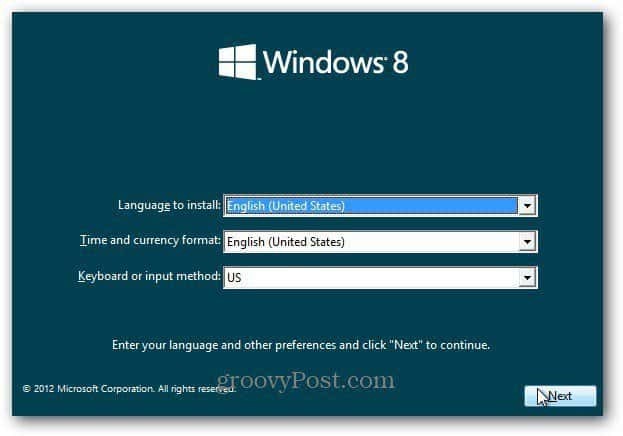
Нажмите Установить сейчас.
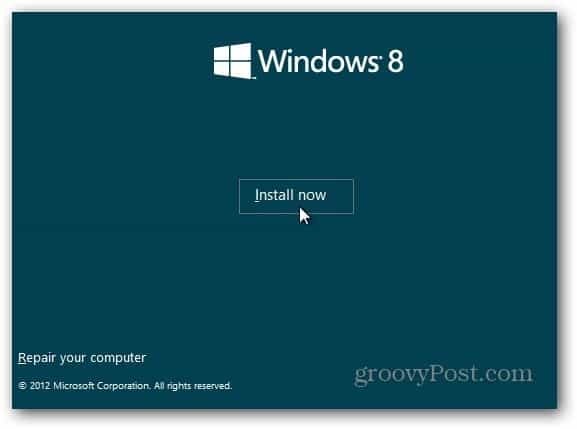
Так как я устанавливаю это через установочный носитель, который я создал - флешку, он запрашивает ключ продукта. Вы также можете установить его через Windows 8 Consumer Preview Setup. Программа установки проверит ваш компьютер, чтобы убедиться, что он соответствует требованиям для запуска Windows 8 Consumer Preview. Он предоставляет отчет о совместимости и выбирает оптимизированную версию для вашей системы. Он также включает в себя встроенный менеджер загрузок. Программа установки потребителя автоматизирует процесс установки и сделает всю работу за вас. Мы рассмотрим его установку в ближайшие несколько дней.
Эта бета-версия бесплатна для всех, так что наберите: NF32V-Q9P3W-7DR7Y-JGWRW-JFCK8 затем нажмите Далее.
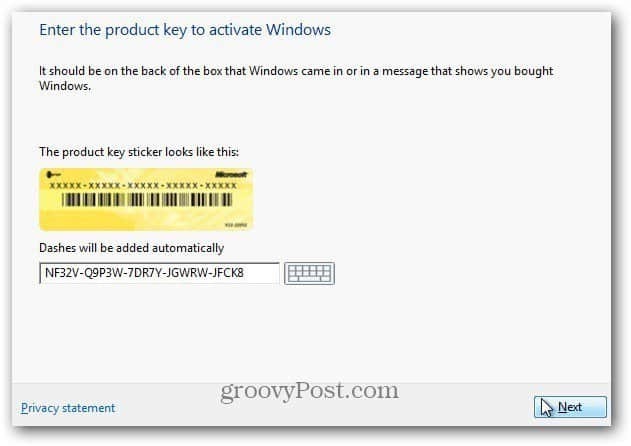
Откроется окно «Условия лицензии». Я перечитал лицензионное соглашение, и нет... вам не нужно отправлять Microsoft почку, принимая лицензию. Теперь, если это было ОС из фейсбука…
Во всяком случае... Проверьте, я принимаю условия лицензии и нажмите кнопку Далее.
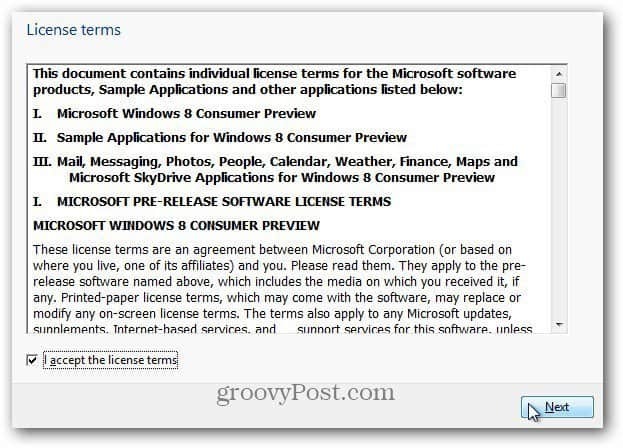
На следующем экране выберите Custom: Установить только для Windows (Advanced).
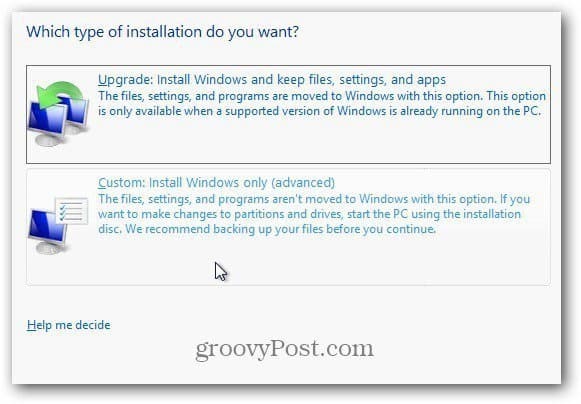
Выберите жесткий диск, на котором вы устанавливаете Windows 8. В этом примере я устанавливаю его на нетбук через флешку. Я сдул диск с DBAN, поэтому нет никаких оснований использовать какой-либо из вариантов дисков. Нажмите кнопку "Далее.
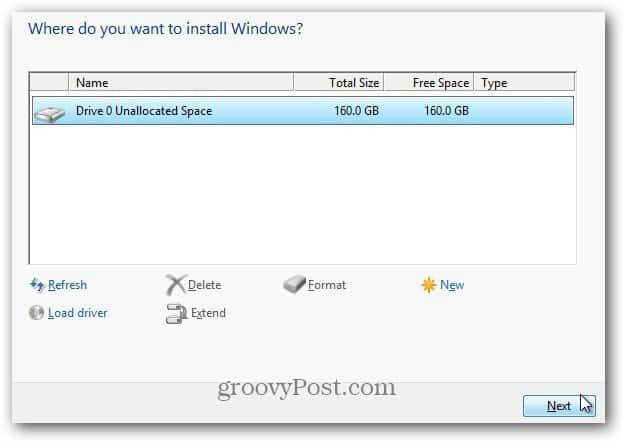
Windows 8 начинает устанавливать. Экран выглядит так же, как Vista и Windows 7. Он расширит файлы из образа ISO на жесткий диск, установит функции, обновления и несколько дополнительных шагов. Время, которое требуется, будет варьироваться в зависимости от системы и мощности оборудования.
На этом этапе пользовательское взаимодействие не требуется. Просто позвольте Windows сделать свое дело.
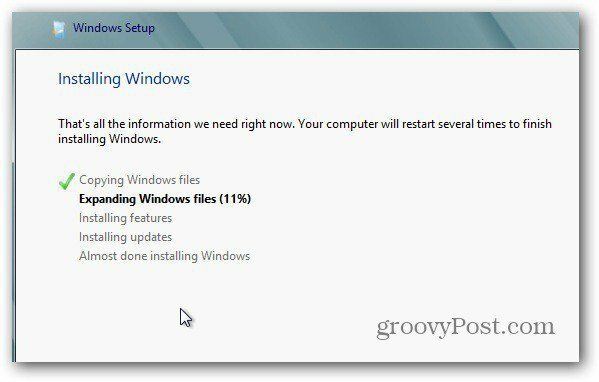
Помните, что он будет перезагружен пару раз, не волнуйтесь - это нормально. Вот пример нескольких сообщений на экране, которые вы увидите.
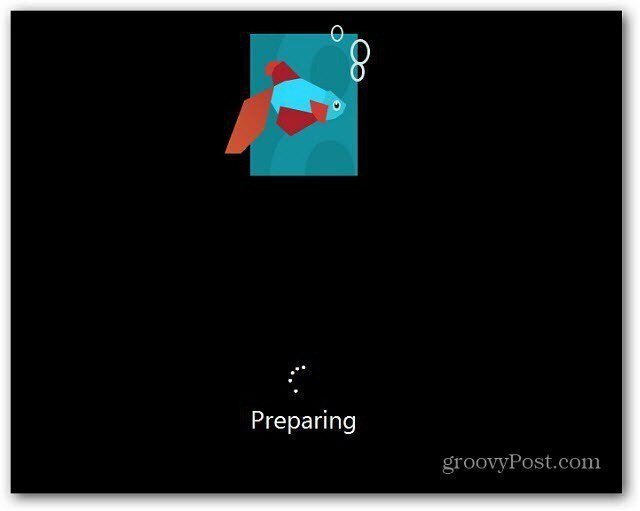
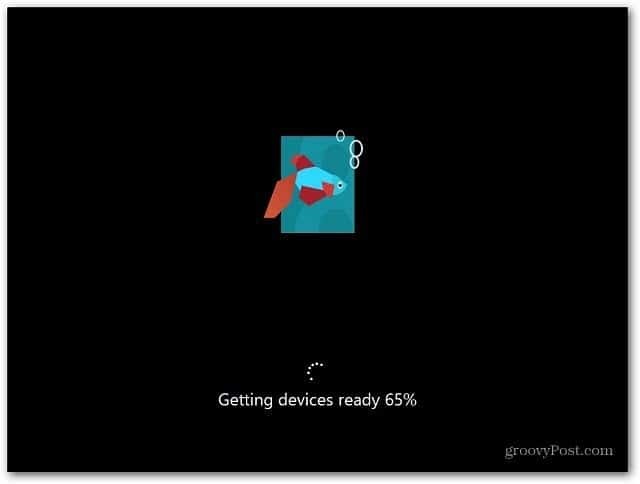
После последней перезагрузки вы окажетесь на экране персонализации. Введите имя для вашего компьютера, выберите цвет фона, переместив ползунок вверху и нажмите «Далее».
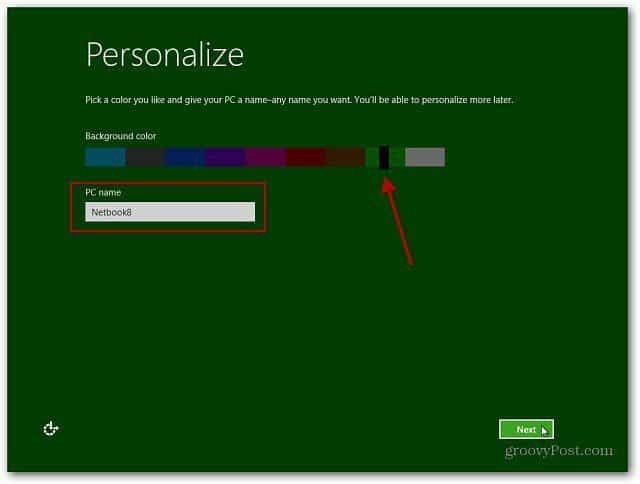
Теперь вы находитесь на экране настроек. Вы можете выбрать «Использовать экспресс-настройки» или «Настроить». Самый быстрый способ начать работу - использовать экспресс-настройки. Вы увидите, что настраивают экспресс-настройки. Express выбирает автоматическое обновление, отправку информации о местоположении Microsoft и многое другое.
Настройки Express могут быть изменены позже, но мне нравится контроль над тем, что делает моя ОС, поэтому я нажимаю Настроить.
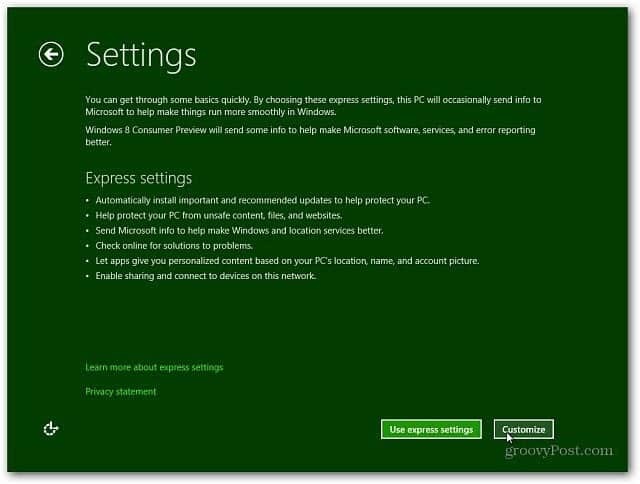
Выберите, хотите ли вы включить общий доступ и подключиться к другим устройствам в сети. Или не включайте его. Если вы в общедоступной сети, лучше отключить общий доступ.
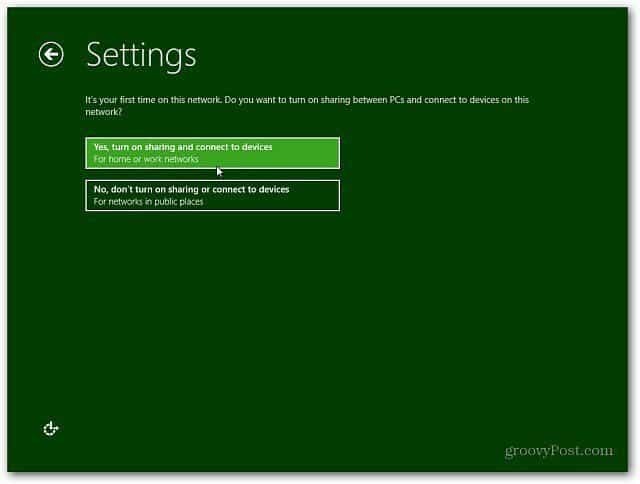
Теперь выберите, хотите ли вы, чтобы Центр обновления Windows автоматически загружал обновления, или разрешите выбрать позже. Есть также другие варианты с Internet Explorer, которые вы можете отключить. На рабочем месте могут возникать конфликты с проприетарными программными службами, которые нарушают фильтры IE9. Если есть сомнения, просто перейдите к настройкам по умолчанию. Когда закончите, нажмите Далее.
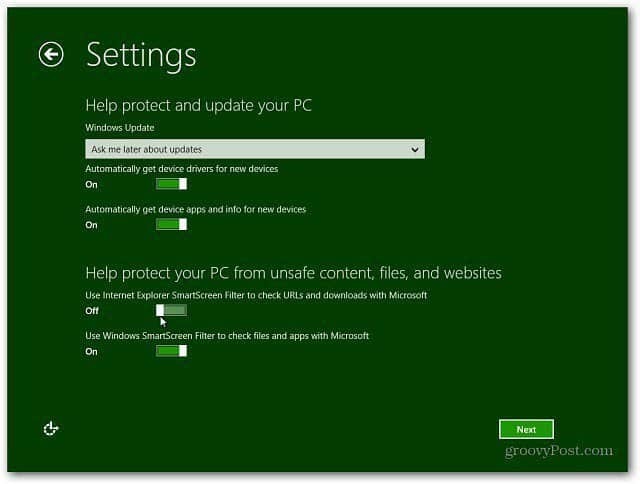
Далее вы захотите настроить параметры для того, какая информация о вашей системе отправляется в Microsoft. Они все включены по умолчанию, если вы используете экспресс-настройки. Теперь у вас есть больше контроля над тем, какие данные отправляются. После выбора нажмите кнопку «Далее».
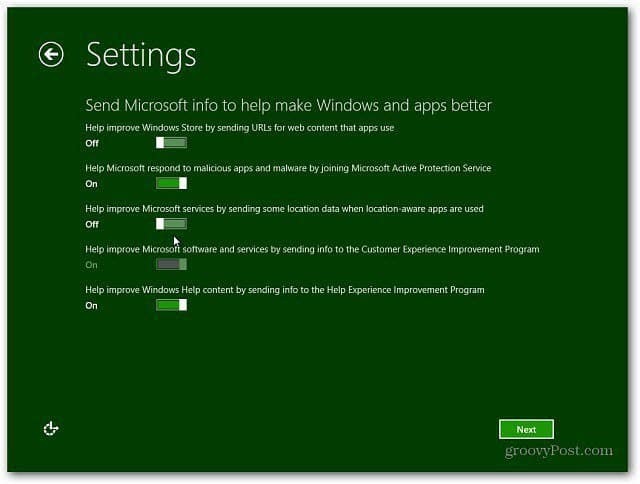
Выберите, как вы хотите, чтобы приложения использовали ваши данные. Отключите то, что вы не хотите делиться. Например, вы не можете позволить приложениям использовать ваше имя и изображение учетной записи.
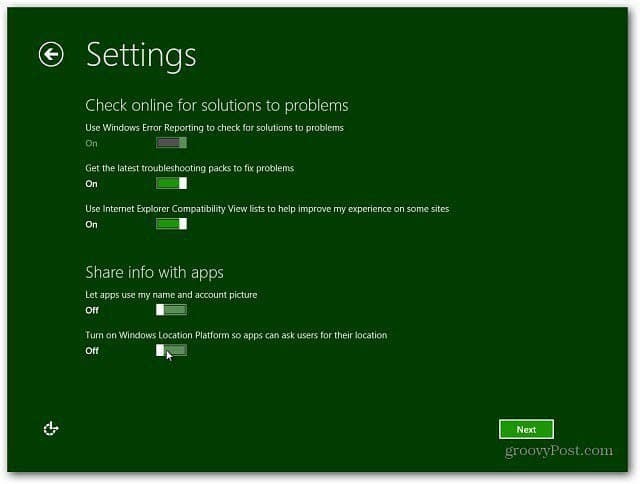
Теперь вы можете войти с помощью своей учетной записи Windows (ранее называемой учетной записью Windows Live) или создать локальную учетную запись, относящуюся к вашей машине.
Преимущество использования вашей учетной записи Windows заключается в том, что вы можете синхронизировать настройки на нескольких компьютерах под управлением Windows 8.
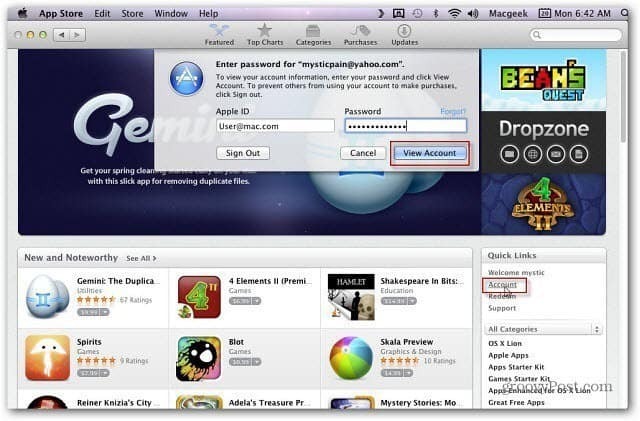
Я выбрал для входа в свою учетную запись Microsoft. На следующем экране вам нужно будет ввести свой пароль.
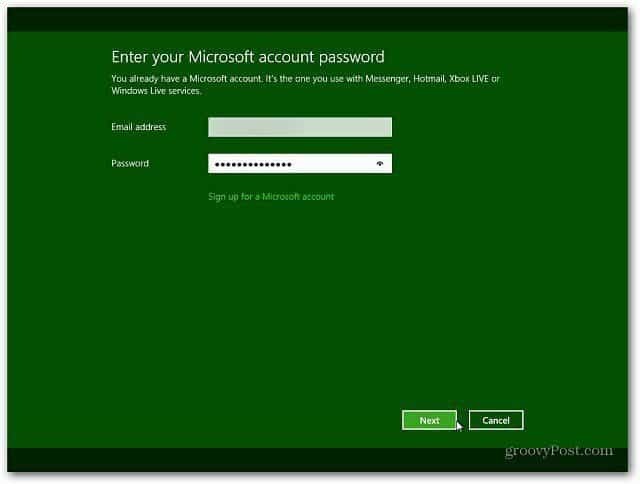
На следующем экране запрашивается ваш номер телефона, но это необязательно. Преимущество ввода номера вашего мобильного телефона заключается в том, что вы можете получить код, отправленный на ваш телефон, чтобы сбросить пароль, если вы его забудете.
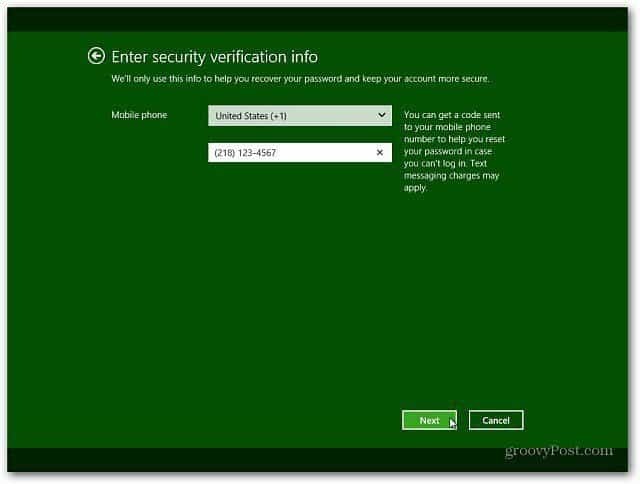
Windows 8 завершает ваши настройки и готовит вашу учетную запись. Вы автоматически вошли в свою учетную запись Windows, поскольку вы ввели ее на предыдущем шаге.
Страницы: 12