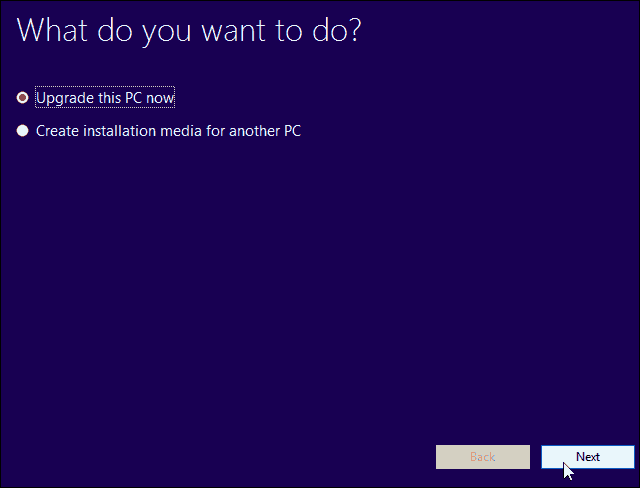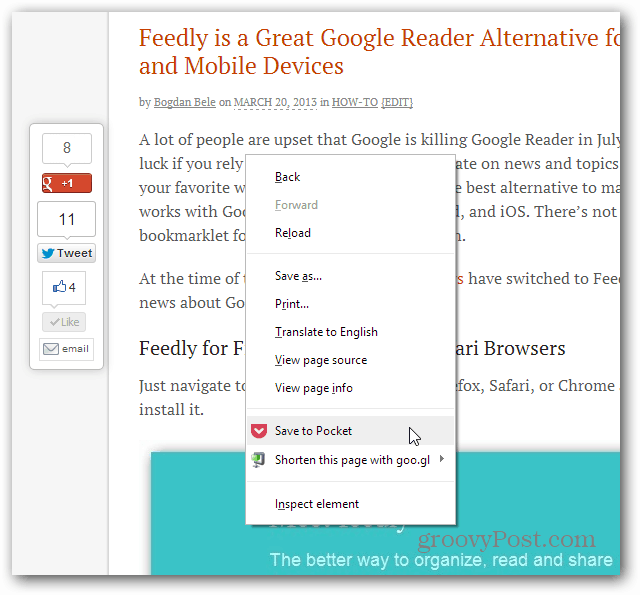Как включить диалог подтверждения удаления в Windows 11
Microsoft Windows 11 Герой / / November 17, 2021

Последнее обновление

Включение диалогового окна подтверждения удаления в Windows 11 может помочь вам избежать случайного удаления файлов. Вот как.
Windows 11 по умолчанию не отображает диалоговое окно подтверждения удаления при удалении файла. Вместо этого файл или папка немедленно отправляются в корзину.
Хотя это может показаться более быстрым способом удаления файлов, он не идеален. Вы можете случайно переместить что-то в корзину. К счастью, в Windows 11 есть функция, которую вы можете настроить, чтобы отобразить диалоговое окно подтверждения удаления.
Включение его добавит еще один шаг к процессу удаления, что поможет вам избежать случайного удаления файлов. Вот как заставить Windows 11 отображать подтверждающее сообщение при удалении файла или папки.
Как включить диалоговое сообщение с подтверждением удаления в Windows 11
Чтобы включить диалоговое окно подтверждения удаления в Windows 11, щелкните правой кнопкой мыши значок Корзина на рабочем столе и выберите Характеристики из меню.
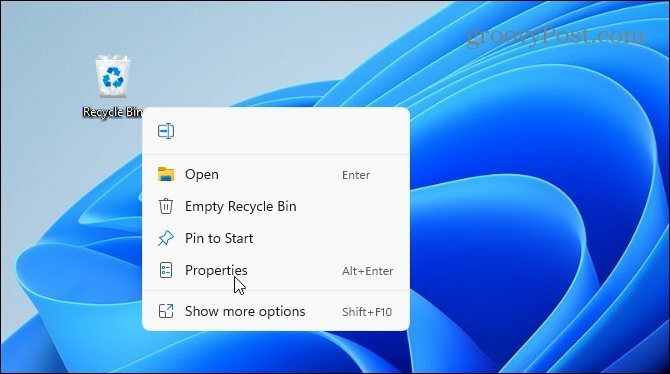
Нажмите "Отобразить диалоговое окно подтверждения удаления»На вкладке« Общие », чтобы включить его. Вы также можете ограничить дисковое пространство, используемое корзиной здесь, если хотите.
Далее нажмите Подать заявление а также Ok чтобы сохранить свой выбор.
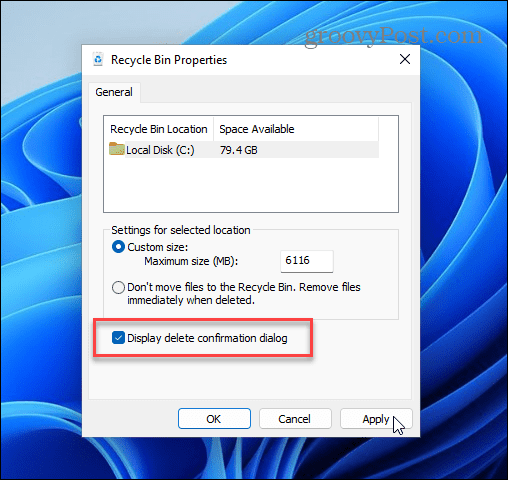
Вы можете быстро проверить, активно ли диалоговое окно, попытавшись удалить файл. Для этого щелкните правой кнопкой мыши файл, который хотите удалить, и щелкните значок удалить (мусорное ведро) значок в меню, чтобы проверить это.
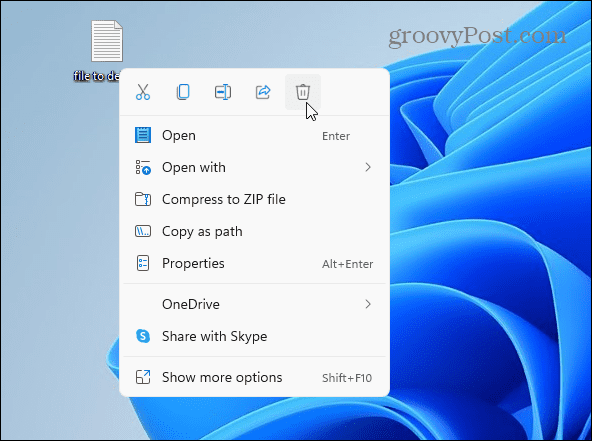
Вы должны увидеть значок «Удалить подтверждение»Диалог на этом этапе. Это даст вам возможность передумать или проверить и подтвердить, что вы хотите переместить что-то в корзину. Нажмите да удалить или Нет если вы передумаете.
Помните, что это не удаляет файл навсегда - он просто перемещается в корзину для хранения, прежде чем вы удалите его.
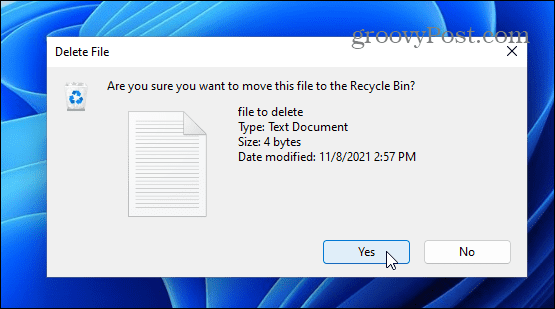
Как отключить диалог подтверждения удаления
Если вы хотите в любой момент отключить диалоговое окно подтверждения, вам придется повторить свои действия.
Щелкните правой кнопкой мыши Корзина и выберите Характеристики. Снимите флажок "Отображение диалогового окна подтверждения удаления»И щелкните Ok чтобы сохранить свой выбор.
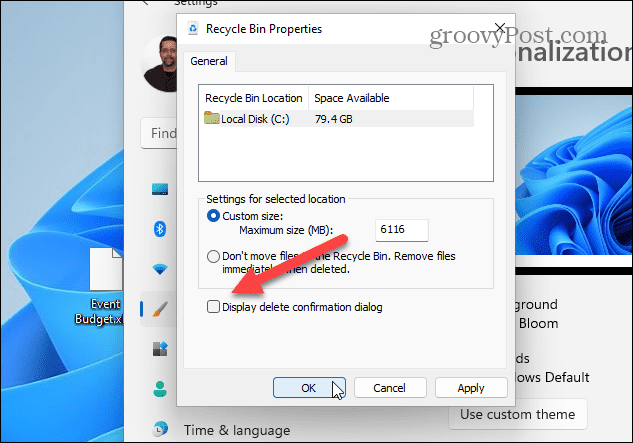
Как добавить корзину на рабочий стол
Примечание: Если вы не видите корзину на рабочем столе, вы можете добавить ее. Фактически, вы можете добавить на рабочий стол другие отсутствующие системные значки.
Сначала щелкните рабочий стол правой кнопкой мыши и выберите Персонализация.
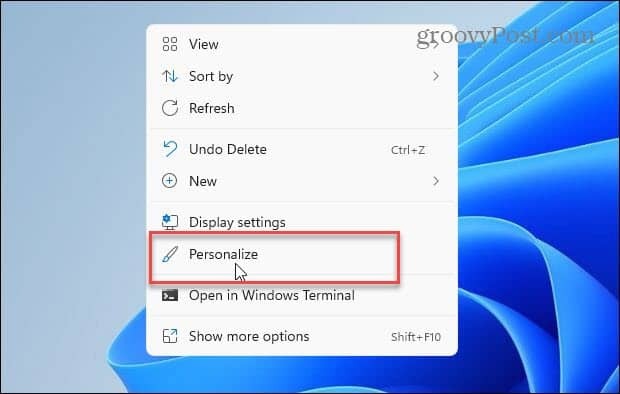
В Настройки, прокрутите вниз слева и нажмите Темы.
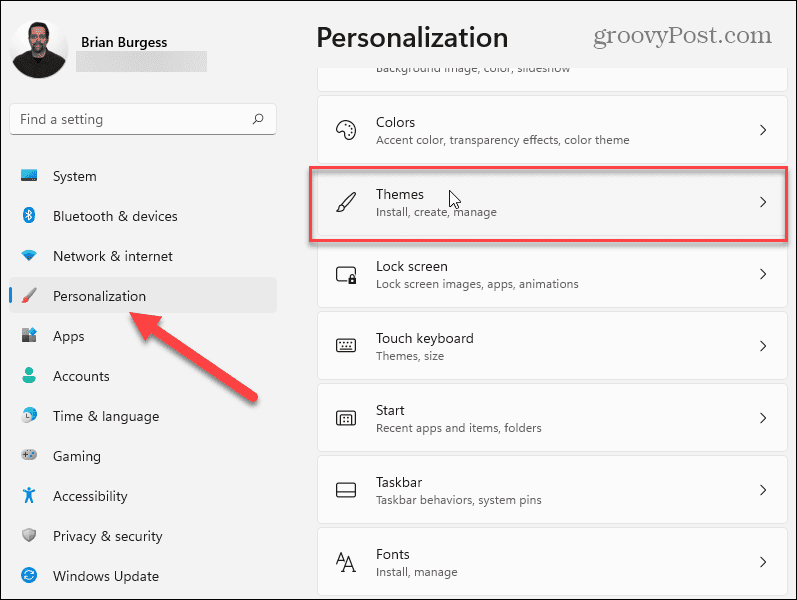
в Темы меню, нажмите на Настройки значка рабочего стола под "Связанные настройки" раздел.
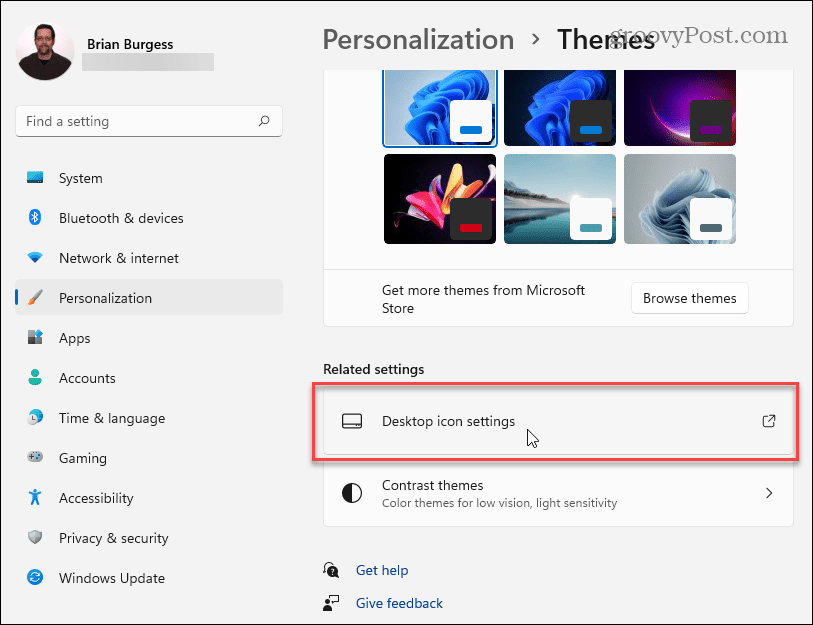
Проверьте корзину и любые другие системные значки, которые вы хотите добавить в Настройки значка рабочего стола окно - даже классическое Панель управления если хотите. Когда вы закончите, нажмите Ok.
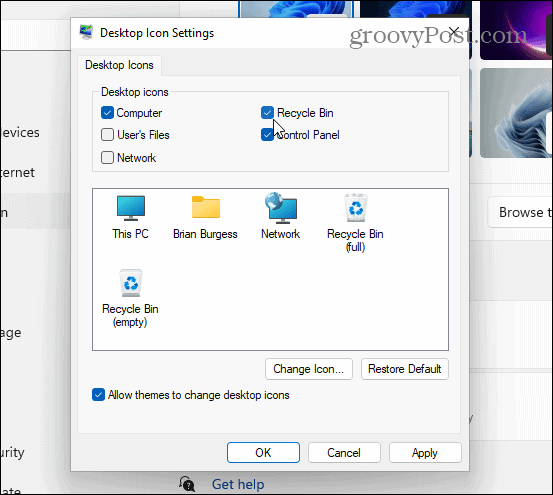
Восстановить файлы из корзины
Если вы случайно отправили файлы в корзину, вы можете восстановить их (при условии, что вы не очистили ее заранее). Откройте корзину на рабочем столе, затем найдите и щелкните правой кнопкой мыши файл (ы), которые необходимо восстановить. В контекстном меню щелкните Восстановить.
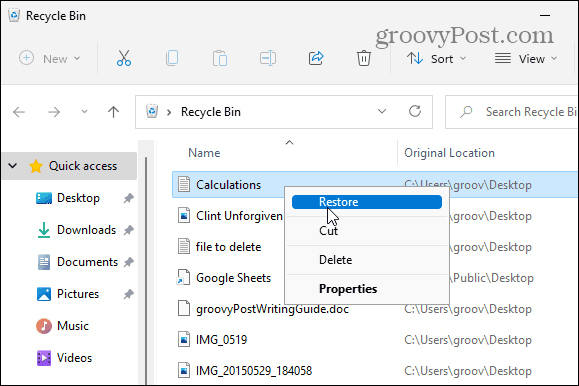
Если вам нужно восстановить только несколько элементов, щелкните, чтобы выделить файлы.
Затем нажмите кнопку Больше опций (три точки) в правом верхнем углу и выберите Восстановить выбранные элементы. Ваши файлы должны снова появиться на своем исходном месте.
Отсюда вы также можете восстановить все в корзине или очистить ее. Нажмите Восстановить все предметы сделать это.
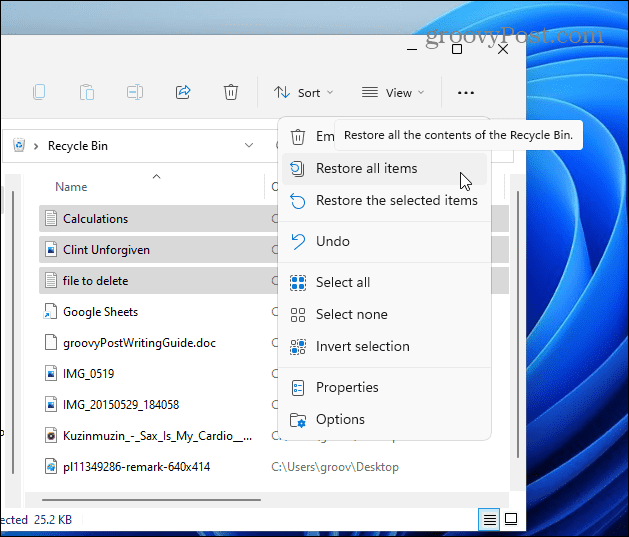
Включение подтверждений удаления в Windows 11
Включение диалогового окна подтверждения удаления в Windows 11 предотвратит случайное удаление файлов. Однако, если вам нравится более быстрый рабочий процесс, который позволяет избежать дополнительных диалоговых сообщений, вы всегда можете изменить его обратно.
Если вы случайно отправили файлы в корзину, не паникуйте - просто вернитесь и восстановите файлы вручную. Это, конечно, если вы не настроили Корзина автоматически очищается в Windows 11. Если пространство является проблемой, вы можете захотеть настроить Storage Sense в Windows 11. Это поможет вам сэкономить место в хранилище за счет автоматического удаления файлов, которые вы не используете.
Если вы еще не перешли на Windows 11, возможно, вы захотите прочитать об ограничении дискового пространства, используемого Корзина в Windows 10.
Как найти ключ продукта для Windows 11
Если вам нужно перенести ключ продукта Windows 11 или он просто нужен для чистой установки ОС, ...
Как очистить кеш, файлы cookie и историю просмотров Google Chrome
Chrome отлично сохраняет историю просмотров, кеш и файлы cookie, чтобы оптимизировать производительность вашего браузера в Интернете. Ее как ...
Согласование цен в магазине: как узнать цены в Интернете при совершении покупок в магазине
Покупка в магазине не означает, что вы должны платить более высокие цены. Благодаря гарантиям совпадения цен вы можете получать онлайн-скидки при покупках в ...
Как подарить подписку Disney Plus с помощью цифровой подарочной карты
Если вам нравится Disney Plus и вы хотите поделиться им с другими, вот как купить подписку Disney + Gift за ...