Как включить или отключить безопасность Windows в Windows 11
Microsoft Windows 11 Герой / / November 15, 2021

Последнее обновление

Безопасность Windows - это защита Windows 11 от вирусов и вредоносных программ. Если вам нужно включить или отключить его, вот как это сделать.
Безопасность Windows (ранее Windows Defender и другие названия) в Windows 11 - это встроенный пакет Microsoft для защиты от вирусов и вредоносных программ. Антивирус Windows Security в режиме реального времени включен по умолчанию, и мы рекомендуем оставить его в таком состоянии. Однако может наступить время, когда вам потребуется отключить его.
Возможно, вы захотите отключить его из-за личных предпочтений. Возможно, вам потребуется доступ к известному безопасному файлу, но он помечен как угроза. Возможно, вы используете сторонний пакет безопасности или у вас может быть киоск, не подключенный к сети.
Какой бы ни была причина, вот как вы можете включить или отключить безопасность Windows в Windows 11.
Включение или отключение безопасности Windows в Windows 11
Чтобы открыть Windows Security, щелкните правой кнопкой мыши значок
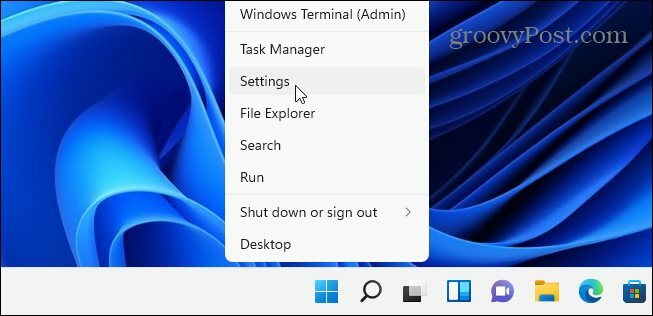
Когда откроется окно настроек, нажмите Конфиденциальность и безопасность> Безопасность Windows.
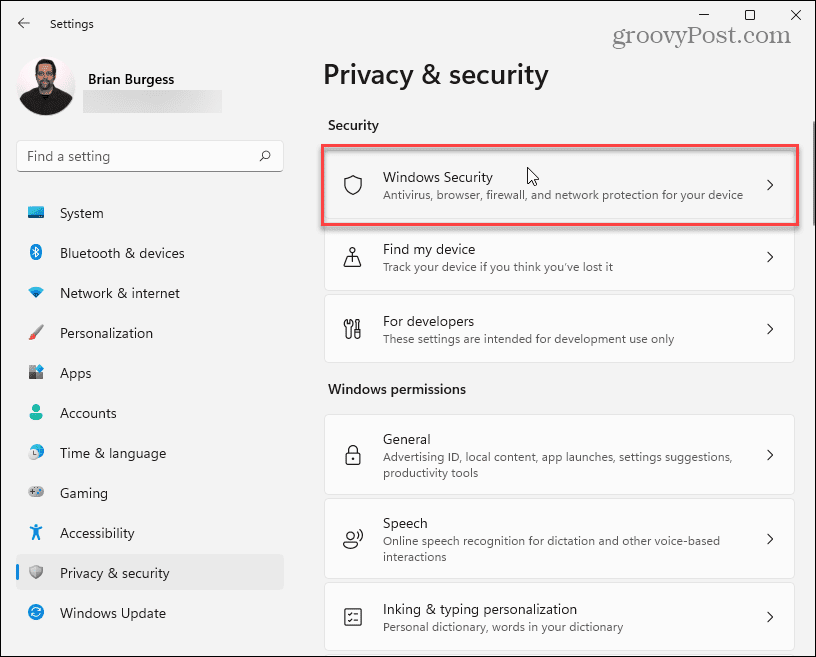
Затем нажмите кнопку Откройте Безопасность Windows кнопка.
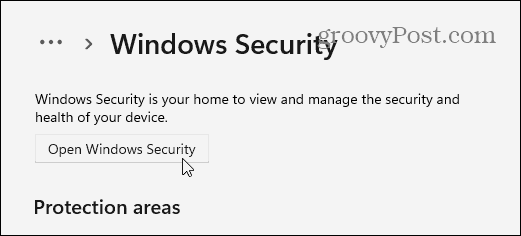
Это открывает Безопасность Windows приложение. Вы увидите различные средства защиты, которые предоставляет пакет, и их статус.
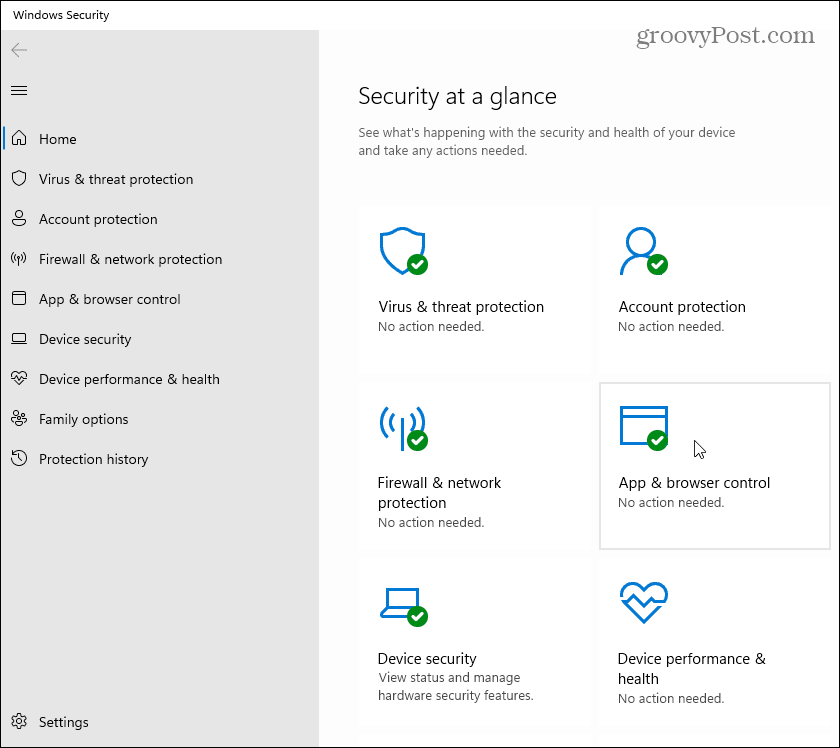
Выключить Защита от вирусов и угроз (ваша встроенная антивирусная защита), нажмите на нее слева. Под "Настройки защиты от вирусов и угроз"Нажмите на Управление настройками ссылка.
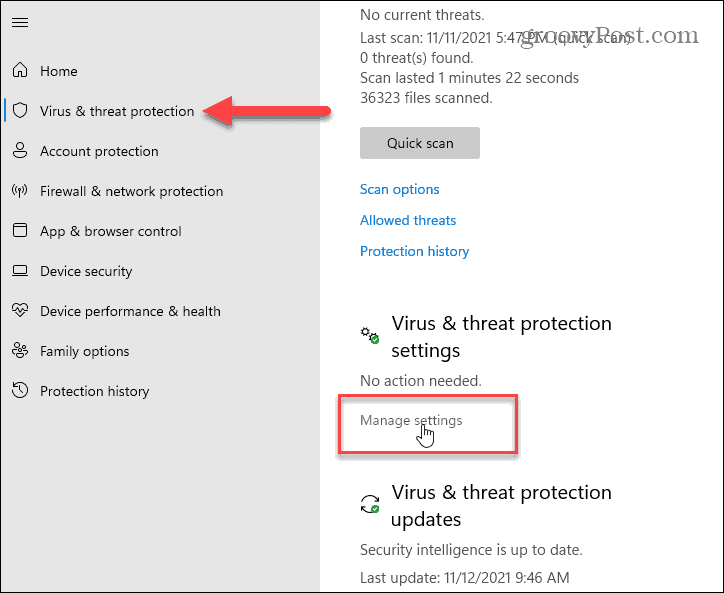
Пройдите и затем включите или выключите защиту, которую хотите. Защита в режиме реального времени является важной частью системы безопасности Windows: когда вы ее выключите, вы получите уведомления о ее включении.
Если вы выключите его, он будет отключен на ограниченное время, но снова включится автоматически. Это хорошо, если антивирус блокирует доступ к файлу, который, как вы знаете, безопасен.
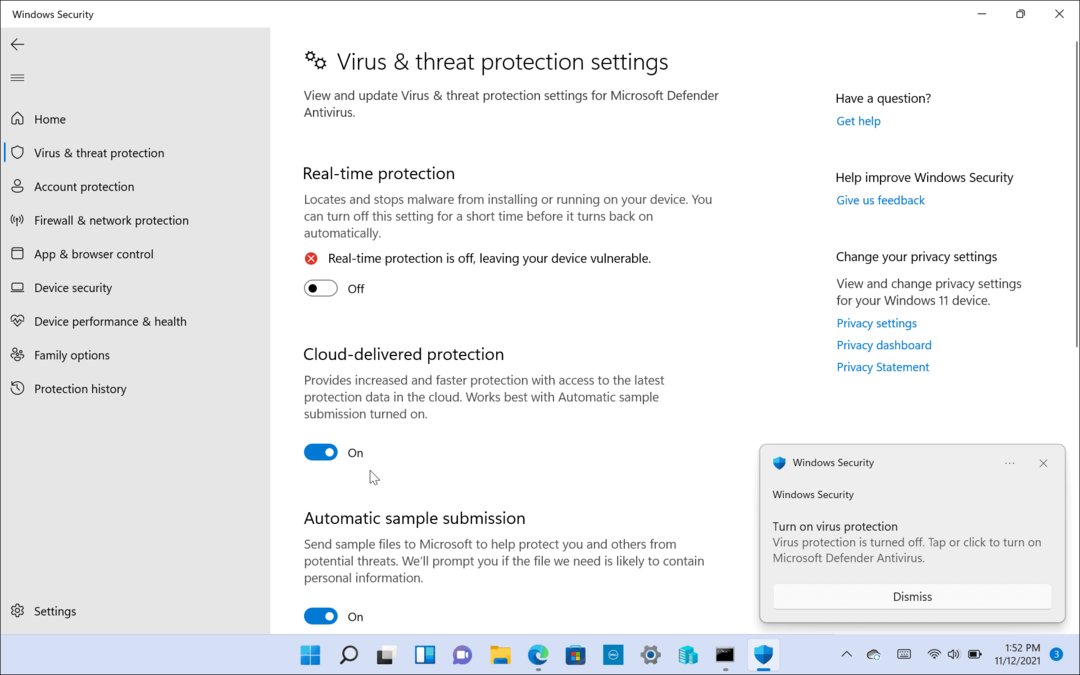
Вы также можете включить или отключить другие части пакета, например Облачная защита, Автоматическая отправка образцов, Контролируемый доступ к папкам, и более.
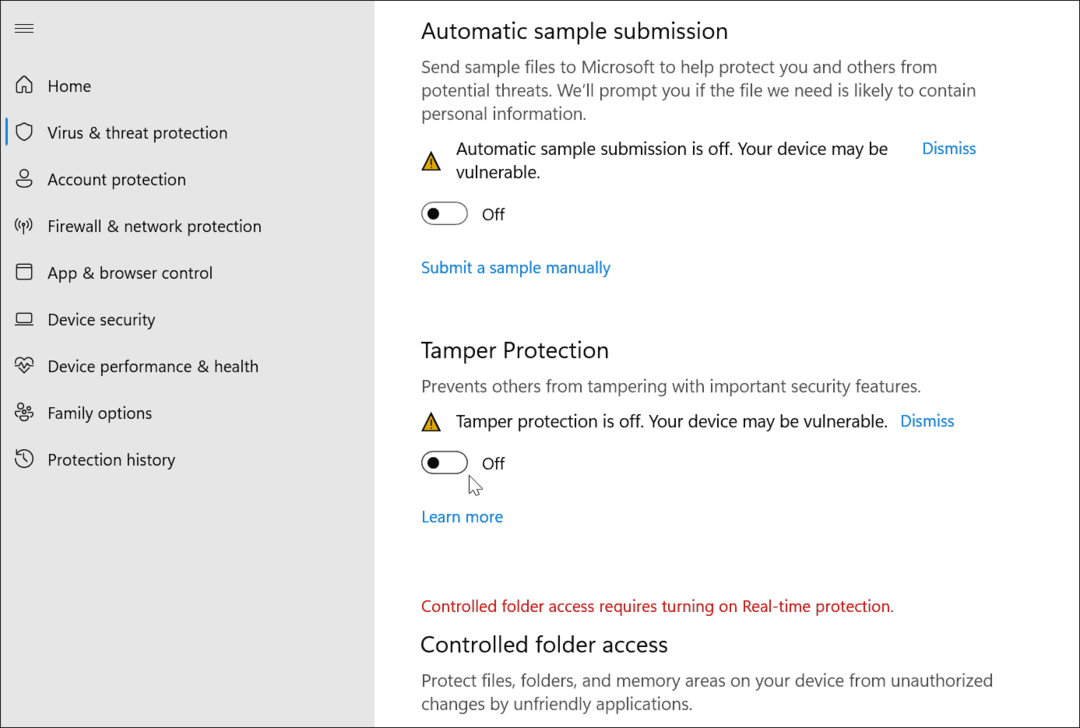
Отключить антивирус Microsoft через групповую политику
Если вы используете Windows 11 Pro, вы можете использовать Групповая политика чтобы навсегда отключить антивирус. Однако здесь есть небольшая оговорка. Перед началом необходимо выключить «T».амперная защита»В приложении для обеспечения безопасности Windows.
Защита от несанкционированного доступа защищает от несанкционированного изменения системы. Если у вас включена защита от изменений и внесены какие-либо изменения в групповую политику, служба безопасности Windows восстановит изменения при следующей перезагрузке компьютера.
Отключить защиту от изменений
Чтобы отключить защиту от взлома, нажмите Начинать (или нажмите клавишу Windows) и введите безопасность окон- выберите Лучший матч вариант вверху.
Далее нажмите Защита от вирусов и угроз> Управление настройками. Прокрутите вниз и переключите Защита от саботажа установка на Выключенный.
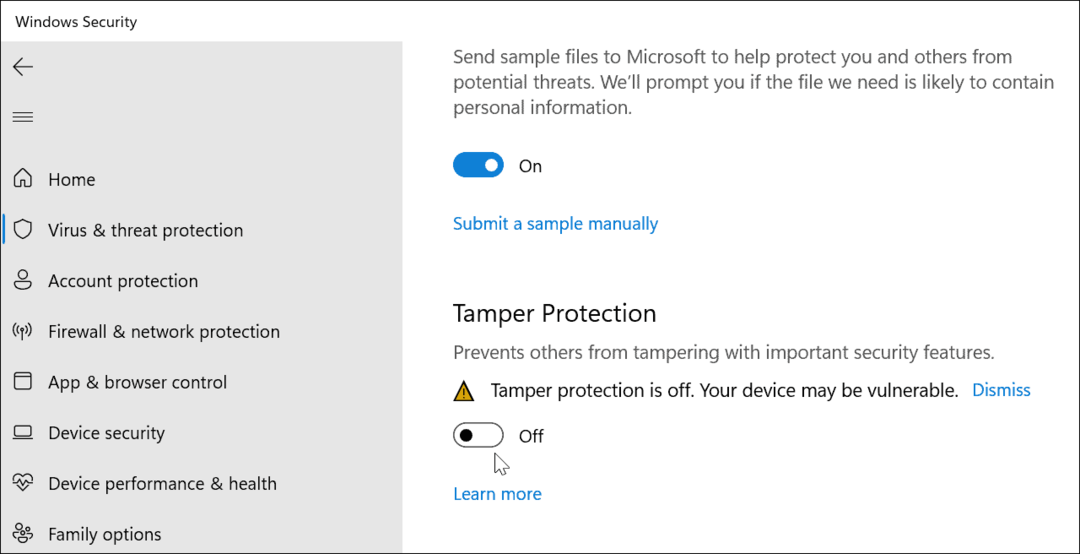
Вот и все. Вы можете продолжить вносить изменения в групповую политику и навсегда отключить антивирус Windows Security.
Отключить антивирус Защитника Windows навсегда с помощью редактора групповой политики
Чтобы отключить антивирус безопасности Windows с помощью редактора групповой политики, нажмите Начинать или нажмите клавишу Windows. Затем введите, gpedit.msc и выберите Лучший матч результат.
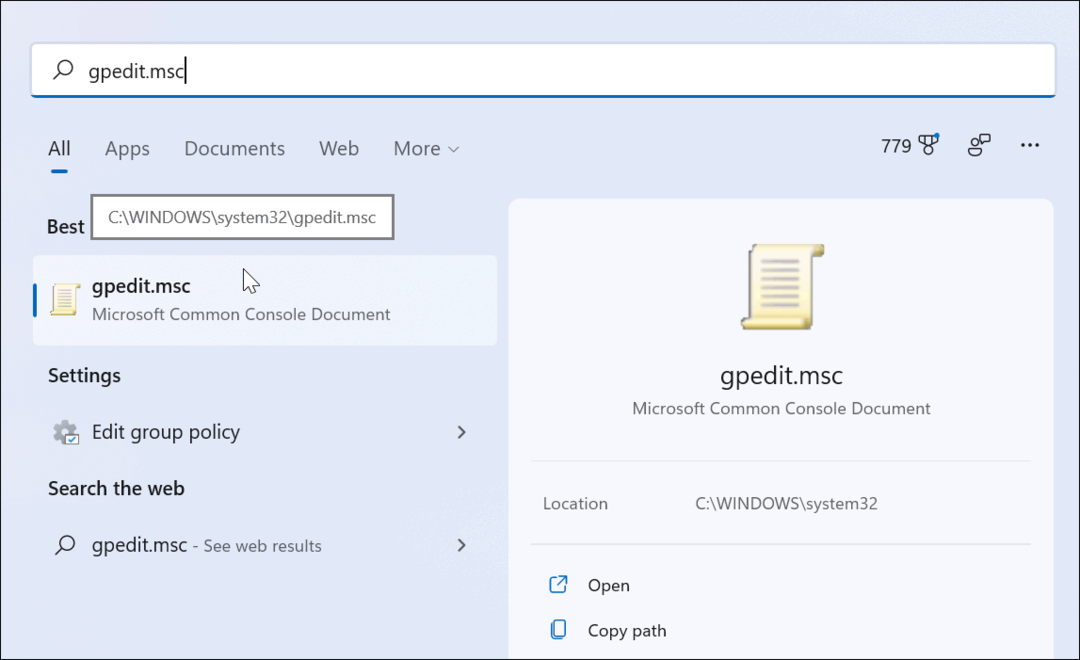
Когда откроется редактор локальной групповой политики, перейдите по следующему пути:
Конфигурация компьютера> Административные шаблоны> Компоненты Windows> Антивирус Microsoft Defender
Затем дважды щелкните значок Отключите антивирус Microsoft Defender политика, указанная справа.
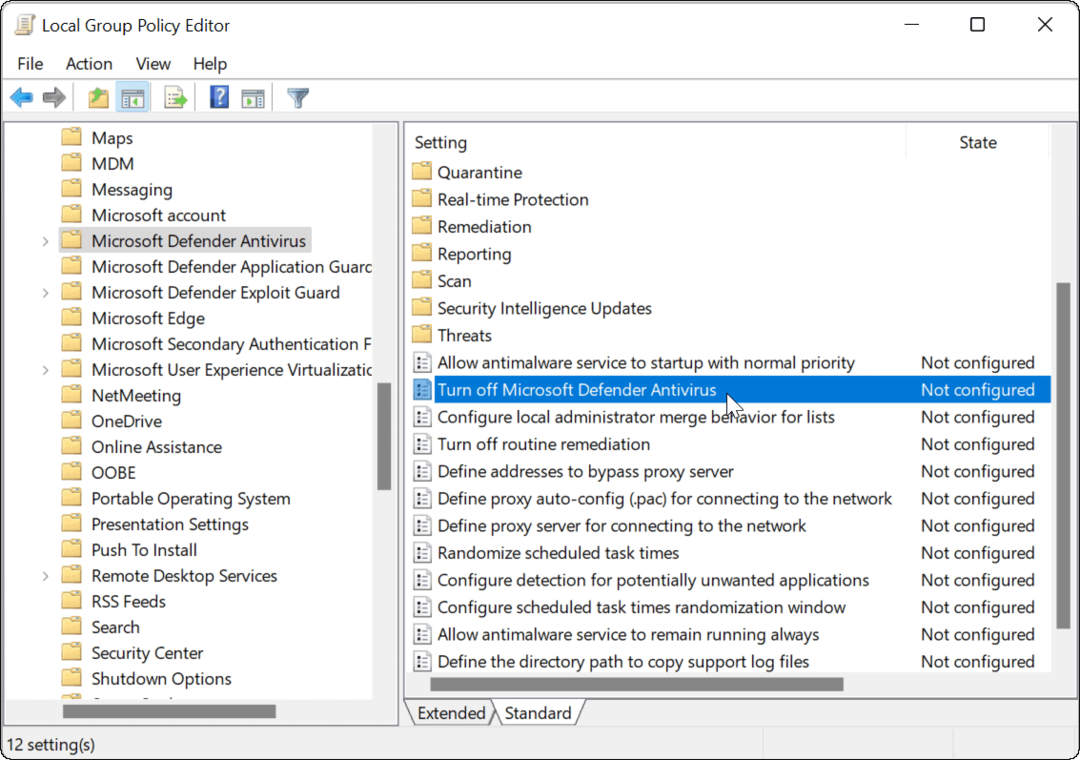
Установить Включено возможность отключить антивирус, затем нажмите Подать заявление а также Ok.
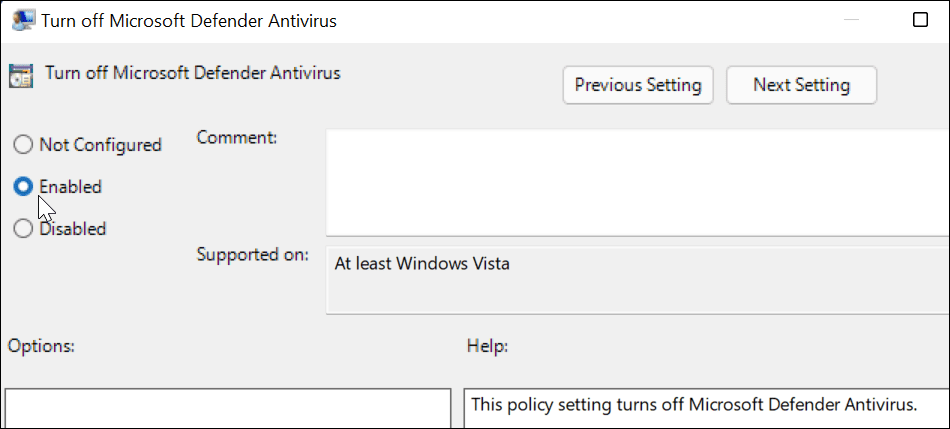
Вам нужно будет перезапустите Windows 11 чтобы изменение вступило в силу. Если вы откроете Безопасность Windows, вы увидите, что Защита от вирусов и угроз отключена.
Если вы хотите снова включить его, вам не нужно возвращаться в групповую политику. Вместо этого вы можете щелкнуть Включить в приложении Windows Security.
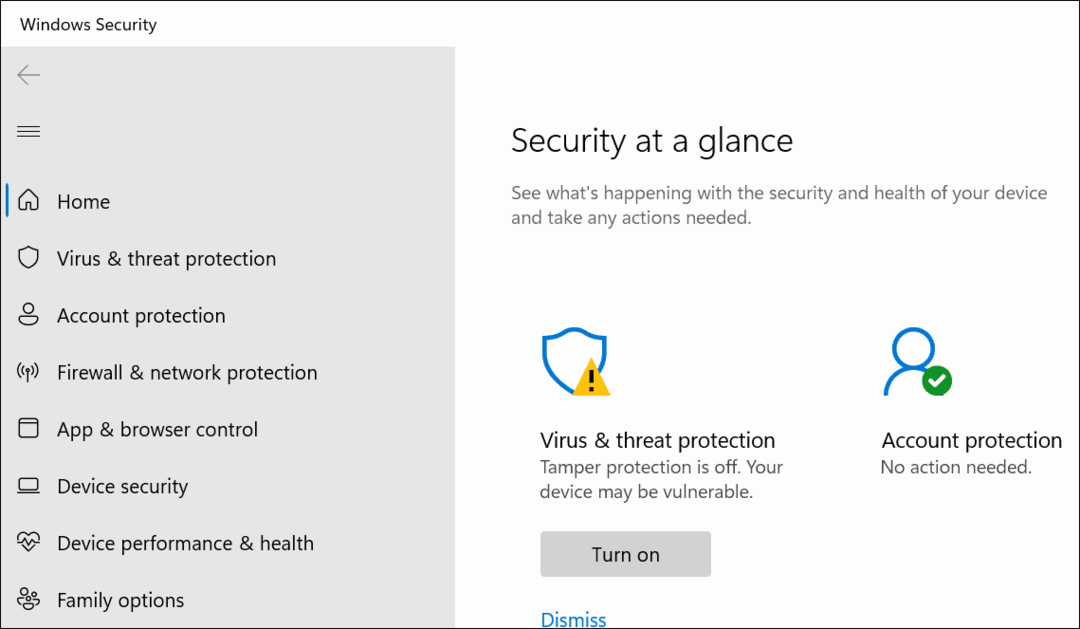
Когда вы вернетесь после перезагрузки, обратите внимание, что антивирусная часть безопасности Windows будет отключена. Однако вы все равно будете видеть значок «Щит» на панели задач. Это потому, что значок является частью всего приложения безопасности Windows, а не только антивирусной программы.
Хотя антивирус в реальном времени отключен, другие части пакета безопасности по-прежнему будут работать. Например, вы можете открыть Безопасность Windows и включить или выключить другие средства защиты, например брандмауэр Защитника.
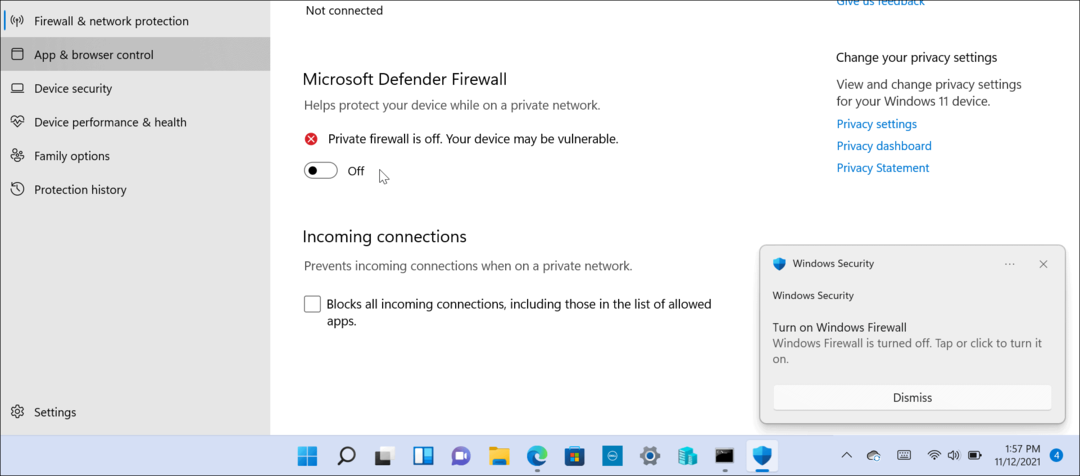
Обратите внимание, что для использования групповой политики вам потребуется Windows 11 Pro. Домашняя версия не включает его. Конечно вы всегда можете обновить Windows 11 Home до Pro.
Если вы новичок в Windows 11 и не являетесь поклонником пользовательского интерфейса, прочитайте, как переместите кнопку Пуск влево.
Как очистить кеш, файлы cookie и историю просмотров Google Chrome
Chrome отлично сохраняет историю просмотров, кеш и файлы cookie, чтобы оптимизировать производительность вашего браузера в Интернете. Ее как ...
Согласование цен в магазине: как узнать цены в Интернете при совершении покупок в магазине
Покупка в магазине не означает, что вы должны платить более высокие цены. Благодаря гарантиям совпадения цен вы можете получать онлайн-скидки при покупках в ...
Как подарить подписку Disney Plus с помощью цифровой подарочной карты
Если вам нравится Disney Plus и вы хотите поделиться им с другими, вот как купить подписку Disney + Gift за ...
