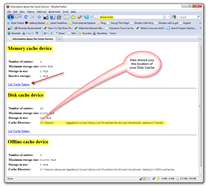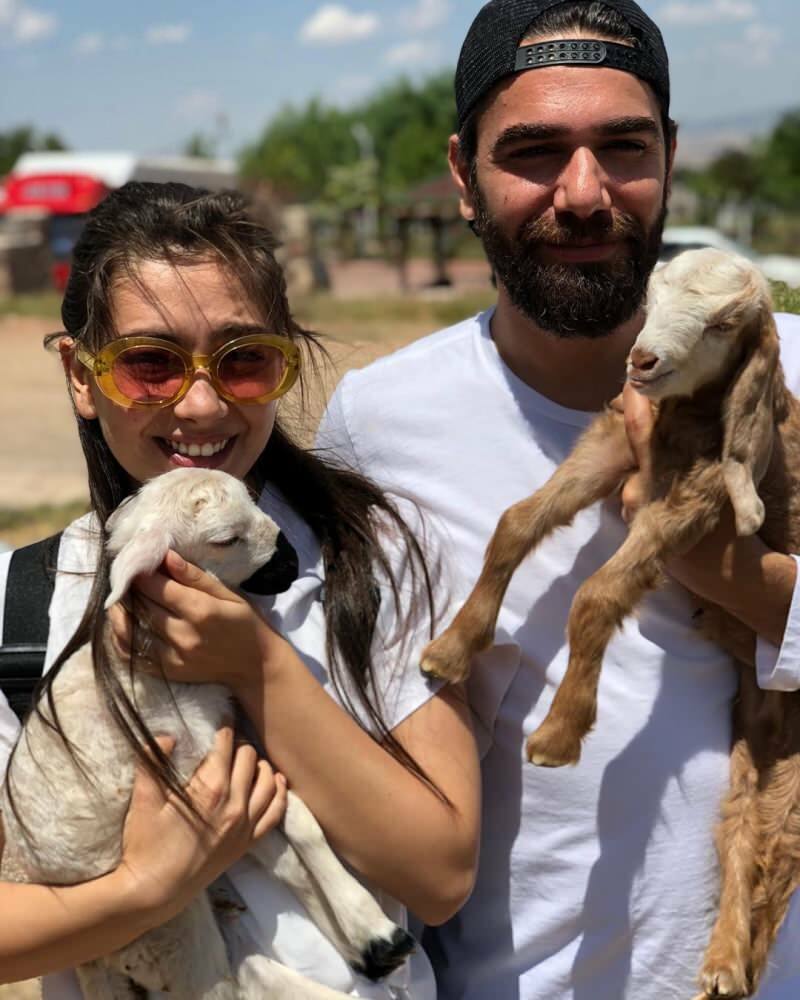Полное руководство по очистке кэша, истории и файлов cookie в Firefox
Mozilla Конфиденциальность Безопасность Fire Fox / / March 18, 2020
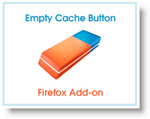
Одна из наших самых популярных статей на groovyPost.com Как очистить историю и кэш Firefox и Как очистить историю Firefox, файлы cookie и кэш автоматически при выходе. С тех пор многое произошло в стране Firefox. В частности, пользовательский интерфейс для очистки кэша изменился, новый Режим приватного просмотра введен, и теперь есть несколько дополнительные инструменты которые были созданы, чтобы помочь вам в процессе очистки вашей истории, кэша и файлов cookie. Давайте погрузимся в каждую из этих новых областей!
Как включить приватный просмотр в Firefox
Откройте Firefox и нажмите ALT кнопку, чтобы открыть меню файлов. Затем нажмите Инструменты, Начните приватный просмотр.
Вы также можете просто использовать сочетания клавиш Ctrl + Shift + P.
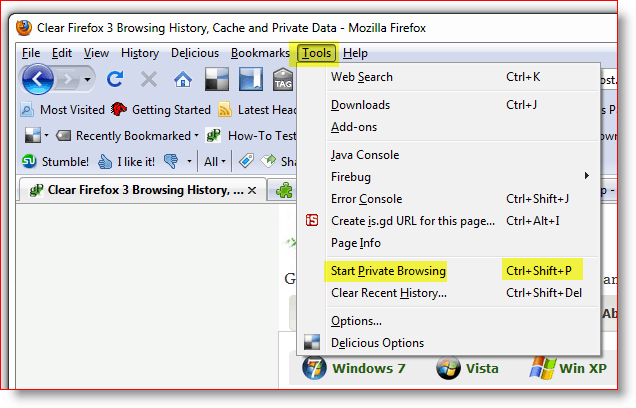
Включив приватный просмотр, не удивляйтесь, когда закроются все остальные окна и вкладки Firefox. Это закрытие по замыслу. Как только вы закроете окно «Частный просмотр» Firefox и регулярно перезапускаете Firefox, откроются все ваши предыдущие окна и вкладки.
Теперь, когда у нас есть этот необычный способ, давайте покажем вам НОВЫЙ способ очистки истории, кэша и файлов cookie Firefox по сравнению с старый метод.
Как очистить историю Firefox, кэш и файлы cookie
Откройте Firefox и нажмите клавишу ALT, чтобы открыть меню «Файл». Теперь нажмите Инструменты, Очистить недавнюю историю. Или сочетание клавиш Ctrl + Shift + Del
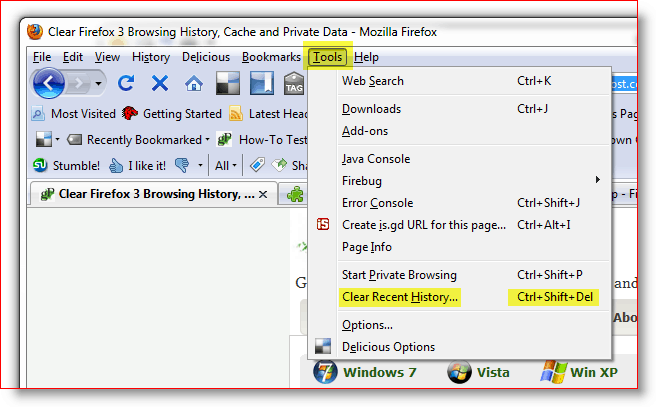
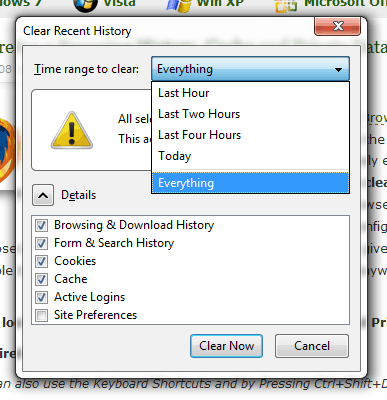
Теперь это то, где несколько вещей изменились по сравнению с предыдущими версиями
Fire Fox. Первое, что вы заметите, это новое выпадающее меню, основанное на временном диапазоне.
Вы можете просто оставить значение по умолчанию, ВСЕ, или настроить раскрывающийся список, включив в него только «Последний час», «Два часа», «Четыре часа» или «Весь день». Довольно заводной.
Нажмите стрелку вниз, чтобы указать временной диапазон, для которого вы хотите очистить историю, а затем установите флажки, чтобы очистить каждую из категорий данных, которые вы хотите очистить.
Большинство захочет очистить их Cookies и Cache В любом случае, нажмите Очистить сейчас, чтобы начать стирание.
Как вручную подтвердить, что кэш удален
Знаете ли вы, вы можете просто напечатать О себе: кеш в адресную строку Firefox и получить прорыв вашего кэша? Нажмите на скриншот справа, чтобы быстро понять, что я имею в виду. Очень хороший совет, если вы параноик и хотите убедиться, что вы уничтожили весь свой кеш!
Как настроить историю Firefox, настройки кэша и файлов cookie
В предыдущей статье я также говорил о том, как автоматически очищать личные данные при закрытии Firefox. Со времени написания этой статьи изменились экраны, а также некоторые другие параметры, поэтому давайте рассмотрим все из них.
Откройте Firefox, нажмите клавишу ALT и нажмите Инструменты, Параметры.
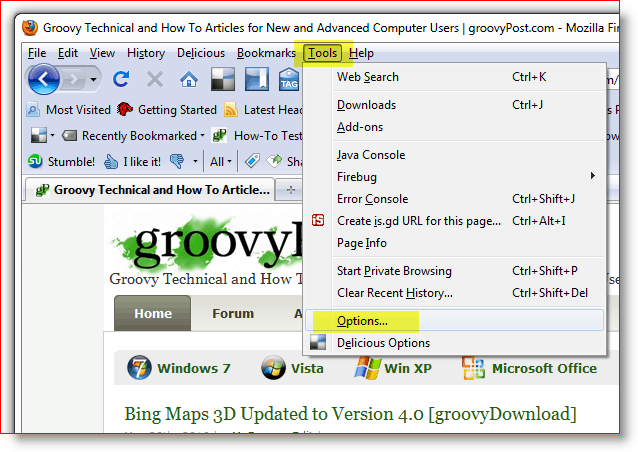
Выберите вкладку «Конфиденциальность», затем нажмите «Стрелка вниз» в окне «История» и нажмите «Использовать пользовательские настройки для истории»
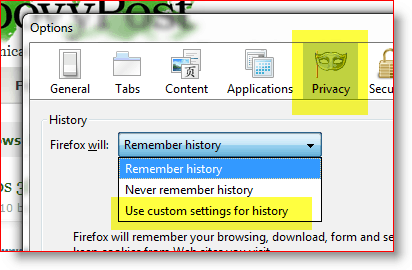
После того, как вы выберете пользовательские настройки для истории, вы увидите две ключевые опции, которые ищут многие люди:
- Автоматически запускать Firefox в приватном сеансе просмотра
- Очистить историю, когда Firefox закрывается
Настройка их обоих так же проста, как и флажок как только вы найдете, где вы его установили. Хорошие новости для вас, теперь вы знаете!
Решите, какие опции вы хотите включить и установите флажки. Если вы включите Очистить историю флажков при закрытии Firefox, то обязательно щелчок Настройки для настройки того, что будет автоматически очищаться при закрытии Firefox.
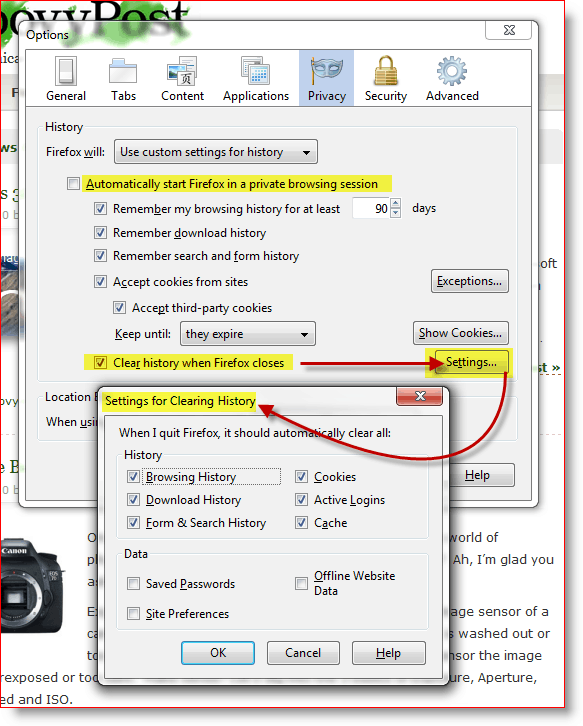
Итак, теперь, когда вы понимаете основы очистки ваших личных данных из Firefox, вы не будете чувствовать себя виноватым, если используете надстройку, которая немного облегчает работу. В конце концов, одна вещь, которая делает Firefox такой привлекательной, - это большое сообщество пользователей, которые постоянно создают для него новые дополнительные инструменты.
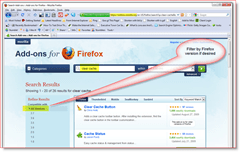
Как установить дополнение Firefox для удаления личных данных из Firefox
Первый шаг к поиску нужного нам инструмента - просто перейти к Firefox сайт дополнений и искать что-то вроде очистить кэш. Вы можете отфильтровать результаты в вашей версии Firefox. Тем не менее, сайт также отлично справляется с обнаружением вашей версии Firefox и не выдает подсказки для загрузки, если дополнение не совместимо с вашей версией Firefox.
Я опробовал 2 или 3 дополнительных инструмента для очистки кэша, и в целом они были в порядке.
- Состояние кэша - Добавляет красивый статус в правом нижнем углу Firefox, который показывает вашу память и состояние дискового кэша. Щелкните правой кнопкой мыши строку состояния, чтобы очистить кэш. Недостатком является то, что это только очистит кеш, а не куки.
- Нажмите & Clean - Вероятно, лучший из 3, позволяет большинство вариантов плюс возможность очистки Flash Cookies. Тем не менее, это просто значок, который делает то же самое, что Ctrl + Shift + Del.
- Пустая кнопка кэша - Это, наверное, было бы моим любимым. Однако, Опции не предоставили мне возможность разрешить мне настроить его на очистку Cookies + Standard Cache.
Как настроить надстройки Firefox
Итак, теперь, когда у вас установлен один из инструментов Firefox для очистки кеша, как вы их настраиваете? Просто.
Нажмите клавишу Alt и выберите Инструменты, Дополнения.
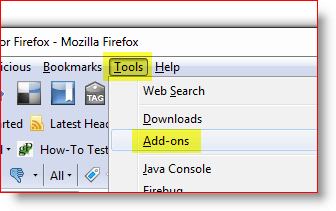
Нажмите на надстройку, которую вы хотите настроить, и нажмите Параметры.
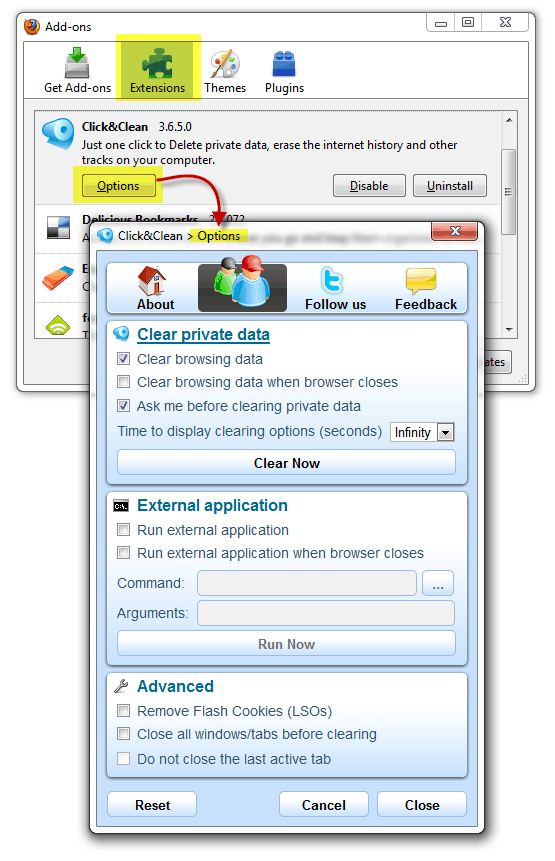
Примечание. Некоторые конфигурации для каждого дополнительного приложения уникальны, поэтому параметры могут значительно различаться. Некоторые надстройки Firefox даже не позволяют вам их настраивать, так что это просто FYI.
Как добавить значок надстройки на панель инструментов Firefox
Итак, теперь, когда вы установили дополнение, где оно? О, да, прежде чем вы сможете использовать некоторые дополнения, вам нужно добавить значок на панель инструментов. Лично я хотел бы добавить значок очистки кэша рядом с моей адресной строкой. Вот как ты это делаешь.
Откройте Firefox, нажмите клавишу «Alt» и нажмите «Вид», «Панели инструментов», «Настройка».
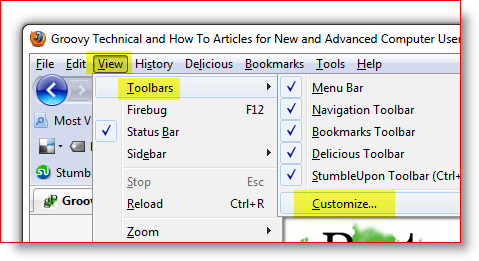
Найдите значок для нового дополнения, щелкните и перетащите его туда, где вы хотите жить. Нажмите Готово после перемещения.
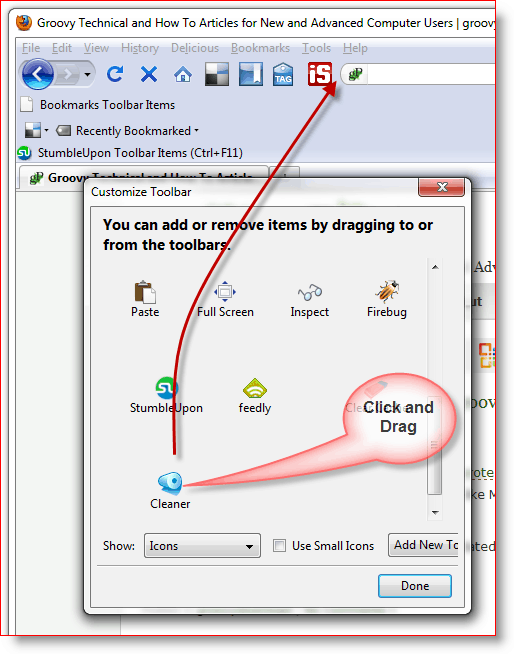
Вот как это должно выглядеть, когда сделано.
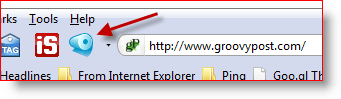
Итак, как я уже говорил ранее, этот учебник был создан с использованием Firefox 3.6.2 как были все скриншоты и тд Поскольку это технология, нет сомнений, что все изменится, поэтому обязательно подписаться на groovyPost.com получать все последние обновления в Firefox конфиденциальности / безопасности.
Комментарии? Я скучал по твоему любимому инструменту, совету по Firefox или смутил тебя? Присоединяйтесь к обсуждению и оставьте комментарий ниже.