Как сканировать документы или фотографии в Windows 10
Windows 10 / / March 17, 2020
Последнее обновление

Существует несколько способов сканирования документов и фотографий в Windows 10. Давайте рассмотрим варианты, а также современные альтернативы.
Существует несколько способов сканирования документа или фотографии в Windows 10. Вам может быть интересно, кому нужно сканировать материал в это цифровое десятилетие? К сожалению, существует множество обстоятельств, которые все еще предпочитают формат бумаги или формат по умолчанию. Банковские и правительственные документы по налогам, например, до сих пор появляются в доме в бумажном виде - ик. обычно прибывают в мой дом
В этой статье я рассмотрю несколько способов сканирования документа с помощью физического сканера или бесплатного приложения Office Lens для Windows 10. В конце концов, кто хочет быть похороненным под горой неисследимых бумажных документов?
Windows 10 - Сканирование документов, визиток или фотографий с помощью сканера
Даже в 2017 году сложно превзойти качество выделенного документа или планшетного сканера. На
Windows 10 содержит встроенную утилиту сканирования, доступ к которой можно получить из контекстного меню принтера.
щелчок Начало, тип:устройства и принтер затем нажмите Enter. Щелкните правой кнопкой мыши на вашем сканер или принтерзатем нажмите Начать сканирование.
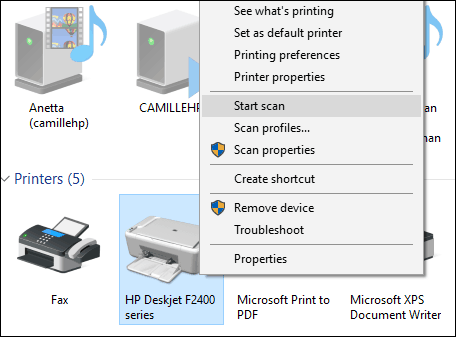
У пользователей есть несколько вариантов на экране, которые позволяют предварительно просмотреть документ, выбрать цветовой формат (цветной или черный и белый), отрегулируйте яркость, установите соответствующее разрешение и даже выберите формат, в котором вы хотите сохранить его: JPEG, PDF или PNG. Если вы остались довольны результатами после просмотра документа, нажмите кнопку «Сканировать».
Сделайте свой выбор, нажмите предварительный просмотр чтобы убедиться, что все выглядит хорошо, затем нажмите сканирование.
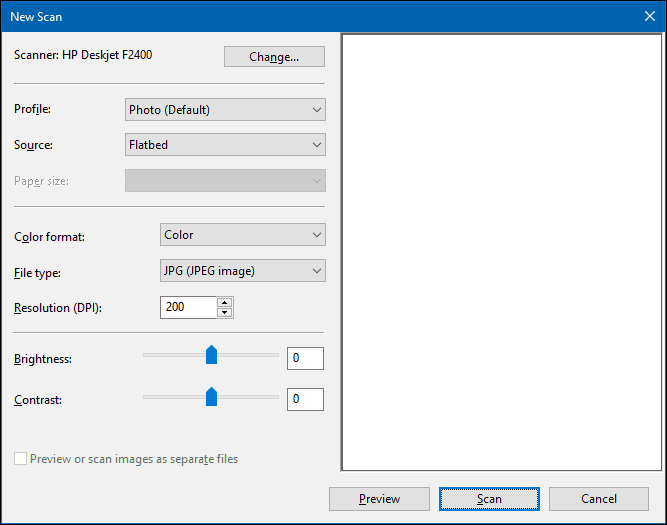
После присвоения отсканированному документу имени, добавьте несколько тегов, чтобы облегчить поиск в дальнейшем. щелчок импорт.
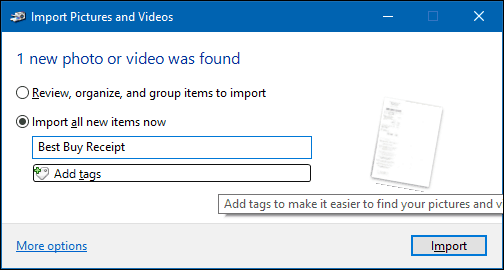
Ваш отсканированный документ обычно можно найти в разделе Изображения в папке с отсканированными файлами.
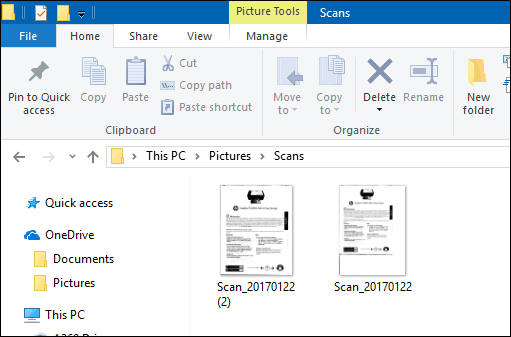
С каждой версией Windows 10 Microsoft постепенно осуждает части классического рабочего стола, и следующей жертвой может стать встроенная утилита сканирования. Microsoft выпустила современное универсальное приложение, которое вы можете скачать из Магазина Windows. Сканирование Windows.
В зависимости от того, когда вы читаете эту статью, приложение Windows Scan может быть лучшим местом для сканирования бумажных документов или фотографий. Если вы обновили Windows 10 до версии 8, возможно, она даже установлена. Тем не менее, мне пришлось выбросить приложение из окна Windows 10 и переустановить его из Магазина Windows. Что-то должно быть повреждено во время обновления Windows 8 до 10.
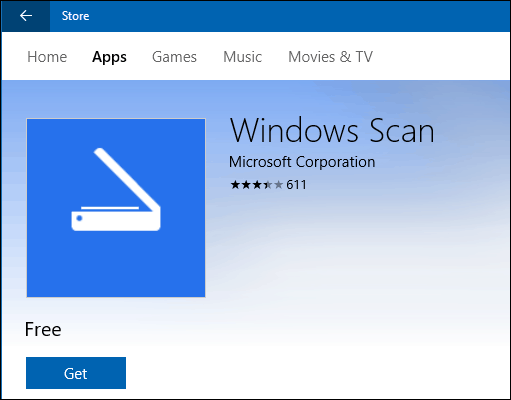
Интерфейс очень похож на старую утилиту сканирования. Вы можете просмотреть свой документ, обрезать его перед сканированием окончательного документа, настроить разрешение, выбрать подходящие форматы файлов и выбрать место сохранения.
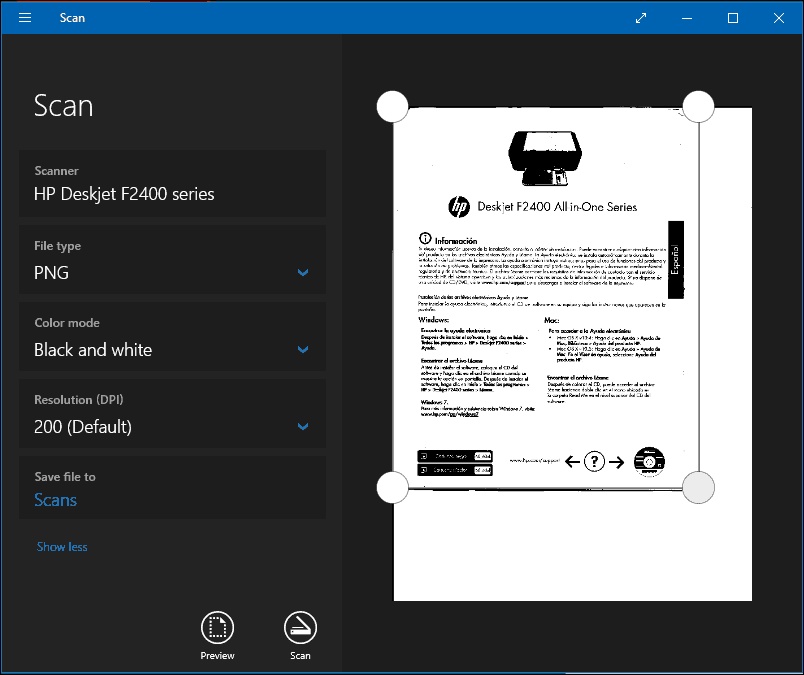
Когда все будет готово, нажмите Сканировать, затем просмотрите отсканированный документ.
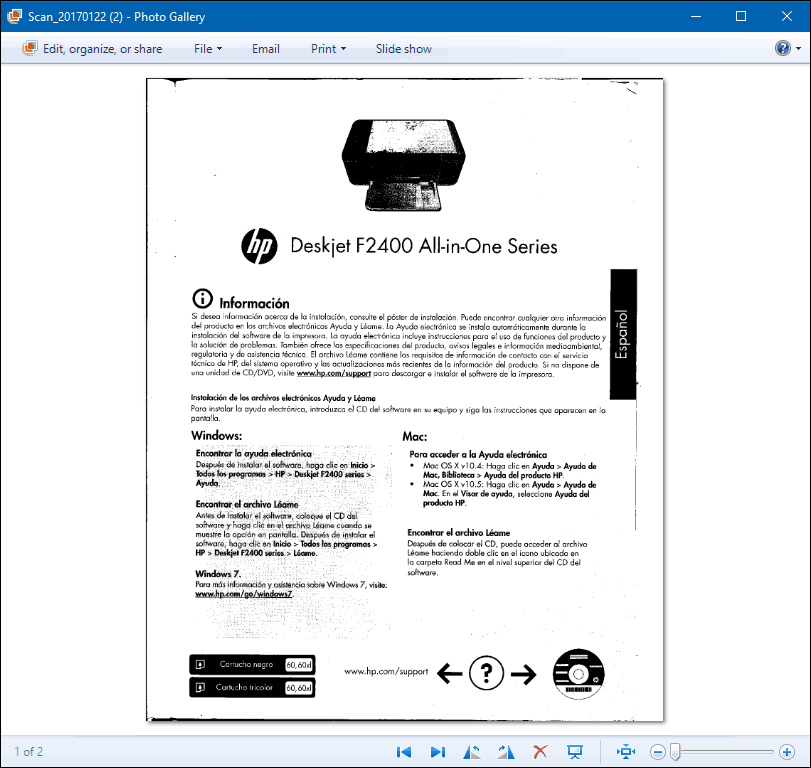
Сканирование документов, визиток или фотографий или досок с помощью мобильного телефона
Хотя когда-то они были очень популярны, многие люди больше не покупают сканеры. Не беспокойтесь, Microsoft также делает отличное мобильное приложение под названием Office Lens. У нас написано о версии для iPhone / iPad подробно, однако, это также хорошо работает на Android.
Ссылки для скачивания:
- Офисный объектив для Apple iOS (iPhone / iPad)
- Офисный объектив для Android
- Офисный объектив для Windows
Office Lens сканирует фотографии, доски, визитки и документы быстро и легко. Он полностью интегрирован с другими приложениями Microsoft, такими как OneDrive, Word и OneNote.
Его просто использовать, просто запустите Office Lens, коснитесь вкладки сканера и выберите тип содержимого для сканирования. Office Lens оптимизирует свои настройки и создаст рамку вокруг документа, когда он будет распознан.
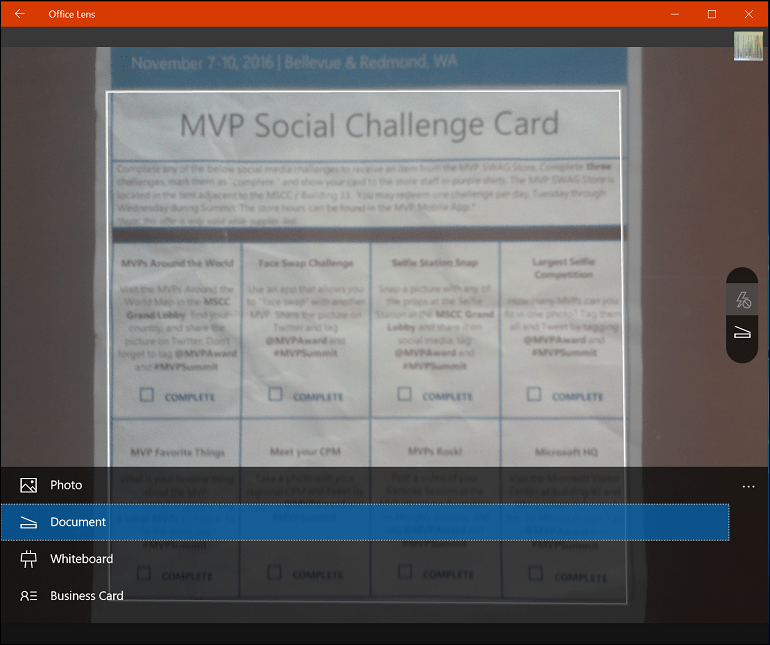
Нажмите кнопку камеры, чтобы захватить файл, предварительно просмотреть документ, а затем внести дополнительные изменения, такие как обрезка или сохранение его в нужном формате.
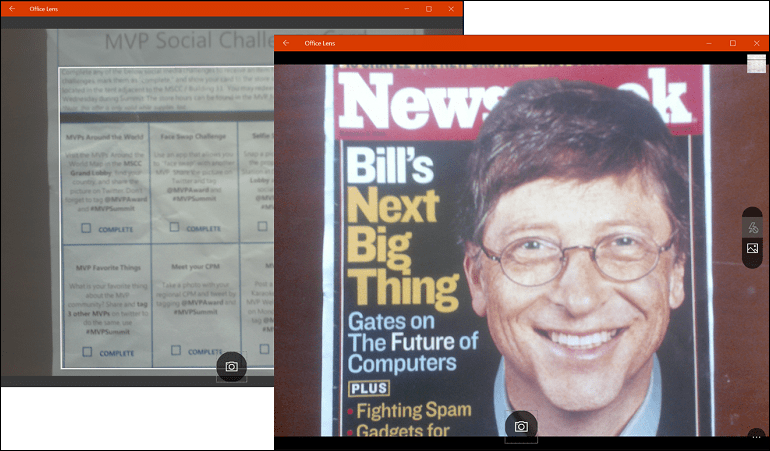
После сканирования документа вы можете выполнить другие задачи, такие как добавление метки, обрезка, удаление или сохранение его для использования в OneNote, OneDrive, Word или PowerPoint.
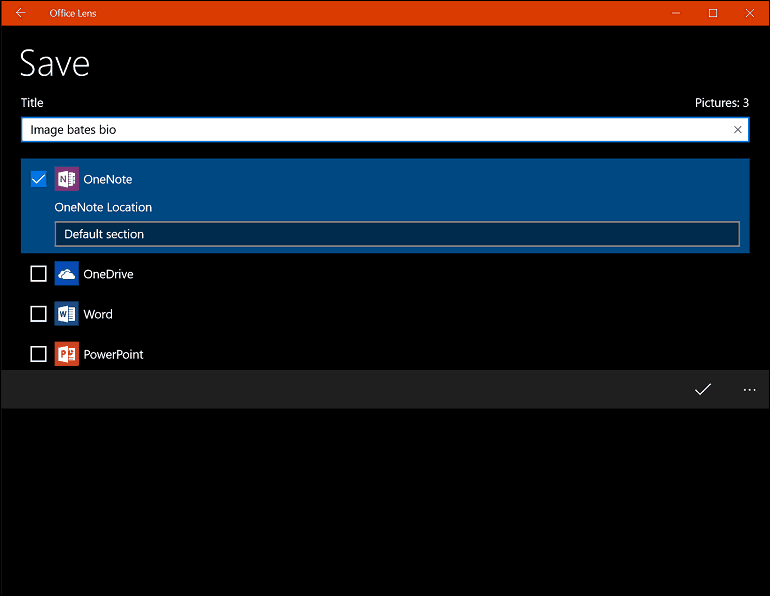
Итак, это взгляд на сканирование документов и фотографий в Windows 10, как старых, так и новых. Я должен признать, что использование специального планшетного сканера по-прежнему остается лучшим выбором для сканирования документов; если вы хотите лучшее качество. Тем не менее, трудно превзойти удобство и скорость мобильного телефона в сочетании с Onedrive. Конечно, качество может быть не таким хорошим, но в большинстве случаев, вероятно, достаточно хорошим.


