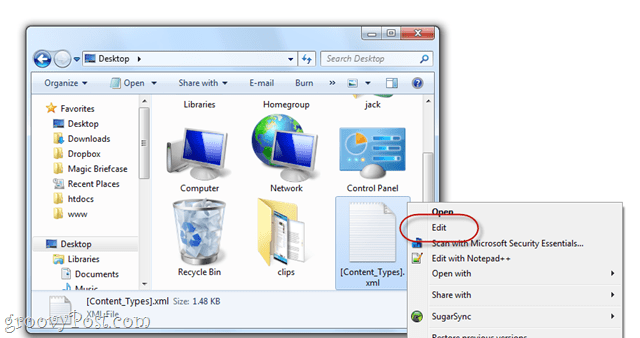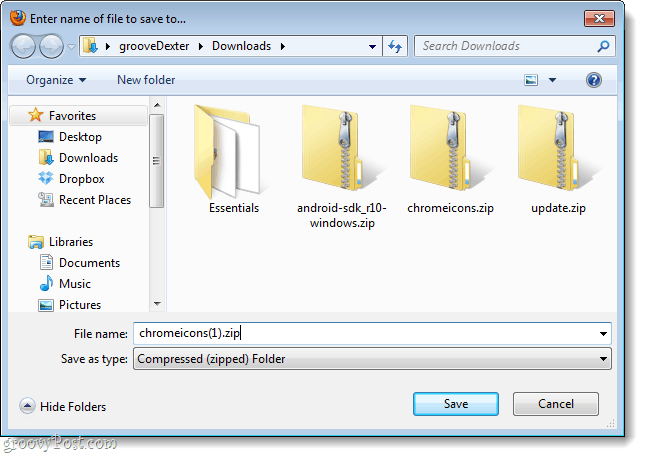3 шага к созданию подкастов с помощью Google Hangouts в прямом эфире: специалист по социальным медиа
Google Hangouts / / September 26, 2020
 Вы думаете о создании подкаста?
Вы думаете о создании подкаста?
Вы рассматривали возможность использования Google Hangouts в прямом эфире?
Ваши подкасты не обязательно должны ограничиваться простыми аудиофайлами. Google Hangouts в прямом эфире предлагает способы создания аудио, видео и улучшения SEO.
В этой статье вы узнаете, как создавать более динамичные подкасты с помощью встроенных функций Google Hangouts в прямом эфире.
Почему подкасты с Google Hangouts в прямом эфире?
Традиционно подкасты на основе интервью делаются через Skype с использованием либо Skype Call Recorder от eCamm на Mac или Памела для Skype на ПК. Обе стабильные программы с хорошим качеством звука и возможностью записи видео. Эти инструменты работают отлично, но что, если бы вы могли улучшить свою игру?

Google Hangouts в прямом эфире - это прогрессивная форма контент-маркетинга. Это прямые трансляции в Google+, которые одновременно транслировать и записывать на YouTube.
Функция, которая отделяет Hangouts в прямом эфире от предварительно записанного разговора по Skype, - это живая аудитория (но вариант видео и расширенные возможности SEO также не повредят). Когда я начал использовать Google Hangouts в прямом эфире для своих подкастов, количество скачиваний по месяцам увеличилось на 108% (не считая просмотров на YouTube).
Проведение онлайн-интервью в прямом эфире привносит в ваши подкасты новый элемент - вы люди смотрят, комментируют и задают вопросы в режиме реального времени. В результате ваша аудитория получит гораздо более ценный и интересный опыт.
# 1: Настройте и проведите Google Hangouts в прямом эфире
Чтобы использовать Google Hangouts в прямом эфире, вам необходимо связать аккаунт Google+ с каналом YouTube, на котором будет транслироваться видео. Перейдите в свою учетную запись YouTube, откройте меню «Настройки» и выберите «Подключиться к Google+».
В видео ниже приведены подробные инструкции по подключению Google+ и YouTube.
https://www.youtube.com/watch? v = k_rFHZkaC7E
Чтобы создать новую видеовстречу Google в прямом эфире, перейдите на главный экран Google+, нажмите раскрывающееся меню и выберите Hangouts..
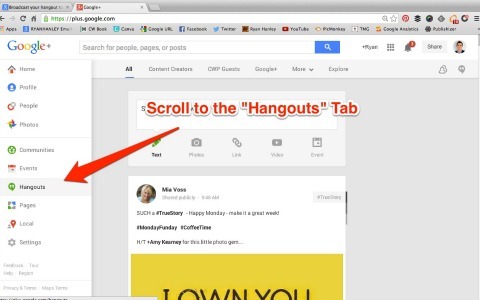
На странице Hangouts прокрутите вниз и нажмите кнопку "Начать видеовстречу в прямом эфире".
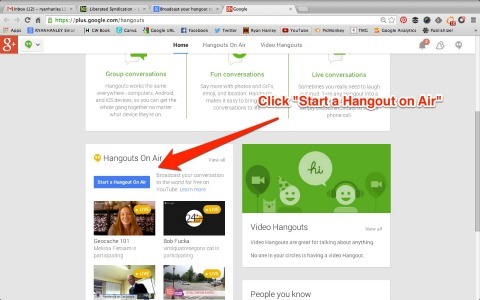
Во всплывающем окне дайте видеовстрече в прямом эфире название и описание, выберите, следует ли начать видеовстречу сейчас или запланировать ее на потом а также выберите свою аудиторию.
Важное примечание о выборе аудитории: если только вы не хотите, чтобы на видеовстречу в прямом эфире могла присутствовать только избранная группа людей, всегда добавляйте общедоступные в поле аудитории.
В рамках этой статьи я предполагаю, что вы решили начать видеовстречу в прямом эфире прямо сейчас и можете увидеть экран записи видеовстречи в прямом эфире. Вам следует увидеть себя и всех гостей, которых вы пригласили на шоу.
На этом этапе вы НЕ записываете. Чтобы начать запись, нажмите кнопку "Начать трансляцию", затем нажмите "Перейти в эфир".
Знак «В эфире» загорится желтым, но это может занять несколько секунд. Вы сейчас записываете, и любой, кто смотрит ваше шоу, может вас видеть и слышать.
Пройдите тренинг по маркетингу YouTube - онлайн!

Хотите повысить свою вовлеченность и продажи с помощью YouTube? Тогда присоединяйтесь к самому большому и лучшему собранию экспертов по маркетингу YouTube, которые делятся своими проверенными стратегиями. Вы получите пошаговые инструкции, посвященные Стратегия YouTube, создание видео и реклама на YouTube. Станьте героем маркетинга YouTube для своей компании и клиентов, реализуя стратегии, которые приносят проверенные результаты. Это интерактивное обучающее мероприятие от ваших друзей из Social Media Examiner.
ПОДРОБНЕЕ НАЖМИТЕ ЗДЕСЬ - ПРОДАЖА ЗАКАНЧИВАЕТСЯ 22 СЕНТЯБРЯ!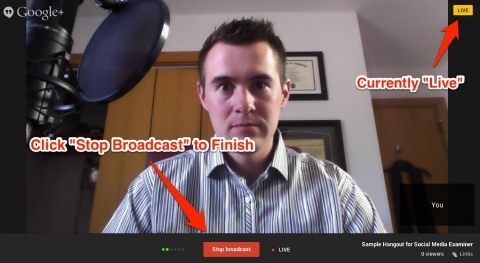
Чтобы закончить видеовстречу в прямом эфире и прекратить запись, нажмите кнопку Остановить трансляцию. Дайте системе несколько секунд, а затем убедитесь, что знак «В эфире» выключен и отображается «Не в эфире». Когда вы это видите, вы теряете эфир, и публика больше не видит вас.
# 2: Загрузите и экспортируйте файл MP4
Во время видеовстречи в прямом эфире YouTube записал все ваше шоу. Чтобы увидеть и скачать его, войдите в свою учетную запись YouTube и нажмите «Менеджер видео». к просмотреть список всех ваших видео на YouTube. Нажмите «Меню» рядом с миниатюрой видео и выберите «Загрузить MP4»..
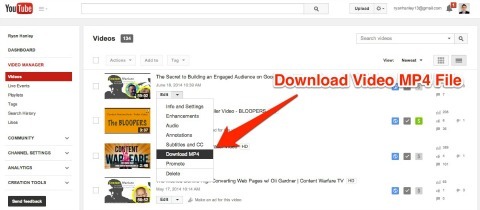
Вы можете не сразу увидеть свою видеовстречу в своем списке YouTube. В зависимости от общее количество видео, загружаемых на YouTube, отображение вашего видео на видеовстрече в прямом эфире может занять до получаса.
YouTube записал вашу видеовстречу в прямом эфире в формате MP4, но вам необходимо экспортируйте его и сохраните как файл MP3 для своего подкаста. К счастью, это довольно просто - просто нужен инструмент для редактирования аудио. я использую Дерзость чтобы создать свой последний подкаст. Он бесплатный, простой в использовании и имеет версии для Mac и ПК.
Когда вы открываете файл MP4 в Audacity, он автоматически удаляет видео Hangouts в прямом эфире и оставляет вам только аудиофайл. На этом этапе вы можете добавьте заставки и любую записанную вами вводную аудиозапись.
Вступительный звук не является обязательным, но передовой опыт подкастов предлагает создать своего рода введение за кадром, которое включает:
- Название подкаста
- Ваше имя и имя вашего гостя
- Тизер о содержании шоу
- Любые призывы к действию
- Номер серии, название и дата записи.
- Имя вашего спонсора (если он у вас есть)
Заставка - это небольшой фрагмент музыки в начале и конце вашего подкаста, который сигнализирует о переходе. Например, вы можете расположить бампер между вводным звуком и основным контентом подкаста.
Выбранная вами музыка-заставка играет большую роль в создании бренда вашего подкаста, поэтому стоит найти время, чтобы найти что-то, что отражает тон вашего шоу. Хорошим ресурсом для бесплатной музыки является AudioJungle.
Когда все будет готово, сохраните его как файл MP3, загрузите его на свой хост и распространите во всех основных каталогах подкастов.
# 3: Делитесь видео и подкастами, показывайте заметки в блоге
Здесь вы можете связать свой подкаст с видеовстречей в прямом эфире Google. Поскольку YouTube записал ваше мероприятие, вы можете встроить видеоверсию видеовстречи в прямом эфире в сообщение блога и включить примечания к шоу.
Включение видео и демонстрации заметок в вашем блоге дает вашей аудитории еще один вариант для поиска и использования вашего контента. Цель демонстрации заметок - дайте слушателям подкастов место, где можно найти ресурсы вы упомянули во время эпизода.
Если вы используете WordPress, скачать Плагин Yoast Video SEO так что вы можете указать авторство Google, а также отметьте свое сообщение как мультимедийный источник. Оба помогают отображать заметки выше на страницах результатов поиска.
Куда пойти отсюда
Определенно, нужно потрудиться, чтобы преобразовать ваши видеовстречи в прямом эфире из Google в выпуск подкаста, но награда - это гораздо более динамичное шоу.
И вот что самое интересное: очень немногие люди превращают свои Google Hangouts в прямом эфире в подкасты, не говоря уже о дополнительных ресурсах. Рынок широко открыт. Теперь у вас есть шанс заявить о себе и расширить свою аудиторию.
Как вы думаете? Вы использовали Google Hangouts в прямом эфире для создания подкастов? У вас есть дополнительные инструменты и ресурсы, которые можно порекомендовать? Поделитесь своими комментариями ниже.