Как отключить автозагрузку приложений в Windows 11
Microsoft Windows 11 Герой / / November 04, 2021

Последнее обновление

Отключение запускаемых приложений в Windows 11 может сократить время загрузки вашего ПК. Вот как это сделать.
Windows 11 имеет переработанный пользовательский интерфейс, который включает в себя новые захватывающие функции, такие как Макеты Snap, улучшен Виртуальные рабочие столы, Фокус-сессии, и более.
Хотя пользовательский интерфейс более отзывчив, чем более ранние версии Windows, вы все равно можете увидеть небольшое замедление при первой загрузке компьютера. Это особенно верно, если у вас есть несколько приложений, запускаемых во время запуска, так как это может значительно замедлить работу вашего компьютера.
Чтобы обойти это, вам нужно отключить некоторые из этих запускаемых приложений. Если вы хотите отключить запускаемые приложения в Windows 11, вам нужно сделать следующее.
Как отключить запуск приложений в Windows 11 через настройки
Для начала нажмите кнопку Начинать кнопку и выберите Настройки. Вы также можете использовать сочетание клавиш Клавиша Windows + I, чтобы напрямую открыть приложение "Настройки".

Кончик: Также стоит отметить, что вы можете запустить "Настройки", щелкнув правой кнопкой мыши значок Начинать кнопка и выбирая Настройки из меню.
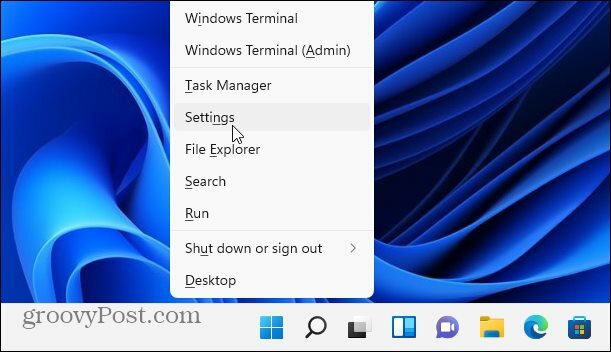
Когда откроются настройки, нажмите Программы из списка слева. Затем прокрутите параметры справа и выберите Запускать.
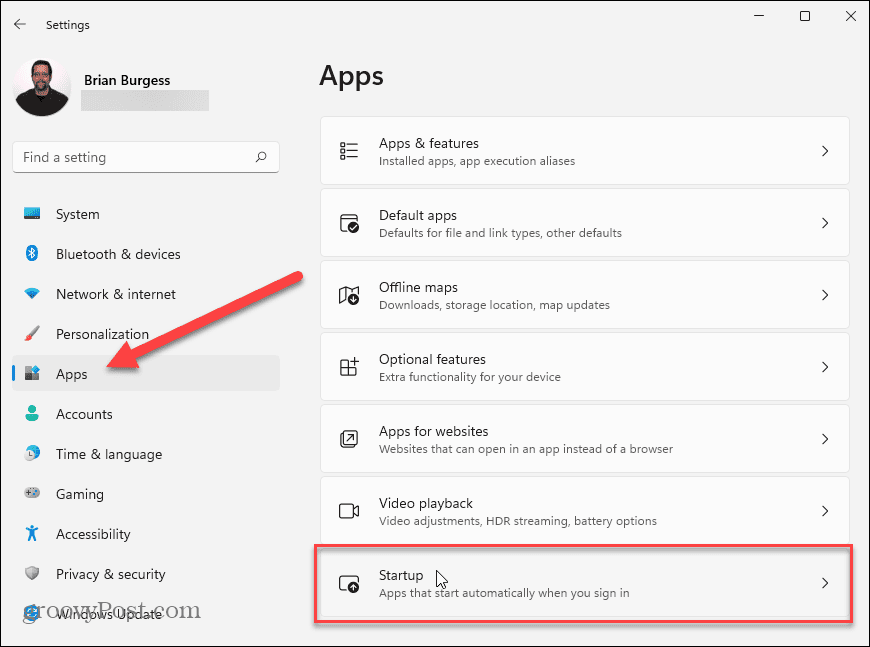
в Приложения для запуска вы увидите список установленных приложений.
Рядом с каждым приложением вы увидите оценку его влияния на системные ресурсы во время запуска. Это поможет вам определить, какие приложения стоит отключить.
Например, Microsoft Edge оказывает «сильное влияние» на процесс запуска. Однако большинство пользователей, вероятно, захотят избежать открытия Edge при запуске. Нажатие на ползунок рядом с ним остановит его работу.
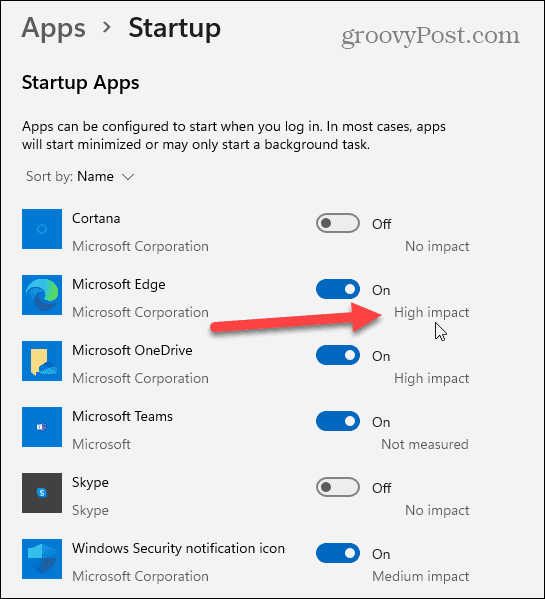
Как только вы определили приложения, которые сильно влияют на ваши системные ресурсы, пора их выключить.
Чтобы отключить запускаемые приложения в Windows 11, прокрутите вниз и нажмите ползунок рядом с любым активным приложением в списке. Когда ползунок находится в Выключенный положение, он больше не будет запускаться автоматически после перезагрузки компьютера.
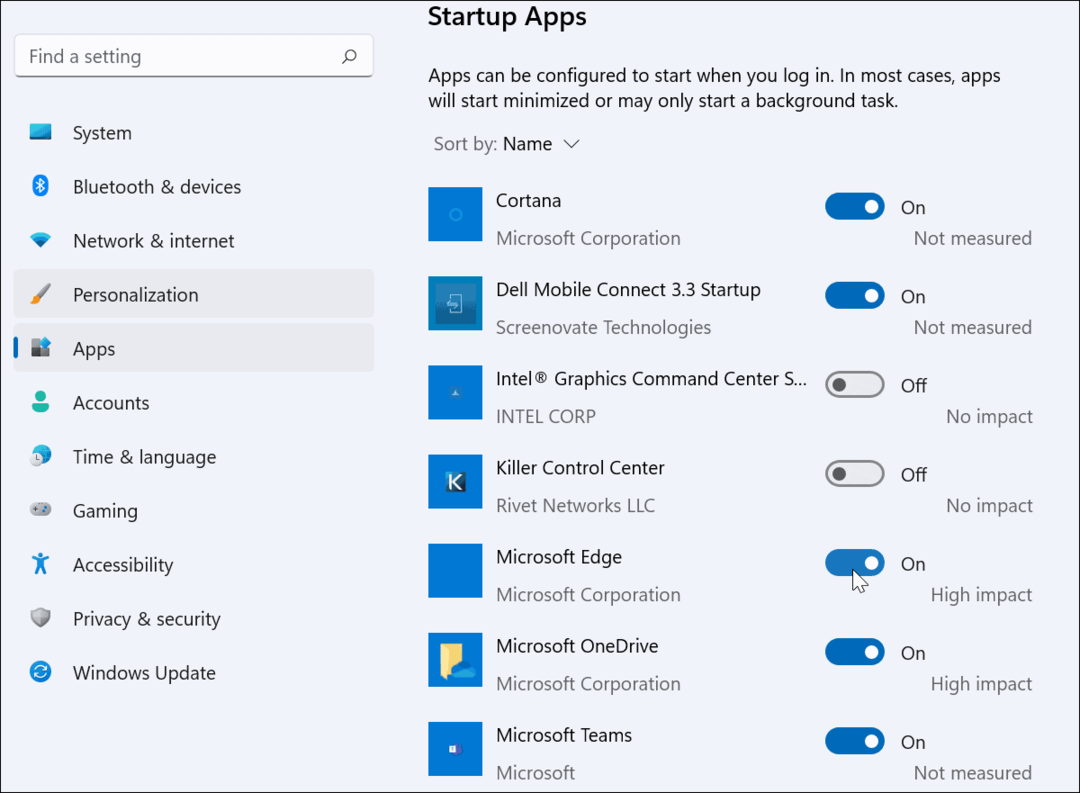
Также стоит упомянуть, что вы можете сортировать приложения по названию, влиянию на запуск или статусу. Сортировка приложений может упростить управление ими, особенно если список длинный.
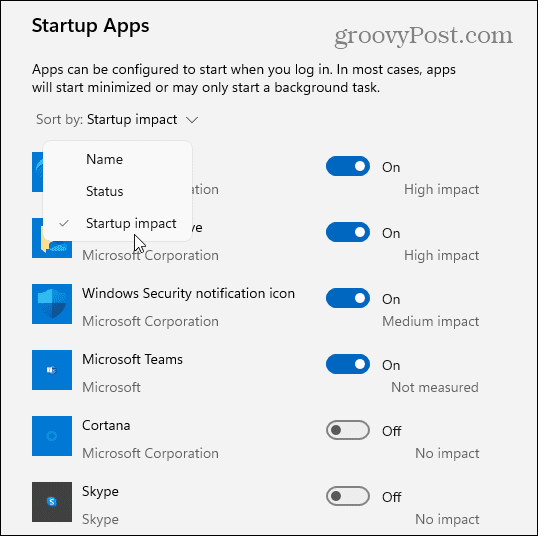
Как отключить запуск приложений через диспетчер задач
Windows 7 позволяла пользователям настраивать запускаемые приложения с помощью диспетчера задач. Хотя это не лучший способ отключить запускаемые приложения в Windows 11, это все же возможно.
Начать, откройте диспетчер задач в Windows 11 щелкнув правой кнопкой мыши Начинать кнопка и выбирая Диспетчер задач.
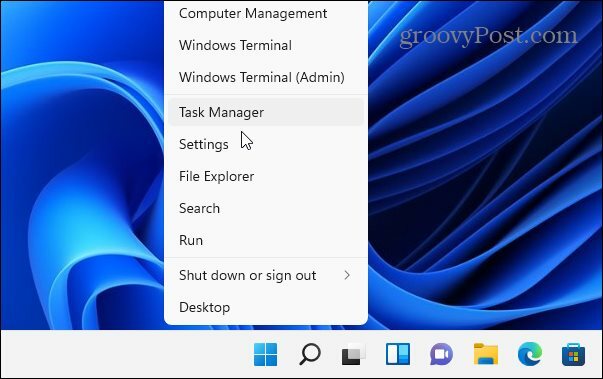
в Диспетчер задач окно, нажмите кнопку Запускать таб. Оттуда прокрутите список приложений и найдите приложения, которые в настоящее время настроены на запуск при загрузке компьютера с помощью Положение дел раздел.
Приложения, которые запускаются автоматически, будут перечислены как Включено. Чтобы отключить запускаемое приложение с помощью диспетчера задач, щелкните его правой кнопкой мыши и выберите Запрещать из меню.
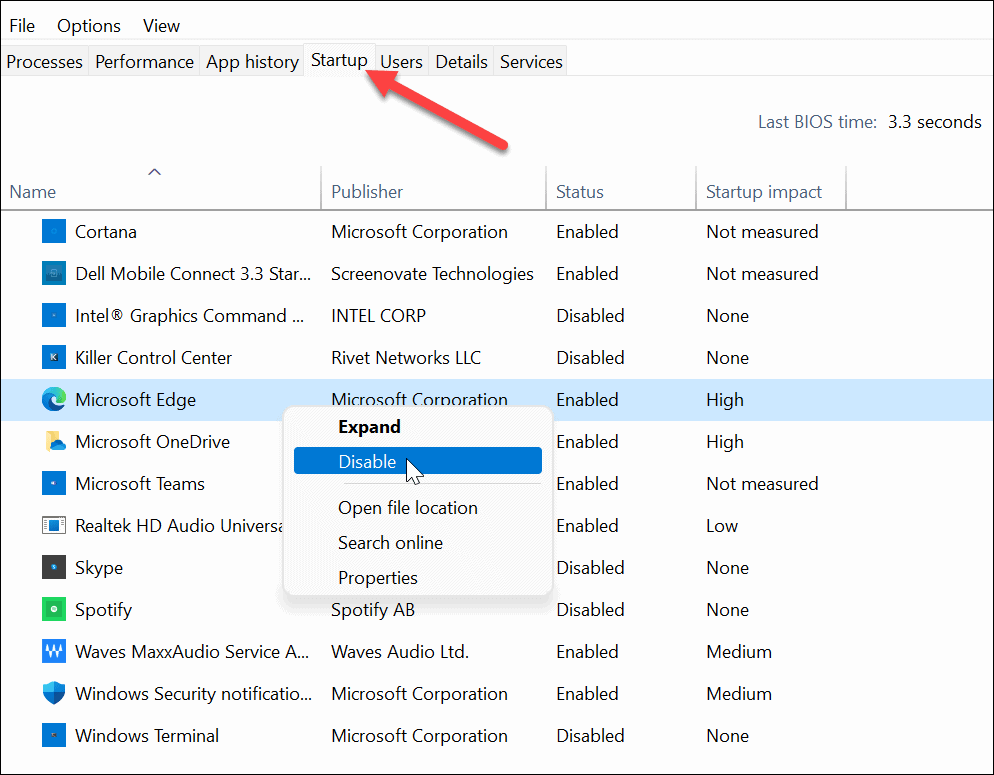
Нравиться Windows 10Диспетчер задач в Windows 11 позволяет сортировать приложения по имени, издателю, статусу и влиянию на запуск.
Вы также можете добавить дополнительные столбцы, щелкнув правой кнопкой мыши любой из заголовков столбцов. Оттуда выберите другие категории, такие как тип запуска, ЦП при запуске, выполняется сейчас и другие.
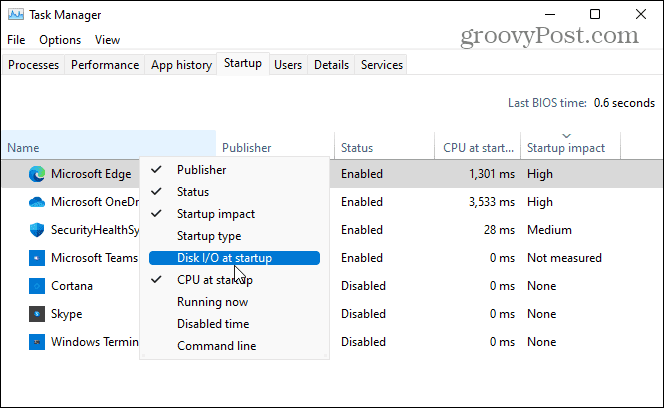
Чтобы получить дополнительную информацию о запускаемом приложении, щелкните его правой кнопкой мыши и выберите тип необходимой информации, например расположение файла или свойства приложения. Если этого недостаточно, вы можете выбрать вариант поиска приложения в Интернете.
Это может помочь вам определить, для чего используется приложение, особенно если название приложения незнакомо.
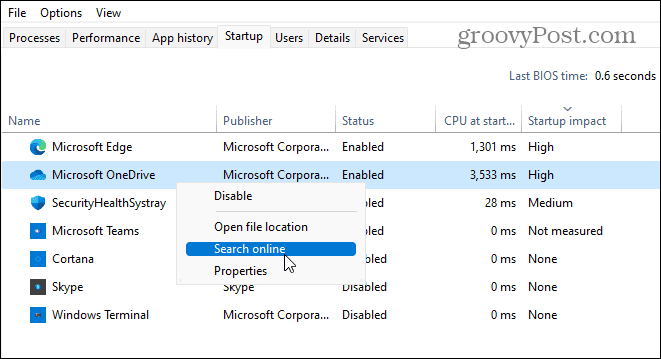
Ускорение Windows 11
Если вы решите отключить запускаемые приложения в Windows 11, вы сократите время загрузки и освободите доступные системные ресурсы для других приложений. Приложение для запуска не требуется - вы можете отключить их все для лучшей производительности, не вызывая никаких проблем для самой Windows.
Есть некоторые приложения, которые вы можете предпочесть запускать вручную после завершения загрузки вашего ПК. Программы как VPN, например, может вызвать проблемы с запуском, особенно на старых компьютерах.
Подробнее об управлении приложениями на ПК с Windows 11 см. как изменить приложения по умолчанию. Вы также можете посмотреть, как закрепить приложения из меню «Пуск» на панели задач в Windows 11.
Как очистить кеш, файлы cookie и историю просмотров Google Chrome
Chrome отлично сохраняет историю просмотров, кеш и файлы cookie, чтобы оптимизировать производительность вашего браузера в Интернете. Ее как ...
Согласование цен в магазине: как узнать цены в Интернете при совершении покупок в магазине
Покупка в магазине не означает, что вы должны платить более высокие цены. Благодаря гарантиям совпадения цен вы можете получать онлайн-скидки при покупках в ...
Как подарить подписку Disney Plus с помощью цифровой подарочной карты
Если вам нравится Disney Plus и вы хотите поделиться им с другими, вот как купить подписку Disney + Gift за ...
