Как использовать новый полноэкранный вид в Outlook для Mac
Microsoft Office Ос х яблоко Прогноз / / March 17, 2020
Последнее обновление
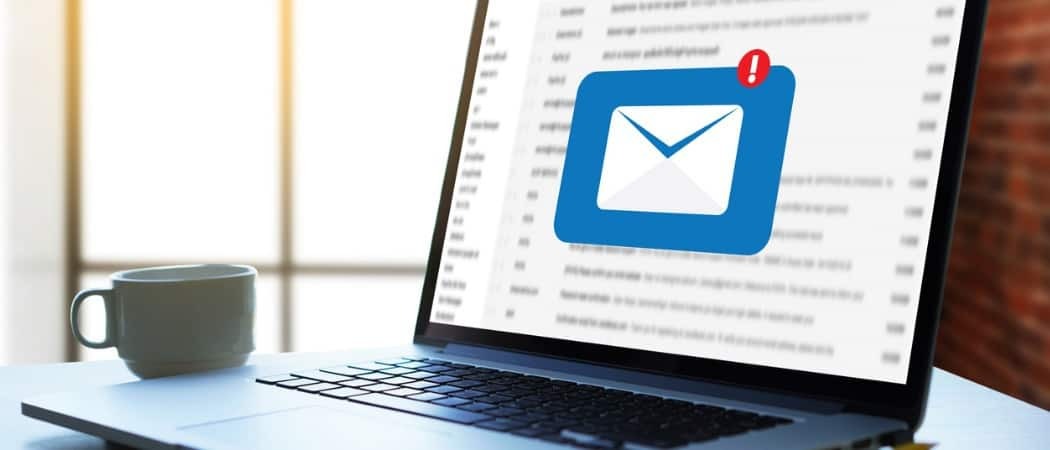
Microsoft Office для Mac Team находится на пороге и принесут новые функции на новый год. Одна из интересных новинок - полноэкранный просмотр для Outlook.
Команда Office для Mac находится в действии, звоня в Новый год с новыми функциями для ревизии 2016 года, выпущенной в середине 2015 года. Одна из замечательных новых функций - поддержка полноэкранного просмотра в Outlook 2016 для Mac. Это встроенная функция OS X, но некоторым программам понадобилось немного времени, чтобы наверстать упущенное. Теперь, когда оно появилось в Outlook с новыми обновлениями, рассмотрим, как его использовать и чего ожидать.
Активировать полноэкранный режим в Outlook 2016 для Mac
Во-первых, вы должны убедиться, что у вас установлены последние обновления для Office 2016. Проверьте нашу статью для инструкции о новых обновлениях и о том, как их получить. После установки этих обновлений запустите Outlook 2016 для Mac. Затем разверните окно, чтобы получить полноэкранный режим.
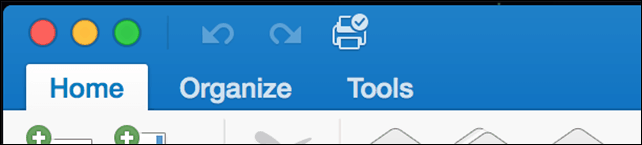
Полный экран - это больше, чем просто захватывающий опыт. При открытии сообщения фоновые отвлечения удаляются, что делает акцент на содержании. Если вы хотите выйти из режима фокусировки, просто щелкните за пределами окна сообщения, чтобы вернуться к главному экрану Outlook.
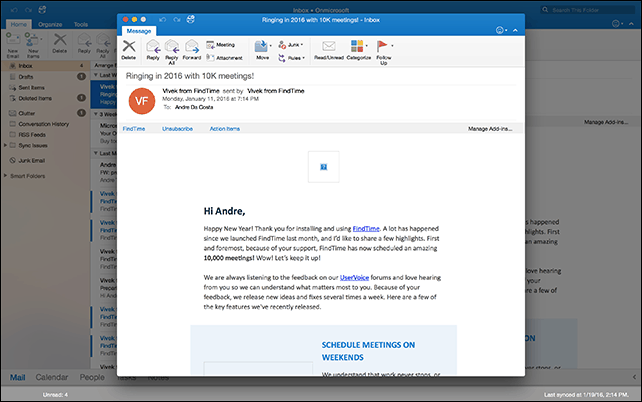
Вы также можете многозадачность, когда в полноэкранном режиме. Чтобы отобразить более одного сообщения одновременно, откройте сообщение, а затем сверните его. Откройте другое сообщение, а затем перейдите на вкладку сообщений для сообщения, которое вы ранее свернули.

Outlook 2016 автоматически разделит экран между обоими сообщениями.
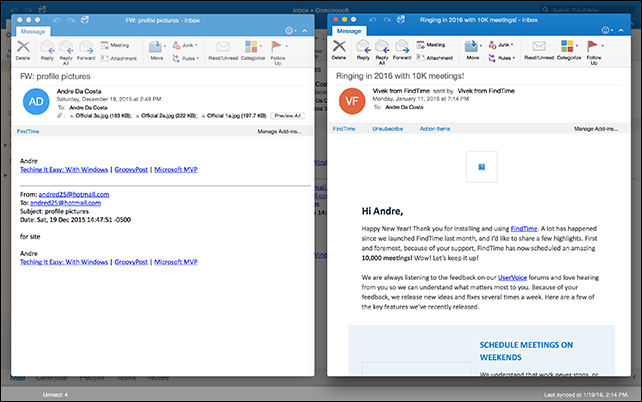
Сначала я испытывал трудности с активацией режима фокусировки с двумя сообщениями на экране. Оказывается, если ваш Mac использует разрешение по умолчанию 1440 x 900, он вместо этого будет переключать сообщения. Если у вас есть Mac с дисплеем Retina, сделайте следующее: Откройте Системные настройки затем нажмите дисплей
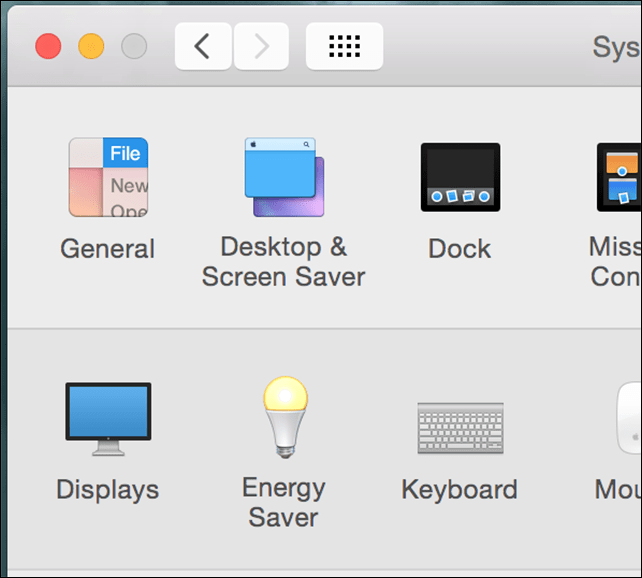
Выберите Чешуйчатый Затем установите флажок третий вариант. Обратите внимание, это может ограничить производительность вашего Mac. Мне действительно странно, что мне пришлось сделать это, чтобы эта функция работала в Outlook 2016 для Mac.
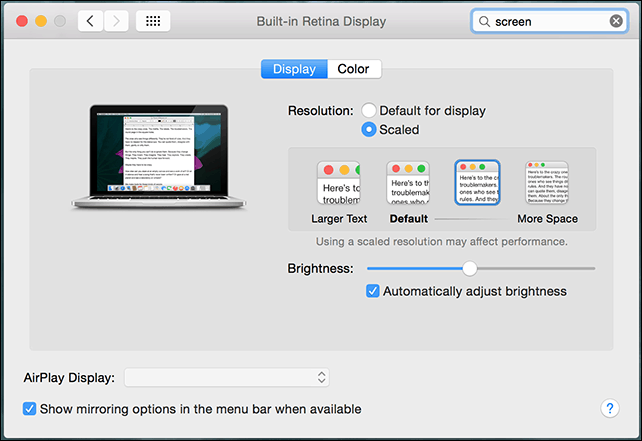
Поддержка OS X El Capitan Split View
В Outlook 2016 для Mac также используется новая функция OS X El Capitan, Split View. Это требует еще более высокого разрешения, минимум 1550 пикселей. Чтобы активировать его, нажмите Файл> Создать> Главное окно. Разделенное представление в Outlook 2016 позволяет настроить дополнительное главное окно, которое вы можете использовать для управления календарем, задачами или другими почтовыми ящиками. Я не мог заставить его работать из-за ограничения моего разрешения.
Разделенное представление в Outlook 2016 позволяет настроить дополнительное главное окно, которое вы можете использовать для управления календарем, задачами или другими почтовыми ящиками. Я не мог заставить его работать из-за ограничения моего разрешения.
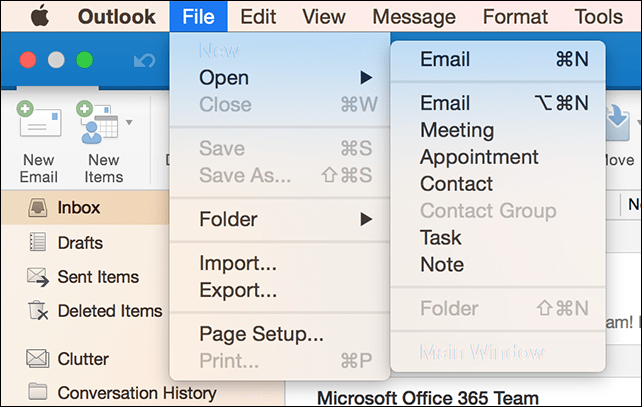
Команда Outlook для Mac отмечает, что это первые дни; проделана большая работа по уточнению функции. Надеюсь, мы увидим лучшую поддержку старых компьютеров Mac с более низким разрешением. Дайте нам знать, что вы думаете о новой функции.



