Как использовать быстрый анализ Microsoft Excel для визуализации данных
Microsoft Office Microsoft Майкрософт Эксель Герой / / May 13, 2021

Последнее обновление

С помощью инструмента быстрого анализа Microsoft Excel вы можете визуализировать данные разными способами, чтобы найти тот, который работает в вашей ситуации.
Вы можете представить себе мир без Майкрософт Эксель? Программное обеспечение - это всемирная мощная электронная таблица, помогающая сотрудникам, студентам и другим пользователям компьютеров быстро производить вычисления, ячейка за ячейкой. Видеть бесчисленные числа в строках и столбцах - не очень привлекательно, и поэтому многие обращаются к диаграммам, чтобы лучше объяснить эти числа.
Какую диаграмму вам следует использовать? Многое зависит от того, как вы хотите выделить данные электронной таблицы.
Быстрый анализ Microsoft Excel
Встроенный инструмент быстрого анализа принимает ряд данных в Excel и помогает выбрать идеальную диаграмму с помощью всего нескольких команд. Это весело, легко и займет всего несколько секунд. В следующем примере вы увидите электронную таблицу со списком продуктов питания, которые необходимо приобрести для семьи. Помимо названий каждого товара, в электронной таблице отображается его местонахождение, категория, потребность в количестве, цена и общая стоимость.
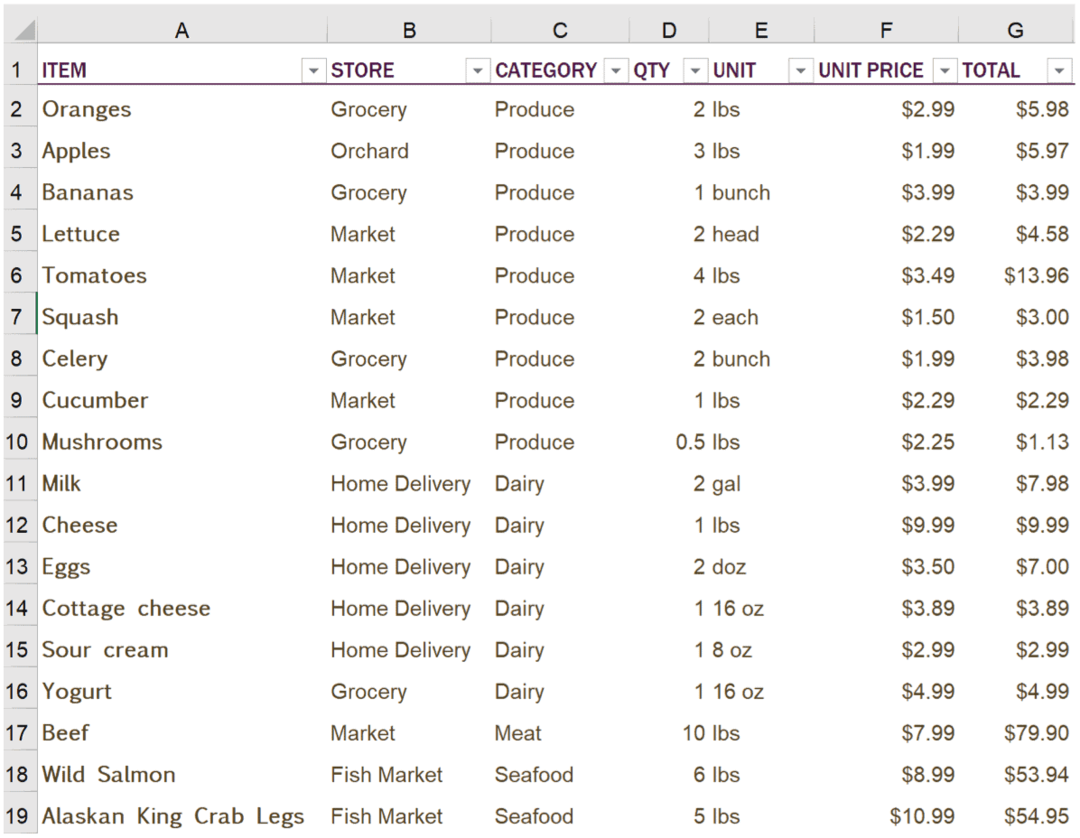
Информация в этой таблице проста для понимания и исчерпывающая. Однако это не обязательно увлекательно. Это скоро изменится с Microsoft Excel Quick Analysis. Для начала сгруппируем соответствующие ячейки на диаграмме. В правом нижнем углу выбранных ячеек щелкните значок «Быстрый анализ».
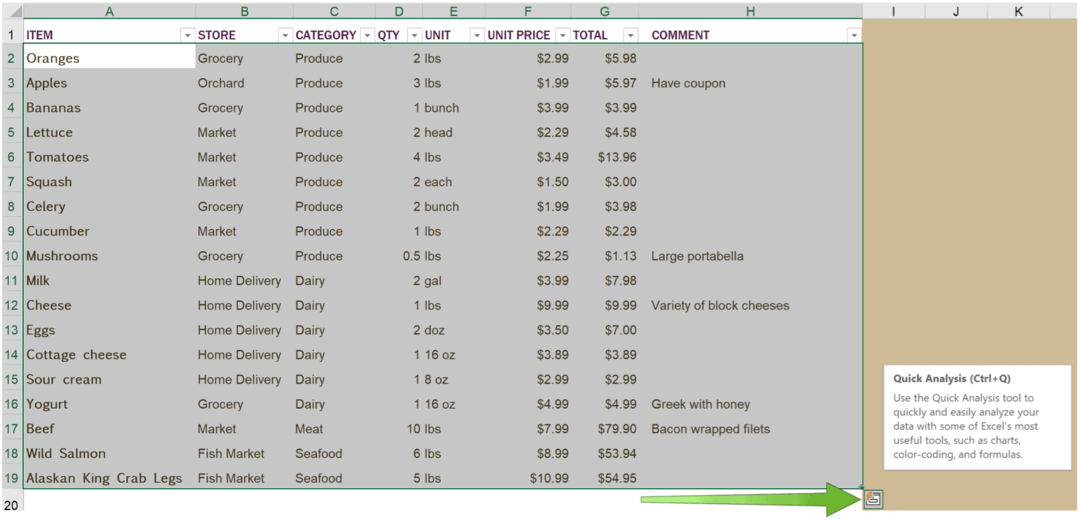
Как только вы это сделаете, вы найдете разные вкладки, в том числе одну для диаграмм. Перечисленные диаграммы рекомендуются в зависимости от типа информации, которую вы выделили выше. В нашем примере вы можете нажать на параметры диаграмм и найти макеты, которые включают сумму качества по магазинам, сумму итогов по магазинам и т. Д. Когда вы найдете понравившуюся диаграмму, нажмите на нее.
Оттуда вы увидите только что выбранную диаграмму, а также краткую информацию о том, как она была составлена. Информация находится на отдельной странице в вашей электронной таблице, и еще лучше будет корректироваться по мере изменения чисел в исходной электронной таблице.
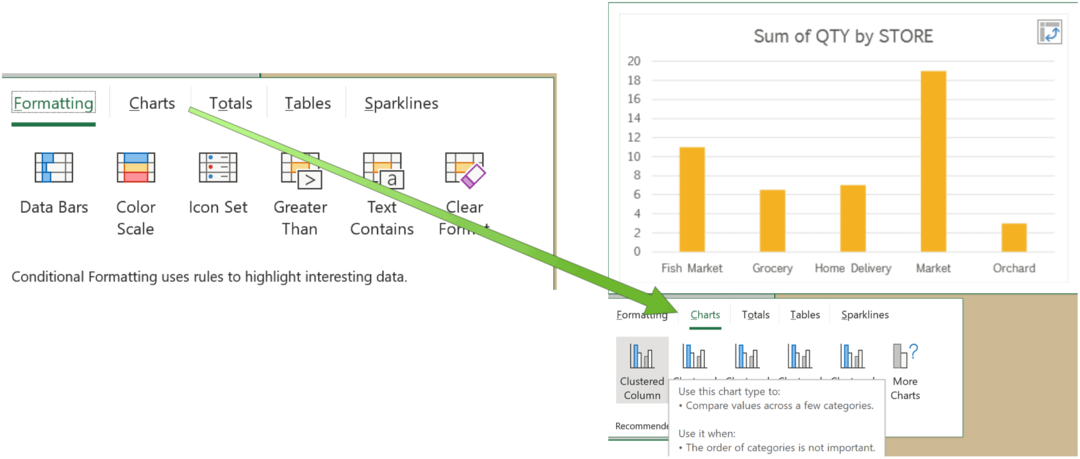
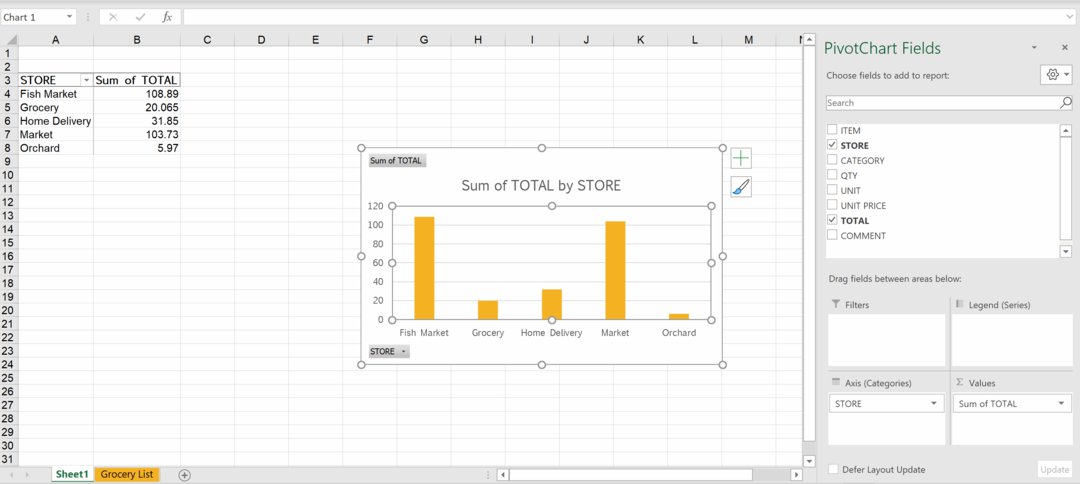
Параметры быстрого анализа Excel
Пять вкладок во всплывающем окне «Быстрый анализ» включают «Формат», «Диаграммы», «Итоги», «Таблицы» и «Спарклайны». Просмотрите каждую вкладку, затем нажмите на каждый вариант, чтобы узнать, какой способ лучше всего показать цифры для вашей аудитории. Однако не каждая вкладка обязательно будет предлагать жизнеспособный вариант, поскольку каждый зависит от типа содержимого в вашей электронной таблице.
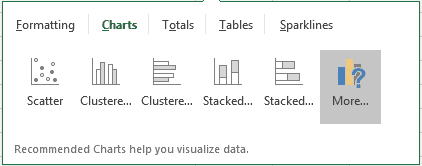
Форматирование
Microsoft Excel Условное форматирование параметры позволяют визуализировать данные в электронных таблицах. Таким образом вы сможете лучше понять, что вы пытаетесь представить с помощью данных, с первого взгляда. Раздел «Форматирование» в разделе «Быстрый анализ» предоставляет более быстрый доступ ко многим из этих инструментов и позволяет обходить ленту Excel.
Диаграммы
Microsoft создала инструмент быстрого анализа, чтобы упростить доступ к параметрам построения диаграмм в Excel. Наведите указатель мыши на образец диаграммы, затем щелкните по нужной.
Итоги
В разделе «Итоги» вы найдете решения, которые вычисляют числа в столбцах и строках, включая «Сумма», «Среднее» и «Подсчет».
Таблицы и спарклайны
Здесь доступны как таблица, так и сводная таблица, а также Спарклайны. Последние представляют собой крошечные диаграммы, которые вы можете отображать вместе со своими данными в отдельных ячейках. Они прекрасно демонстрируют тенденции в данных.
С помощью Microsoft Excel Quick Analysis вы можете визуализировать данные по-разному, чтобы сделать числа более глубокими. Это не единственный инструмент Excel, который мы рассмотрели за последнее время. Мы также покрыл как заблокировать определенные ячейки, строки или столбцы в приложении для работы с электронными таблицами и выделить дубликаты.
Как очистить кеш, файлы cookie и историю просмотров Google Chrome
Chrome отлично сохраняет историю просмотров, кеш и файлы cookie, чтобы оптимизировать производительность вашего браузера в Интернете. Ее как ...
Согласование цен в магазине: как узнать цены в Интернете при совершении покупок в магазине
Покупка в магазине не означает, что вы должны платить более высокие цены. Благодаря гарантиям совпадения цен вы можете получать онлайн-скидки при покупках в ...
Как подарить подписку Disney Plus с помощью цифровой подарочной карты
Если вам нравится Disney Plus и вы хотите поделиться им с другими, вот как купить подписку Disney + Gift за ...
Ваш путеводитель по совместному использованию документов в Google Документах, Таблицах и Презентациях
Вы можете легко сотрудничать с веб-приложениями Google. Вот ваше руководство по совместному использованию в Google Документах, Таблицах и Презентациях с разрешениями ...
