10 советов по Microsoft Word 2016, которые должен знать каждый пользователь
Microsoft Office Microsoft / / March 17, 2020
Не каждая функция в Microsoft Word требуется каждому пользователю, но есть некоторые важные, которые должен знать каждый пользователь. Вот список из 10.
поскольку Microsoft Word свергли WordPerfect в 90-х годах, чтобы стать стандартом де-факто в обработке текстов; это накопило довольно много особенностей за эти годы. Не каждая функция требуется каждому пользователю, но есть некоторые важные, которые должен знать каждый пользователь. Если вы новичок в Word или хотите отточить свои навыки, вот несколько советов, которые вы должны знать, будь вы студент, случайный пользователь или начинающий эту новую работу.
Основные советы для Microsoft Word 2016
1 - Вставить текст без форматирования
Если вы ссылаетесь на информацию из интернет-источников, таких как ВикипедияИногда копирование информации непосредственно в Word может иметь некоторые последствия. Обычно вы можете не захотеть сохранять исходное форматирование. Кроме того, вставка без форматирования происходит быстрее. Для этого скопируйте текст из источника. Запустите Microsoft Word, затем нажмите меню Вставить.
Нажмите кнопку Вставить неформатированный, чтобы вставить текст без форматирования. Это не легче, чем это. Вы также можете установить значение по умолчанию, чтобы ваш текст автоматически вставлялся в этом формате.
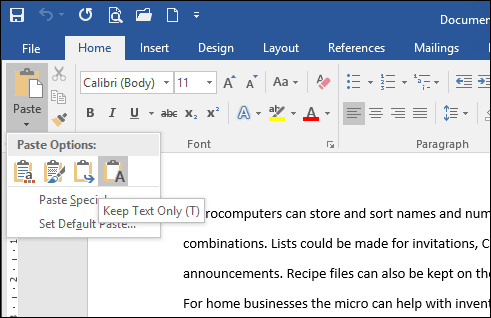
2 - Выбрать несмежный текст
Появившаяся в Word 2002, эта функция давно запрашивалась в течение многих лет. Если вам нужно, например, скопировать несмежные фрагменты текста в документе или применить специальное форматирование к заголовкам, это лучший способ сделать это. Удерживая нажатой клавишу «Управление», используйте мышь, чтобы сделать выбор в документе.
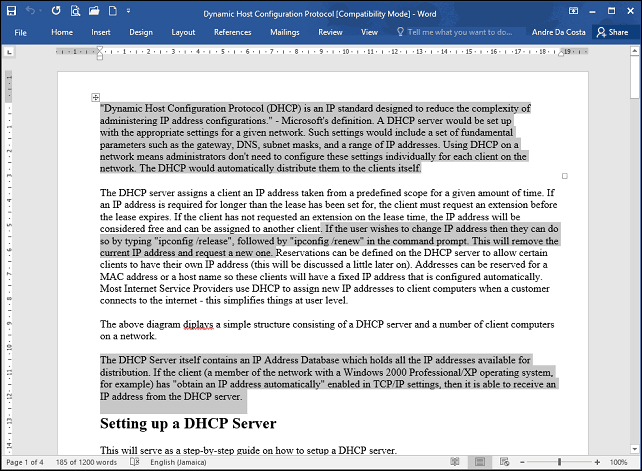
3 - Сбор изображений, используемых в документе
Если вы получите документ с многочисленными изображениями; и вы хотели бы скопировать все изображения из документа без необходимости делать это одно за другим, вот простой способ сделать это. Нажмите «Файл»> «Сохранить как»> щелкните в списке «Тип файла» и выберите «Веб-страница».
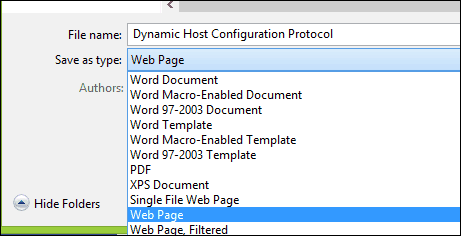
Найдите папку, в которой хранятся изображения, затем скопируйте изображения.
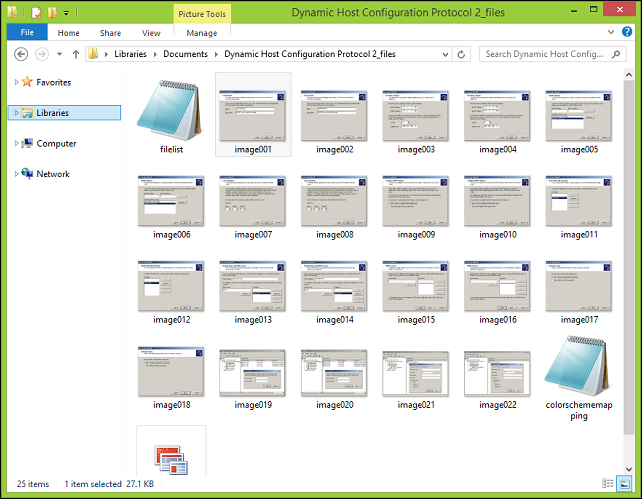
4 - Обрезать фото
Microsoft Word включает в себя мощные инструменты редактирования, которые могут делать больше, чем просто управлять текстом. Если вам нужно работать с изображениями, вы можете получить доступ к некоторым параметрам форматирования. Обычная задача - обрезать фотографию до нужного размера. Выберите фотографию, которая активирует инструменты для работы с изображениями, вкладку «Форматировать контекстную ленту». Нажмите кнопку «Обрезать», затем используйте якоря, чтобы отрегулировать и применить нужные размеры.
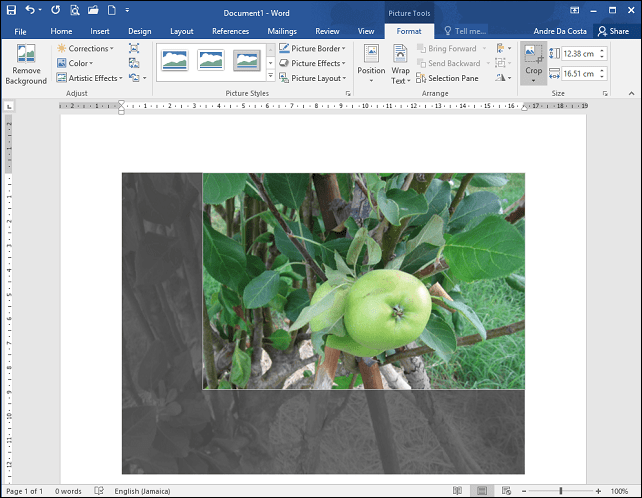
Нажмите кнопку Crop еще раз, чтобы применить изменения.
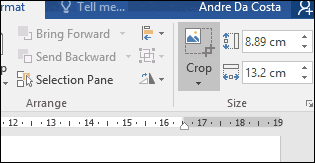
5 - Объединить и разделить ячейки в таблице
Работа с таблицами в документе Word может быть сложной и утомительной в зависимости от того, что вы пытаетесь сделать. Например, если вы создаете форму, объединение ячеек - это обычное занятие, которое вам может понадобиться. Для этого выделите ячейки в таблице, затем нажмите кнопку «Объединить».
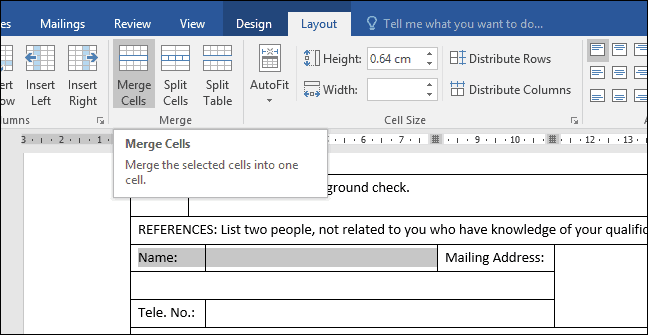
6 - Разрыв страницы и макеты документов
Если вы хотите быть гибкими в том, как вы готовите и распечатываете свои документы, разрывы страниц со смесью макетов документов могут сэкономить ваше время и повысить производительность. Разрыв страницы позволяет вам останавливать и начинать ввод текста в определенном месте документа. Это часто используется при создании текстовых столбцов, но также и для обычных документов. Чтобы сделать разрыв страницы, выберите вкладку «Макет», нажмите «Разрывы»> «Следующая страница». Это поместит курсор на новую страницу, которая разрешает приложения с другим макетом документа, например, альбомным или юридическим. Перейдите к изменению дизайна страницы, например, если вы хотите иметь правильный размер, нажмите вкладку Макет> Размер, затем выберите макет.
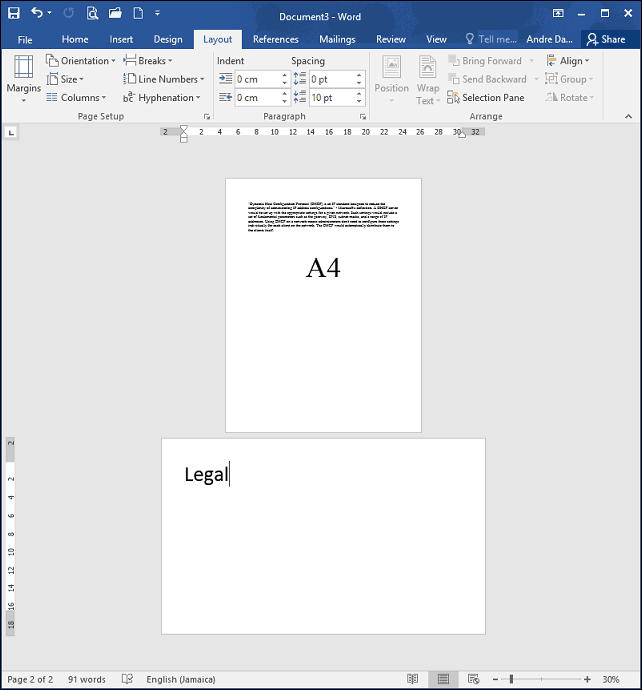
7 - Уменьшить размер изображений в документе Word
Если вы создаете годовой отчет, содержащий много графики, это может затруднить редактирование и публикацию вашего документа. Вы можете уменьшить размер вашего документа для совместного использования с помощью функции сжатия изображений, узнайте больше в следующей статье:
Как уменьшить размер изображений в офисных документах - groovyPost
8 - Mail Merge
Mail Merge - одна из классических функций Microsoft Word, используемая для создания массовых документов, содержащих уникальную информацию. Некоторые примеры, где это может быть полезно, включают брошюры, информационные бюллетени или материалы, используемые в массовых рассылках. Если вы работаете в офисе, это важная функция Microsoft Word; ты должен знать:
Как использовать слияние в Microsoft Word для создания пакетных документов
9 - Запустите Word в безопасном режиме
Хотя с Microsoft Word редко возникают проблемы со стабильностью, они время от времени случаются. Если Word не запускается должным образом, как и в Windows, вы можете запустить его в безопасном режиме. Для этого нажмите клавишу Windows + R тип:winword / safe хит Enter. Это откроет Word без загрузки надстроек, которые могут мешать работе приложения. Затем вы можете попробовать открыть и отредактировать ваш документ.
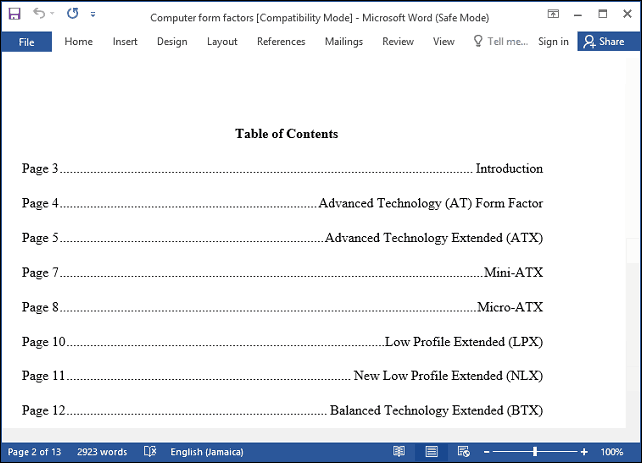
10 - Восстановление файлов из поврежденного документа Word
Если вы не можете открыть документ Word, это, вероятно, признак того, что документ может быть поврежден. Чтобы восстановить документ, запустите Microsoft Word, нажмите «Файл»> «Открыть»> «Обзор»> выберите документ. Нажмите меню «Открыть», затем нажмите «Открыть и восстановить».
Если вы можете открыть документ успешно, используйте возможность скопировать содержимое, вставьте его в новый документ и сохраните его.
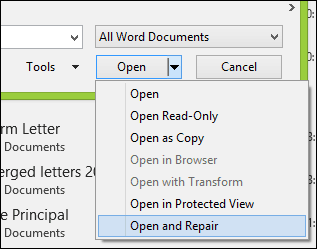
Это только основы, когда вы будете готовы, вы можете перейти к изучению других важных функций в Microsoft Word, таких как создание вкладки и отслеживать изменения. Существуют ли какие-либо особые функции в Microsoft Word, которые вы бы порекомендовали другим пользователям изучать? Каковы ваши наиболее часто используемые функции и функции? Дайте нам знать об этом в комментариях.



