Руководство по устранению неполадок Mac: простые решения наиболее вероятных проблем
яблоко Макинтош Герой Macos / / September 27, 2021

Последнее обновление
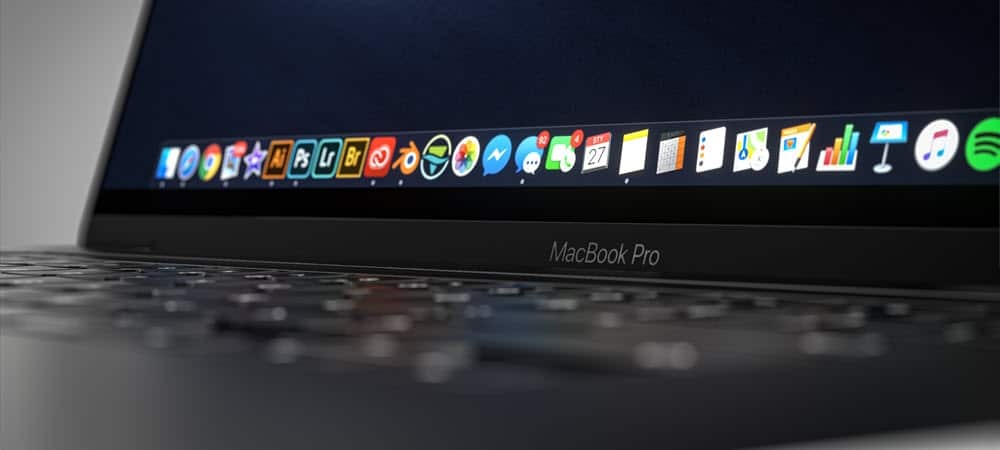
В этом руководстве по устранению неполадок Mac вы найдете простые решения наиболее распространенных проблем в macOS. Эти шаги работают на Mac.
Большинство проблем Mac можно решить за несколько простых шагов. В этом руководстве по устранению неполадок Mac основное внимание уделяется устранению наиболее вероятных проблем, включая проблемы с питанием, сбои приложений и многое другое. Давайте начнем!
Руководство по устранению неполадок Mac: нет питания

Неофициально (по крайней мере, этим автором) это называется «проблема понедельника», это проблема, которая иногда возникает совершенно без причины: нет власти. К счастью, решения относительно безболезненны.
MacBook
Если ваш MacBook Air или MacBook Pro не запускается, скорее всего, батарея вашего компьютера разряжена. Поэтому простое решение - подключить его к источнику питания и повторить попытку. В зависимости от возраста вашей машины и напряжения может пройти несколько минут, прежде чем вы увидите знакомый логотип Apple на экране MacBook. Как только вы это сделаете, попробуйте войти в систему, как обычно, а затем обратите внимание на процент заряда батареи в правом верхнем углу вашего устройства. Затем попробуйте оставить MacBook подключенным к настенному блоку, пока он не достигнет 100%.
Если вы определили, что ваш MacBook больше не держит заряд, есть дополнительные шаги, которые вам нужно предпринять.
Настольные компьютеры Mac
Если вы используете iMac, Mac Pro или другой тип настольного компьютера, первым делом при отсутствии питания отключите устройство от источника питания и подождите около 15 секунд. Оттуда снова подключите машину к стене и попробуйте перезапустить.
Все еще не иду?
Когда простое решение не включает ваш компьютер, пора переходить к более сложным действиям. Сначала, независимо от типа Mac, удерживайте кнопку питания на клавиатуре в течение 10 секунд, затем отпустите и снова быстро нажмите кнопку питания.
Другой вариант - сбросить энергонезависимую память устройства. Это решение предназначено только для компьютеров Mac на базе Intel, поскольку в моделях Apple на базе кремния NVRAM запускается автоматически. Для этого:
- Начни свой Mac.
- Сразу нажмите и удерживайте Клавиши Command-Option-P-R на клавиатуре.
- Выпустить ключи через 20 секунд, прежде чем отпустить.
Руководство по устранению неполадок Mac: сбой

Сбои в работе компьютера обычно происходят, когда ваш Mac обычно запускается, но затем автоматически перезагружается. Скорее всего, проблема связана с программным обеспечением. Возможное разрешение различается в зависимости от того, используете ли вы компьютер на базе кремния Intel или Apple.
На машинах на базе Intel:
1. Выбрать Меню Apple в верхнем левом углу экрана.
2. В раскрывающемся меню щелкните Неисправность…
Теперь вы должны нажать кнопку питания на клавиатуре, одновременно удерживая клавишу со стрелкой вверх, чтобы перейти в безопасный режим. После входа в компьютер в безопасном режиме проверьте, сохраняется ли проблема. В противном случае на машину могло быть установлено недавно поврежденное программное обеспечение.
Чтобы выйти из безопасного режима, перезагрузите Mac, не нажимая никаких клавиш во время запуска. Затем удалите недавно установленные приложения и убедитесь, что проблема исчезла сама собой.
На машинах на базе кремния Apple:
1. Выбрать Меню Apple в верхнем левом углу экрана.
2. В раскрывающемся меню щелкните Неисправность…
3. Удерживайте кнопка питания пока вы не увидите параметры запуска вашего компьютера.
4. Выберите свой Загрузочный диск.
5. Затем выберите и удерживайте Клавиша со стрелкой вверх.
6. Выбирать Продолжить в безопасном режиме.
Еще раз, после входа в компьютер в безопасном режиме, посмотрите, сохраняется ли проблема. В противном случае на машине могло быть установлено недавно поврежденное программное обеспечение, которое следует удалить.
Чтобы выйти из безопасного режима, перезагрузите Mac, не нажимая никаких клавиш во время запуска. Затем удалите недавно установленные приложения и убедитесь, что проблема исчезла сама собой.
Руководство по устранению неполадок Mac: зависает
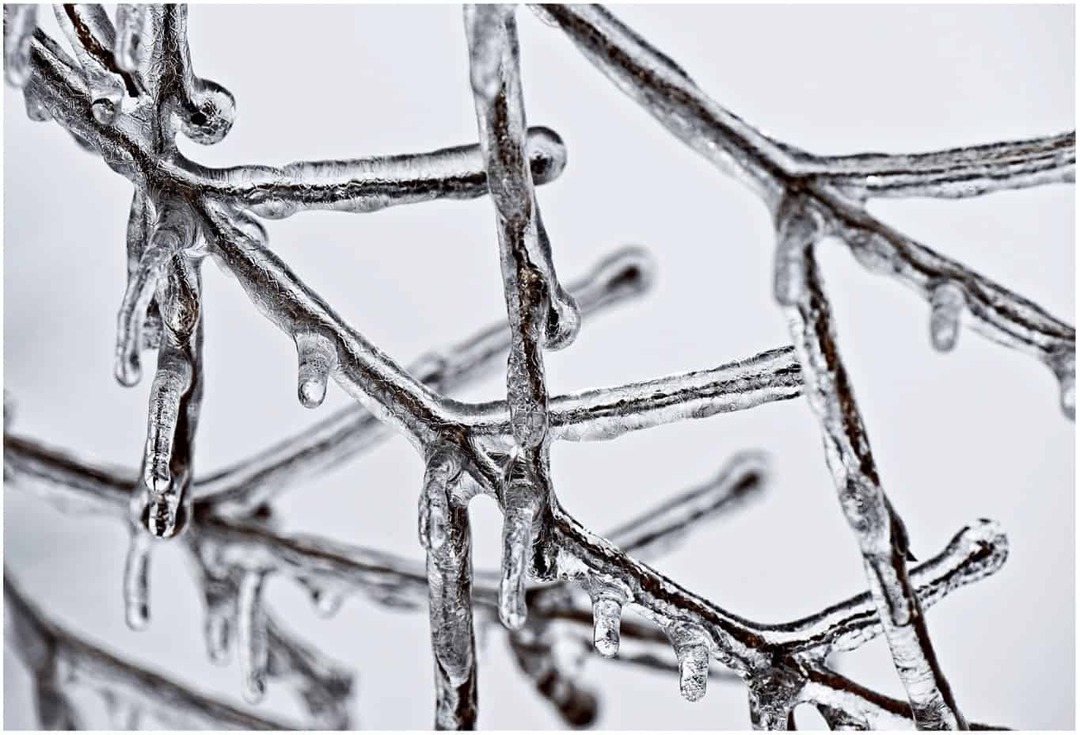
В отличие от сбоев, которые автоматически вызывают перезагрузку компьютера, зависания приводят к временной или постоянной блокировке экрана до перезагрузки. Но, опять же, есть разные способы справиться с этим, в зависимости от того, что происходит.
Когда весь компьютер зависает:
1. Выбрать Меню Apple в верхнем левом углу экрана.
2. В раскрывающемся меню щелкните Неисправность…
3. Следующий, отключать все, что подключено к вашему компьютеру, кроме шнура питания. Это могут быть внешние жесткие диски и отдельные мониторы.
4. Перезагрузите свой компьютер.
Если Mac больше не зависает, проблема могла быть вызвана отключенным устройством. Чтобы выяснить это, начните подключать внешние устройства по одному и посмотрите, не вызывает ли проблема повторения проблемы.
Если Finder завис:
Иногда причиной зависания компьютера является открытое приложение. В этом случае вам потребуется сбросить Finder.
1. Выбрать Меню Apple в верхнем левом углу экрана.
2. В раскрывающемся меню щелкните Принудительно выйти.
3. Выбирать Finder из списка открытых приложений и сервисов.
4. Нажмите Перезапуск.
Руководство по устранению неполадок Mac: проблемы со входом или Touch ID

Такое случается: по какой-то причине ваш компьютерный логин больше не работает или Touch ID не принимает ваш отпечаток пальца. Однако для обоих есть простые исправления.
Если ваш логин не работает:
1. На экране входа в систему щелкните значок вопросительный знак рядом с полем пароля.
2. Выбирать Сбросьте его, используя свой Apple ID или Перезагрузите и покажите параметры сброса пароля.
3. Продолжайте, следуя инструкциям на экране.
Чтобы решить проблемы с Touch ID, ознакомьтесь с нашими отдельный пост.
Руководство по устранению неполадок Mac: проблемы с приложениями
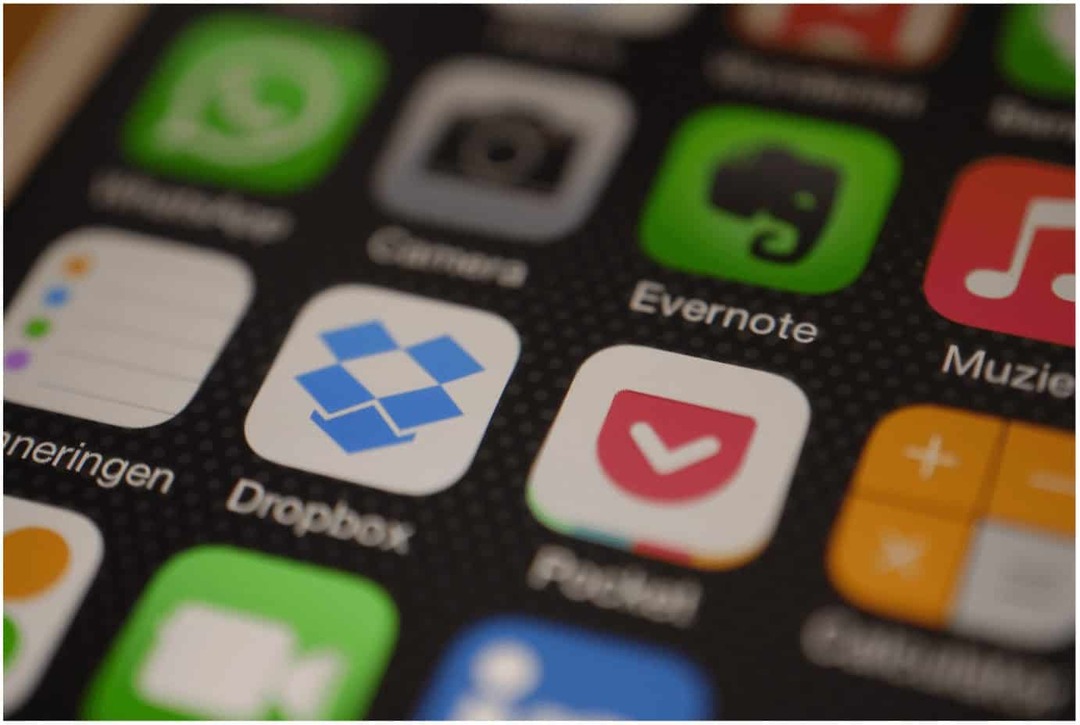
Наконец, в этом руководстве по устранению неполадок Mac вам, возможно, придется столкнуться с проблемой приложения на вашем Mac. В этом случае решение во многом зависит от того, было ли приложение установлено из Mac App Store.
Если да, выполните следующие действия:
- Сначала удалите приложение с вашего компьютера.
- Затем переустановите приложение из Mac App Store.
В противном случае Apple усложнила работу приложений, не относящихся к Mac App Store, на Mac. К счастью, есть простое решение:
1. Войти в Системные настройки.
2. Выбирать Безопасность и конфиденциальность.
3. Выбрать значок замка внизу вкладки Общие.
4. Войдите в свой учетная запись по мере необходимости.
5. Установите переключатель рядом с App Store и идентифицированные разработчики.
6. Щелкните значок значок замка снова, чтобы заблокировать его.
Руководство по устранению неполадок Mac: более сложные вопросы
Если у вас возникли другие проблемы с Mac или ни один из вышеперечисленных шагов не решил их, пора связаться Служба поддержки Apple. Они смогут решить вашу проблему после удаленного тестирования. Было бы лучше, если бы вы также подумали о том, чтобы отправить свою машину в розничный магазин Apple за помощью.
