Обзор Wondershare PDFelement для Mac 8.0: полный инструмент «все в одном»
Pdfelement Pdf Герой Macos / / September 23, 2021

Последнее обновление
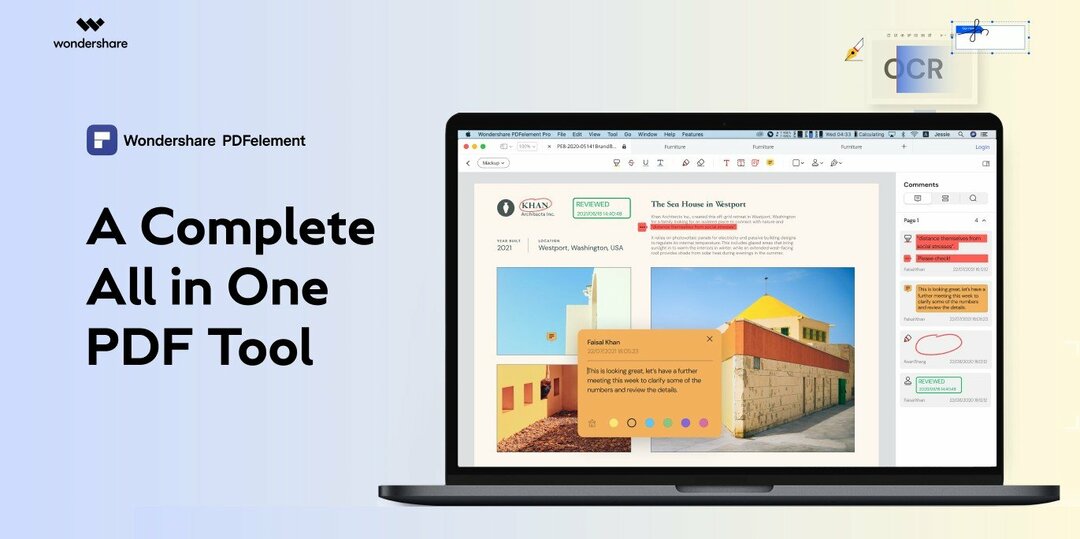
Ищете полнофункциональное, интуитивно понятное приложение PDF для macOS? В этой статье рассматривается Wondershare PDFelement для Mac 8, включая все, что он может предложить.
Найти идеальный инструмент для работы с PDF-файлами на Mac может быть непросто. Несмотря на то, что доступно множество инструментов, найти инструмент с идеальным сочетанием функций, простотой использования и экономичностью практически невозможно. Вот почему нам так понравилось писать о PDFelement для Windows, а с версией 8.0, доступной для Mac, мы хотели пройтись по приложению, чтобы увидеть, создает ли и редактирует ли PDF-файлы с помощью PDFelement 8.0 для Mac на Mac так же просто, как и на Windows.

Следуйте инструкциям, когда мы рассмотрим различные варианты создания PDF-файлов, объясним функции, которые делают простое редактирование и краткое описание новых функций, которые Wondershare привносит в эту последнюю версию PDFelement для macOS.
Создать новый PDF
Вы можете легко создать новый PDF-файл или форму, и у вас есть множество вариантов. Создайте PDF-файл из существующего файла, захвата, буфера обмена, сканера или пустого документа. Перейти к Файл > Новый в строке меню и выберите вариант во всплывающем меню.
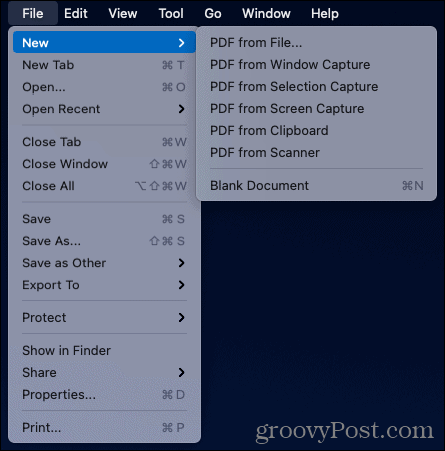
Используйте приведенные ниже разделы и инструменты, чтобы добавить элементы в ваш PDF-файл с учетом вашего нового документа.
Создание и редактирование PDF-файлов
PDFelement предоставляет множество инструментов как для документов, так и для форм. Создайте или откройте файл и выберите область, с которой вы хотите работать, в верхней части навигации.

Разметка: Выделение, зачеркивание, подчеркивание текста, добавление текстового поля или выноски либо вставка фигуры, штампа или подписи. Вы также можете добавить стикеры для себя или других людей, с которыми вы работаете, для справки.

Текст: Добавляйте текст и форматируйте его с помощью знакомых инструментов, таких как стиль, размер, цвет шрифта, полужирный, курсив и выравнивание.

Изображение: Вставьте изображение, а затем поверните, обрезайте или измените его размер. Вы также можете извлечь изображение или заменить его одним щелчком мыши.

Ссылка: Включите интерактивные ссылки в свой PDF-файл и настройте внешний вид с помощью окружающего прямоугольника или линии стиля, толщины и цвета.
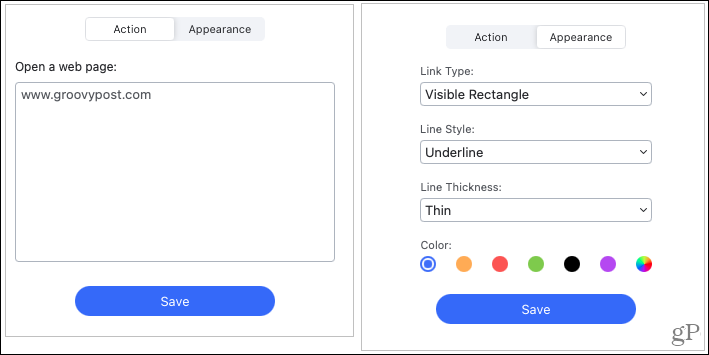
Форма: Создайте или отредактируйте форму с помощью таких инструментов, как текст, флажок или переключатель, раскрывающийся список или поле со списком, кнопку и цифровую подпись.

Редактировать: Затемнение частей PDF-файла с помощью встроенного инструмента редактирования. Он отлично подходит для выделения конфиденциального текста в PDF-документах. Легко использовать; отметьте то, что вы хотите отредактировать, выберите цвет и нажмите Подать заявление.
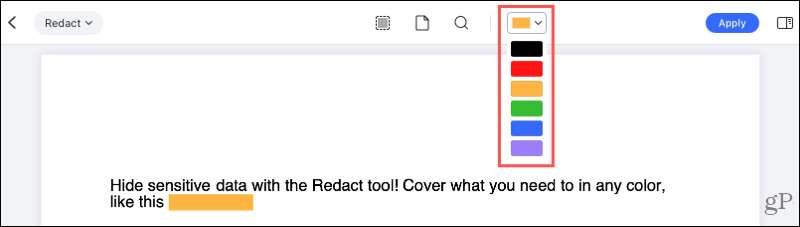
Орудие труда: Дополнительные инструменты отображаются в удобном раскрывающемся списке в правой части панели навигации. Вы можете использовать распознавание текста OCR, добавлять или редактировать водяной знак, фон, верхний и нижний колонтитулы и страницы обрезки. Вы также можете выполнять пакетные процессы, такие как нумерация Бейтса, шифрование, извлечение данных, и конверсии.
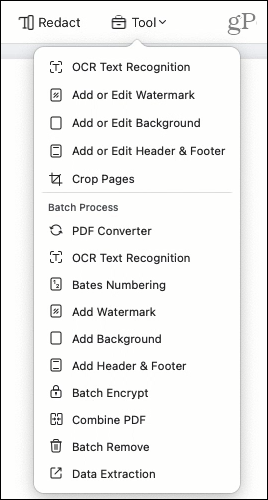
Конвертируйте файлы PDF
Преобразование файлов PDF в файлы других типов может сэкономить много времени, и в моем тестировании PDFelement для Mac он оказался намного лучше, чем стандартное копирование / вставка, которое я использовал в прошлом.
Чтобы преобразовать отдельный документ, убедитесь, что вкладка активна. Затем щелкните Файл > Экспортировать из строки меню. Вы можете выбрать Word, Excel, PowerPoint, Pages, изображение, ePub, текст, HTML или RTF во всплывающем меню.
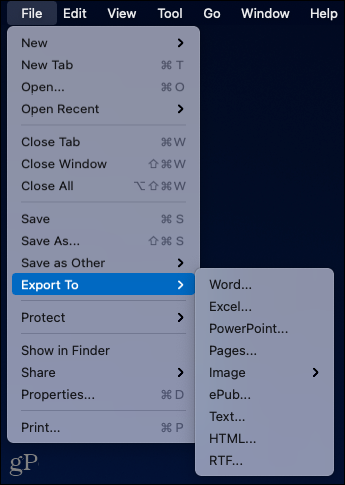
Чтобы конвертировать сразу несколько файлов, нажмите Орудие труда > Конвертер PDF из панели навигации. Выберите справа параметр «Формат и оптическое распознавание текста» и перетащите файлы в окно. В качестве альтернативы вы можете использовать Добавлять кнопку внизу, чтобы добавить файлы, папку или открыть файлы.
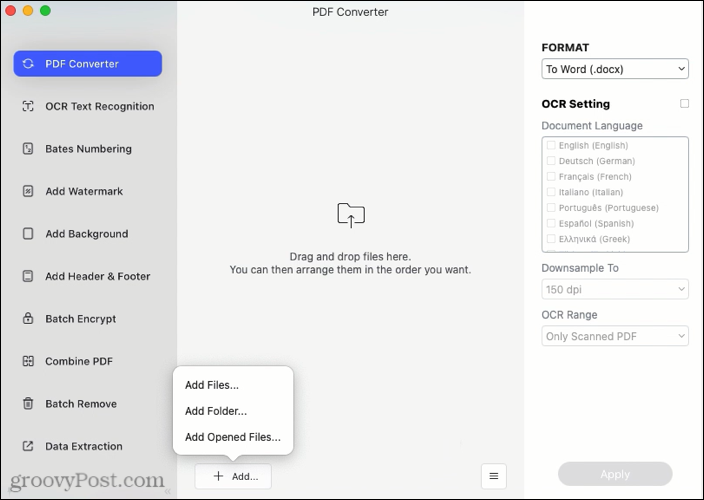
Защитить PDF-файлы
Еще одна часто используемая функция при работе с PDF-файлами - это защита или шифрование. С помощью PDFelement вы можете применить пароль, чтобы открыть документ, выполнить определенные действия или и то, и другое. Опять же, это очень полезно, если вам нужно отправить файлы PDF, содержащие конфиденциальные данные о клиентах или сотрудниках. Опять же, PDFelement имеет эту функцию, встроенную прямо в инструмент.
Нажмите Файл > Защищать в строке меню и выберите Зашифровать паролем. Введите пароль для открытия документа вверху.
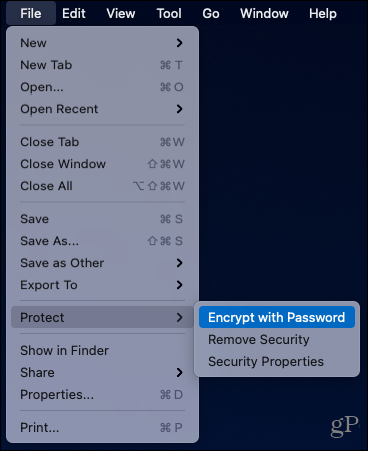
Если вы также хотите защитить определенные действия, затем введите пароль разрешений. Затем выберите разрешения для «Разрешена печать» и «Разрешены изменения». При желании установите флажок, чтобы включить копирование элементов, и, наконец, выберите уровень шифрования. Нажмите Ok когда закончите, и не забудьте записать пароли в безопасном месте.
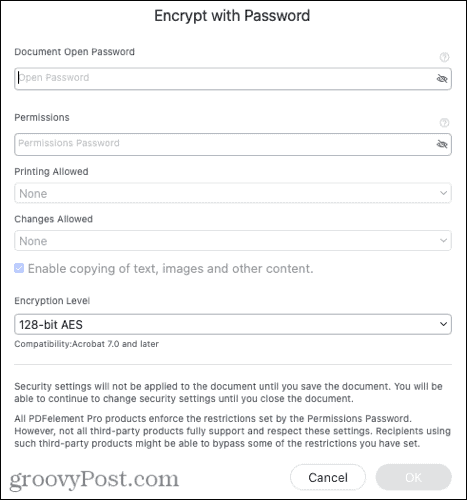
PDFelement для Mac 8.0 - Новые особенности
Интуитивно понятный интерфейс
Одной из выдающихся особенностей PDFelement для Mac 8.0 является интуитивно понятный пользовательский интерфейс. Вы увидите, что организация с несколькими вкладками упрощает открытие нескольких документов и перемещение между ними в одном окне приложения.
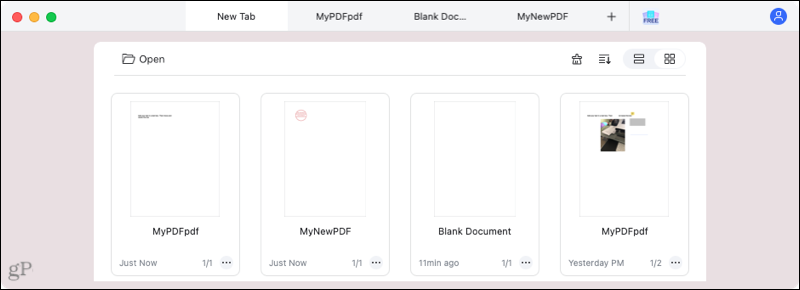
Основные области, описанные выше, аккуратно отображаются в верхней части приложения. После того, как вы выберете одну из них и поработаете с ее инструментами, вы можете легко переключиться на другие области, используя раскрывающийся список слева. Или вернитесь к основному экрану выбора с помощью стрелки назад.
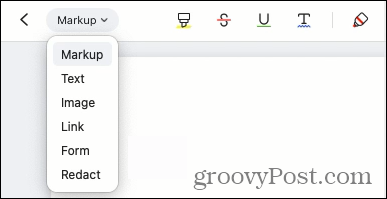
Светлый и темный режим
Независимо от того, нравится ли вам работать при восходе солнца или в темноте, после захода солнца, PDFelement для Mac адаптируется для вашей среды с поддержкой темного и светлого режимов для лучшей читаемости и более индивидуального взаимодействия.
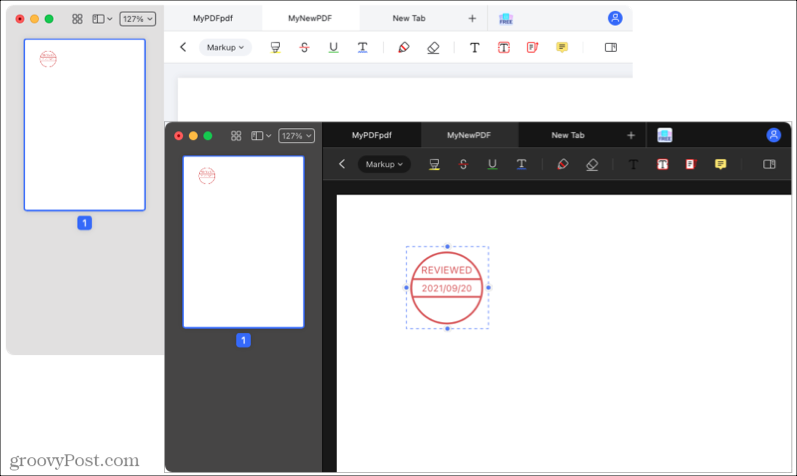
Аннотации в режиме структуры
Если вы работаете с другими или используете стикеры для себя, у вас есть чистый и простой способ просмотреть эти записи.
Нажмите кнопку боковой панели в дальнем правом углу панели навигации. После этого вы увидите все свои комментарии, перечисленные по страницам. Вы можете свернуть или развернуть страницы, чтобы увидеть или скрыть эти заметки, и щелкнуть заметку, чтобы перейти прямо к ней в документе.
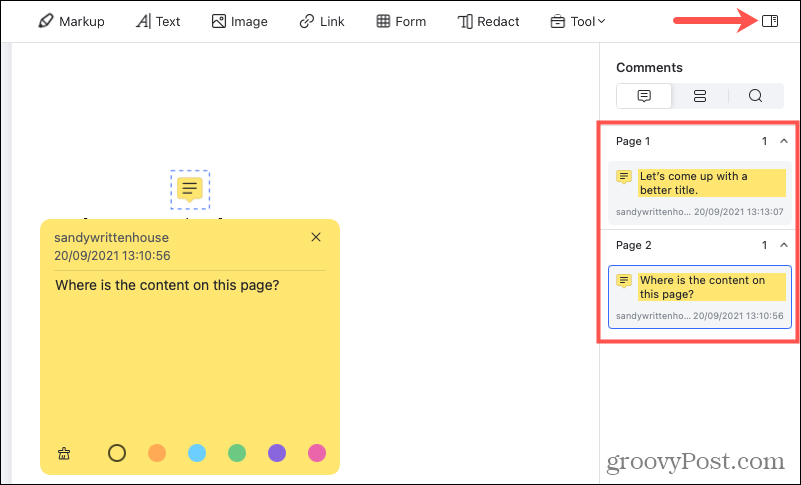
Вы также заметите, что боковая панель предлагает помощь с полями формы и поиском документов.
Подпись трекпада
Сделайте свой документ официальным, поставив свою подпись от руки. Перейдите в область разметки, щелкните значок Подпись значок и нажмите Создать подпись. Вы можете выбрать цвет и толщину линии, а затем написать свою подпись с помощью трекпада Mac.
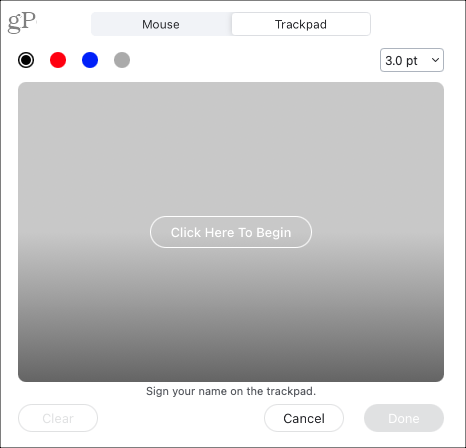
Качество конверсии
Механизм преобразования в PDFelement 8 был обновлен, улучшив качество преобразованных документов на 50 процентов. Это обновление сэкономит вам время на очистку всех областей документа, которые ранее не были преобразованы должным образом. Конвертер без проблем поддерживает преобразование файла PDF в документ Microsoft Word, Excel или PowerPoint.
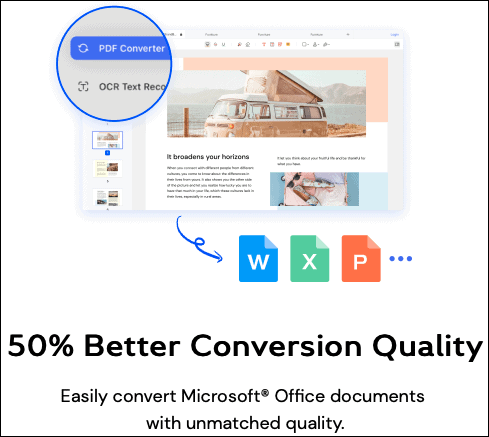
PDFelement для Mac Цены, скидки и обновления
Особая благодарность Wondershare, создателю PDFelement, за спонсирование этой статьи и предоставление специальная скидка 50% читателям groovyPost. Воспользуйтесь бесплатной пробной версией или получите со скидкой Pro или Standard (лицензия со скидкой 50%. Его также можно бесплатно загрузить с Магазин приложений Mac на Apple.com.
Если у вас есть предыдущая версия PDFelement с бессрочным планом или вы являетесь студентом, вы можете обновить ее по сниженной цене. Визит Страница обновления Wondershare для получения полной информации и права на участие.
Примечание: PDFelement поддерживает Mac под управлением macOS 10.14 или новее. Также поддерживаются Mac с чипом M1.
Заключение
Мне понравилось тестировать PDFelement для Mac 8.0. Интерфейс делает вашу работу очень простой. Для функций, которыми я раньше не пользовался, в приложении есть подсказки на экране (чаще всего наведите на них курсор), чтобы увидеть действия инструмента. Мне также очень понравились пакетные процессы, инструменты конвертации и возможности цифровой и рукописной подписи. И, конечно, цена тоже подходящая.
Если вы пользователь Mac и ищете полнофункциональное, простое в использовании и в целом впечатляющее приложение для работы с PDF, попробуйте PDFelement. Если у вас есть приятель, который использует Windows, поделитесь наш обзор PDFelement 8. А если вы хотите дополнить пакет приложением на своем мобильном устройстве, взгляните на PDFelement для iOS тоже!
Особая благодарность Wondershare, создателю PDFelement, за спонсирование этой статьи.



