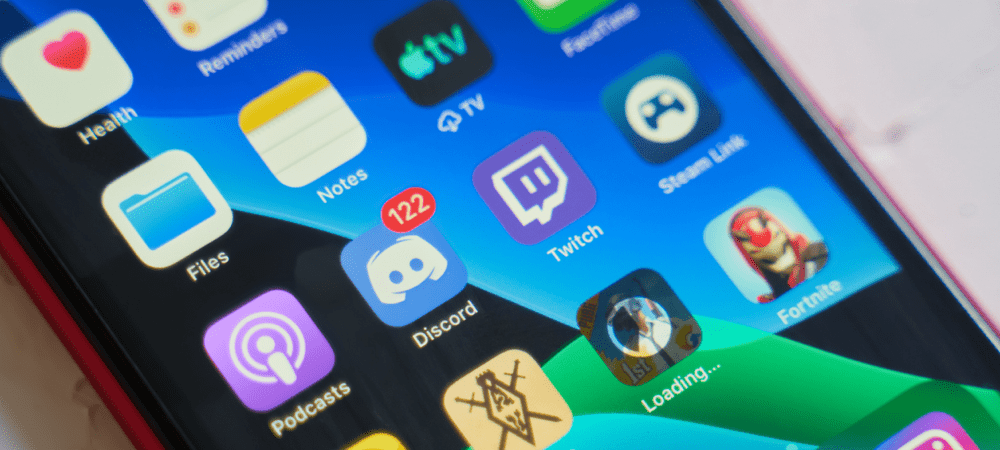Как увеличить часы в Windows 11
Windows 11 Герой / / May 04, 2023

Последнее обновление:

Вам трудно читать часы в Windows 11? Вы можете увеличить его, используя шаги, описанные в этом руководстве.
Поскольку размеры мониторов и разрешения экрана становятся все больше и лучше, то же самое не всегда можно сказать об элементах на вашем экране. Вам может быть трудно увидеть определенные элементы на ПК с Windows 11, например часы в правом нижнем углу.
Если у вас возникли проблемы с чтением часов на панели задач в Windows 11, вам нужно попробовать некоторые решения, чтобы увеличить их. Мы описали некоторые из лучших вариантов для вас ниже.
Почему вы можете захотеть увеличить часы в Windows 11
Часы на панели задач — одна из наиболее часто используемых функций Windows. Он помогает отслеживать время, устанавливать будильники, таймеры и напоминания, а также получать доступ к другим настройкам.
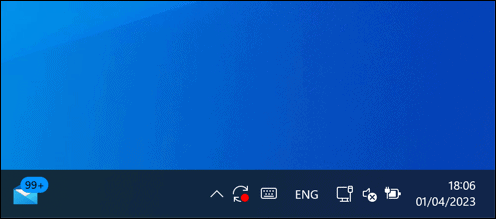
Однако, как и другие системные элементы в Windows 11, часы претерпели незначительные изменения. Изменение шрифта и размера усложнило чтение для многих пользователей. Вы можете найти часы слишком маленькими и размытыми, если у вас большой монитор, дисплей с высоким разрешением или плохое зрение.
Вы можете предпочесть другой макет или стиль для часов, который соответствует вашим личным предпочтениям. Вы можете внести изменения в часы, выполнив следующие действия.
Как настроить размер часов в Windows 11
К сожалению, Windows 11 не предлагает собственного способа изменения размера часов на панели задач. Никакая опция в приложении «Настройки» или редакторе реестра не может этого сделать. Microsoft может улучшить панель задач в будущих обновлениях, но пока вам придется полагаться на другие методы.
Один из возможных способов увеличить часы в Windows 11 — это увеличить процент масштабирования DPI вашего дисплея. Это сделает все на экране больше, включая часы. Однако это также может повлиять на качество и четкость других элементов, поэтому лучше делать небольшие приращения и смотреть, как это выглядит.
Чтобы изменить процент масштабирования DPI в Windows 11, выполните следующие действия:
- Щелкните правой кнопкой мыши меню «Пуск» и выберите Настройки.
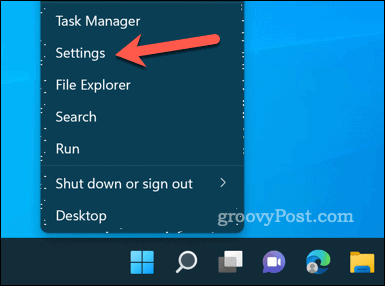
- В Настройки, идти к Система > Отображать. Вы также можете получить доступ к этому параметру, щелкнув правой кнопкой мыши любое пустое место на рабочем столе и выбрав Настройки отображения.
- Под Масштаб и макет справа измените Шкала значение с помощью раскрывающегося меню.
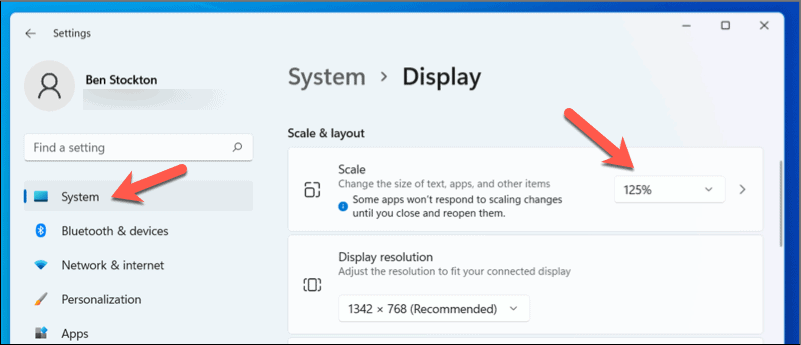
После внесения изменений масштабирование текста увеличится во всех ваших приложениях и других элементах пользовательского интерфейса Windows, включая часы. Однако вам может потребоваться перезапустить определенные приложения или перезагрузить компьютер, чтобы изменения вступили в силу.
Как использовать приложение «Часы» в Windows 11
Хотя это не обязательно способ увеличить часы в правом нижнем углу, вы можете использовать предустановленный Приложение часов в качестве альтернативы, чтобы дать вам доступ к большему циферблату.
Приложение «Часы» получило новый дизайн и новые функции, которые делают его более полезным для пользователей. Приложение «Часы» позволяет устанавливать таймеры, настраивать будильники, использовать секундомер и просматривать разные часы по всему миру. Вы также можете использовать новую функцию под названием Фокус-сессии который интегрируется с Microsoft To Do и Spotify, чтобы помочь вам сосредоточиться на конкретных задачах с музыкой и перерывами.
Чтобы использовать приложение «Часы» в Windows 11, выполните следующие действия:
- Откройте меню «Пуск» и найдите Часы, затем выберите Лучший матч результат, чтобы открыть приложение.
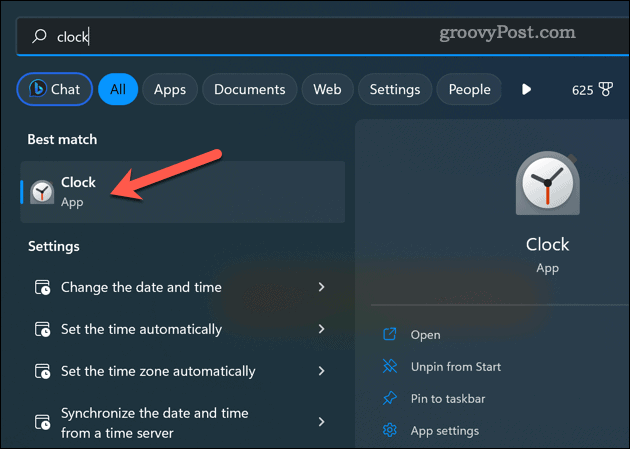
- в Часы приложение, выберите любую из вкладок слева, чтобы получить доступ к различным функциям, таким как Таймер, Тревога, Секундомер, Мировое время, или Фокус-сессии.
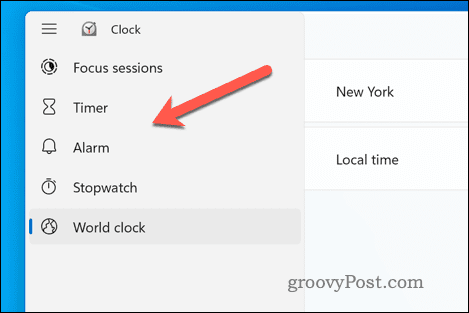
- Вы можете настроить различные параметры и параметры для каждой функции, нажимая кнопки или значки на экране.
- Чтобы закрепить какую-либо функцию на панели задач или в меню «Пуск» для быстрого доступа, щелкните ее правой кнопкой мыши и выберите Закрепить на старте.
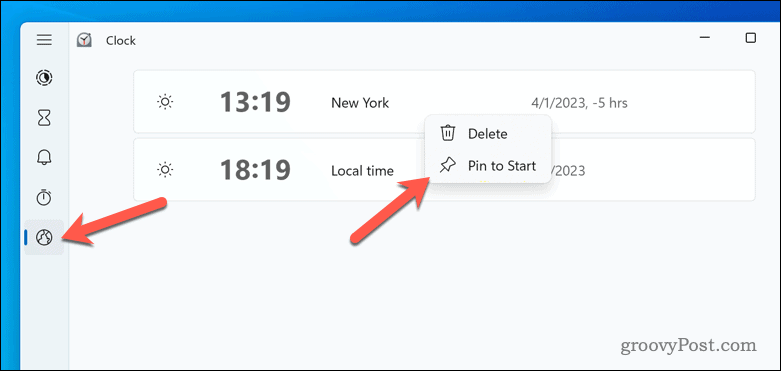
Вы также можете изменить размер или положение любой функции, перетащив ее окно по рабочему столу.
Как использовать ElevenClock, чтобы увеличить часы в Windows 11
ОдиннадцатьЧасы — это стороннее приложение, которое добавляет часы на любой другой дисплей, к которому подключен ваш компьютер. Это приложение полезно, если у вас несколько мониторов и вы хотите видеть время на каждом из них.
Вы можете настроить часы с помощью различных шрифтов, цветов, форматов и т. д. Изменив шрифт и цвет с помощью ElevenClock, вы можете увеличить часы в Windows 11 и сделать их лучше на всех ваших мониторах.
Чтобы использовать ElevenClock, выполните следующие действия:
- Скачайте и установите ElevenClock из Магазина Майкрософт.
- Откройте ElevenClock из меню «Пуск» или с помощью значка на панели задач.
- Щелкните правой кнопкой мыши значок часов на панели задач и выберите Настройки ElevenClock чтобы открыть окно настроек.
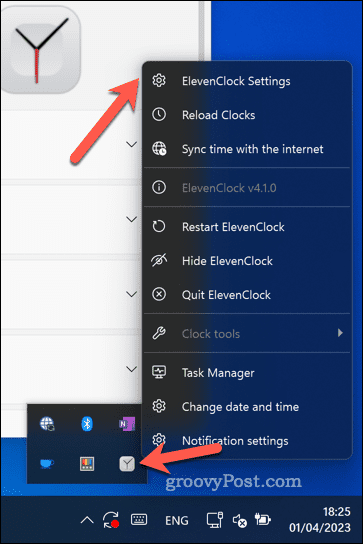
- Вы можете настроить различные аспекты часов, такие как формат времени, шрифт, цвет, выравнивание, и т. д. Вы можете включить или отключить дополнительные функции, такие как показать кнопку рабочего стола, синхронизировать время с интернетом, и более.
- Чтобы увеличить часы, выберите Внешний вид часов. Затем вы можете увеличить шрифт часов и применить другие меры форматирования, такие как пользовательский цвет шрифта, установив флажки.
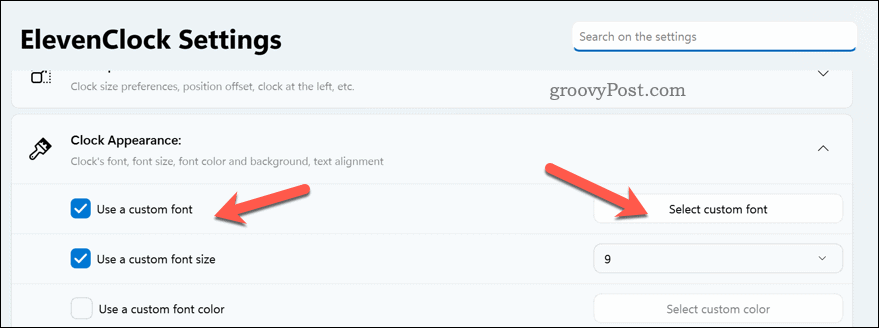
- Любые внесенные вами изменения применяются немедленно.
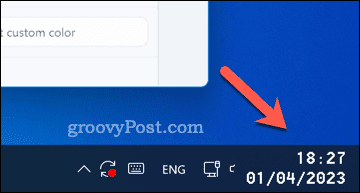
Улучшение часов Windows 11
Благодаря описанным выше шагам вы можете быстро увеличить часы в Windows 11 с помощью встроенных инструментов и сторонних приложений. Пока Windows 11 не предлагает больше методов настройки, вам может быть проще использовать такие приложения, как ElevenClock, для улучшения экранных часов в соответствии с вашими потребностями.
Хотите настроить часы дальше? Ты можешь добавить секунды к часам Windows 11 через приложение «Параметры Windows». Вы также можете изменить настройки даты и времени если вы в пути, или, если хотите, вы даже можете добавить дополнительные часы для контроля времени в разных часовых поясах.
Как найти ключ продукта Windows 11
Если вам нужно перенести ключ продукта Windows 11 или просто выполнить чистую установку ОС,...