Как повернуть текст в Microsoft Word
Microsoft Word Microsoft Производительность Герой / / September 10, 2021

Последнее обновление

Если вы хотите повернуть текст под небольшим углом или на 90 градусов, мы расскажем, как повернуть текст в Word точно так, как вы этого хотите.
Если вы составляете документ в Microsoft Word и хотите проявить творческий подход к внешнему виду, вы можете подумать о повороте текста. Вы можете повернуть текст под небольшим углом или повернуть его на полные 90 или даже 180 градусов.
Хотя повернуть текст в Microsoft Word несложно, но и не совсем понятно, как это сделать. Здесь мы покажем вам, как повернуть текст в Word и различные варианты угла наклона.
Вставить текстовое поле в Word
Чтобы повернуть текст в документе Word, вы должны поместить текст в текстовое поле.
В Windows перейдите в Вставлять вкладка и используйте стрелку раскрывающегося списка рядом с Текстовое окно в разделе Текст на ленте. Вы можете нарисовать текстовое поле или выбрать параметр «Простое текстовое поле».
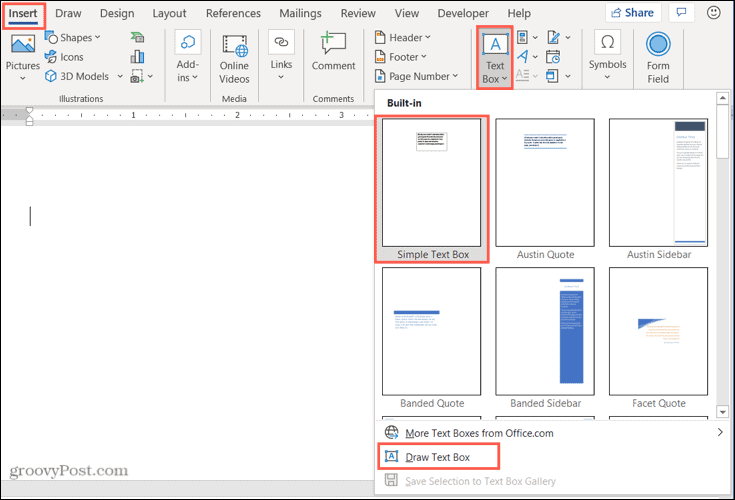
На Mac перейдите в Вставлять вкладку и щелкните Текст стрелка раскрывающегося списка. Затем щелкните значок
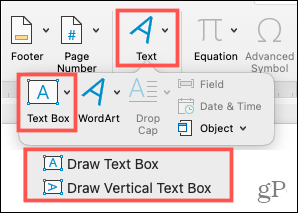
После того, как вы вставите текстовое поле, введите в него текст. Тогда будьте готовы повернуть его!
Повернуть текстовое поле в Word
У вас есть несколько разных способов повернуть текстовое поле с текстом в нем.
Используйте ручку поворота
Выбрав текстовое поле, вы увидите маркер поворота вверху. Вы можете перетащить этот маркер влево или вправо, чтобы повернуть текст.
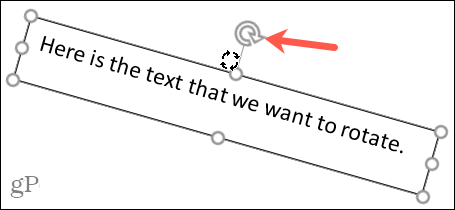
Если вы хотите ограничить гибкость вращения, удерживайте Сдвиг при использовании ручки поворота. Это повернет текстовое поле на 15 градусов за раз.
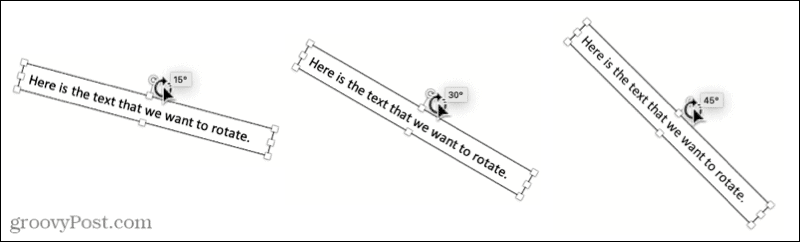
Используйте параметр поворота на ленте
Если вы хотите просто повернуть текстовое поле на 90 градусов, вы можете сделать это с помощью инструмента на ленте. Выделите текстовое поле и перейдите к Формат формы вкладка, которая отображается.
В Windows щелкните значок Повернуть объекты в разделе «Упорядочить» на ленте. Затем выберите «Повернуть вправо на 90 градусов» или «Повернуть влево на 90 градусов».
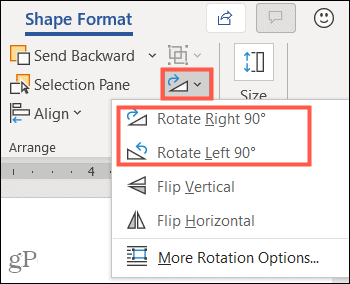
На Mac щелкните значок Договариваться стрелку раскрывающегося списка на ленте, а затем Повернуть стрелка. Выберите «Повернуть вправо на 90 градусов» или «Повернуть влево на 90 градусов».
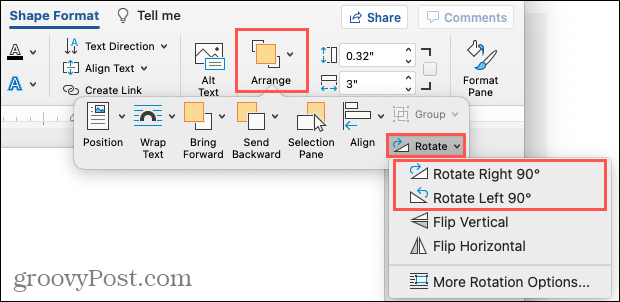
И если вы хотите, чтобы текст был перевернут, вы можете дважды щелкнуть один из этих двух вариантов в Windows или Mac.
Установите точный угол поворота
Возможно, у вас есть точный угол, который вы хотите использовать для вращения текста. Вы можете добавить это в Word как на Windows, так и на Mac.
Открыть Повернуть вариант в ленте на Формат формы tab, как описано выше. Затем выберите Дополнительные параметры поворота.
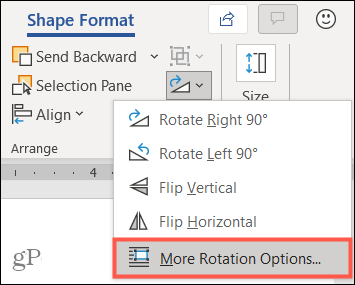
В разделе «Поворот» появившегося поля «Макет» введите число или используйте стрелки, чтобы увеличить или уменьшить градусы для угла рядом с Вращение. Нажмите Ok.
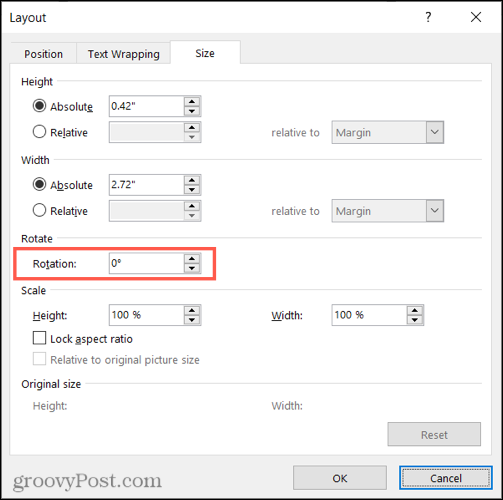
Примечание: После поворота текстового поля оно будет отображаться горизонтально каждый раз, когда вы его выбираете. Это помогает немного упростить редактирование текста.
Удалить границу текстового поля
Когда вы рисуете или вставляете текстовое поле в Word, оно по умолчанию имеет границу. Это может быть хорошо для вашей ситуации, но если вы предпочитаете удалить эту границу, чтобы отображался только текст внутри, вот как.
Выделите текстовое поле и перейдите к Формат формы таб. Щелкните значок Контур формы стрелка раскрывающегося списка и выберите Без контура.
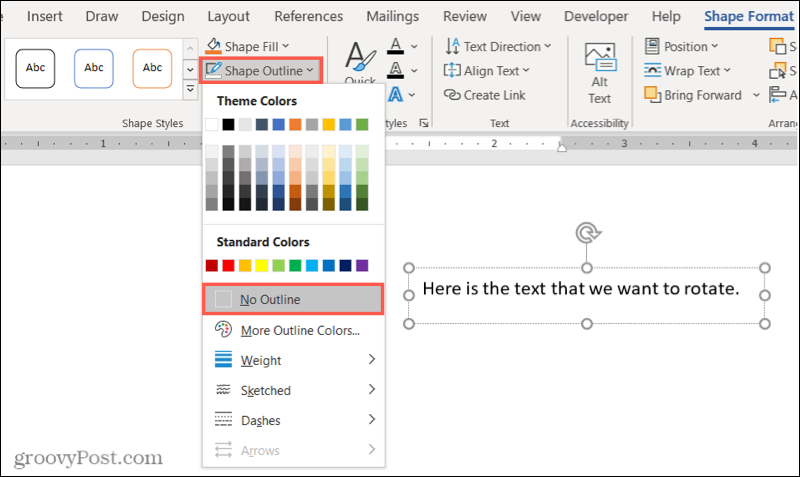
Теперь вы увидите только текст внутри поля, и он будет отображаться в вашем документе, как и другой текст. Если вы выберете его, вы увидите небольшую рамку, которая поможет вам переместить или изменить размер поля или снова повернуть его.
Повернуть текст в Word под любым углом
Какой бы ни была причина вашего желания повернуть текст под углом, теперь вы знаете, насколько легко это сделать в Microsoft Word. А если вы работаете над таблицей и хотите оживить ее, узнайте, как угол и поворот текста в Excel.
И чтобы узнать больше, посмотрите, как кривой текст в документе Word или как уменьшить текст, чтобы он поместился на одной странице.
Как очистить кеш, файлы cookie и историю просмотров Google Chrome
Chrome отлично сохраняет историю просмотров, кеш и файлы cookie, чтобы оптимизировать производительность вашего браузера в Интернете. Ее как ...
Согласование цен в магазине: как узнать цены в Интернете при совершении покупок в магазине
Покупка в магазине не означает, что вы должны платить более высокие цены. Благодаря гарантиям совпадения цен вы можете получать онлайн-скидки при покупках в ...
Как подарить подписку Disney Plus с помощью цифровой подарочной карты
Если вам нравится Disney Plus и вы хотите поделиться им с другими, вот как купить подписку Disney + Gift за ...
Ваш путеводитель по совместному использованию документов в Google Документах, Таблицах и Презентациях
Вы можете легко сотрудничать с веб-приложениями Google. Вот ваше руководство по совместному использованию в Google Документах, Таблицах и Презентациях с разрешениями ...

![Microsoft предлагает возврат средств клиентам OneCare [groovyNews]](/f/916a18b10ab7bf1f61f404ca84e26f60.png?width=288&height=384)

