Как настроить и управлять автоархивированием в Microsoft Outlook
Microsoft Office Microsoft Outlook Герой / / September 02, 2021

Последнее обновление

Чтобы упростить поддержание чистоты почтового ящика и папок, вы можете автоматически удалять старые элементы с помощью автоархивации в Outlook.
Если хотите очистить свои папки и почтовый ящик но не хотите тратить время на то, чтобы делать это вручную, рассмотрите возможность использования функции автоархивации в Microsoft Outlook. Используя AutoArchive, вы можете убрать старые электронные письма и элементы, которые вам больше не нужны, но не обязательно удалять.
Вы можете решить, когда архивировать ваши элементы, какие архивировать и куда их следует отправлять. С помощью всеобъемлющей настройки AutoArchive для Outlook вы можете настроить AutoArchive для определенных папок или полностью удалить папки из процесса архивирования.
Давайте рассмотрим варианты настройки и управления автоархивированием в Outlook.
Настройка автоархивации в Outlook
Чтобы настроить расписание и выбрать элементы и расположение для автоархивации в Outlook, выполните следующие действия.
- Откройте Outlook в Windows и нажмите Файл > Параметры.
- Выбирать Передовой налево.
- Щелкните значок Настройки автоархивации кнопка справа.
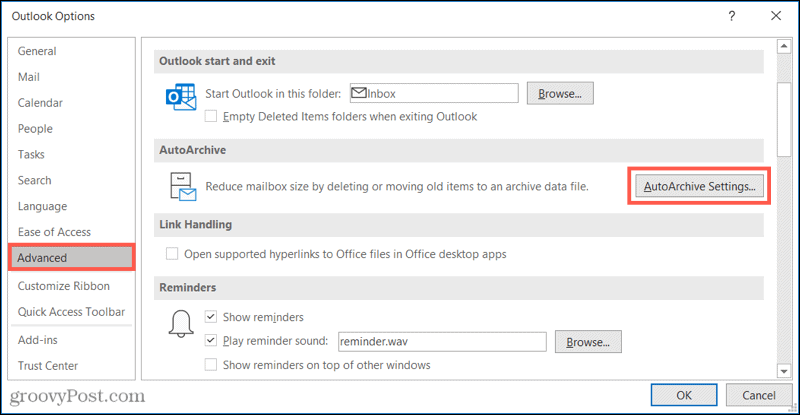
Когда откроется окно AutoArchive, установите флажок вверху, чтобы Запускать автоархивирование каждые X дней и выберите количество дней. При желании вы можете установить следующий флажок, чтобы получать уведомления перед запуском автоархивации.
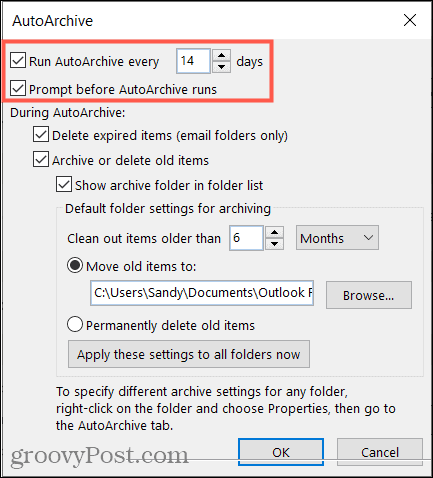
Затем решите, как управлять элементами во время автоархивации. Вы можете удалять просроченные элементы в папках электронной почты, архивировать или удалять старые элементы и отображать архивную папку в списке папок. Если вы решите показать эту папку, вы сможете быстро получить доступ к заархивированному элементу.
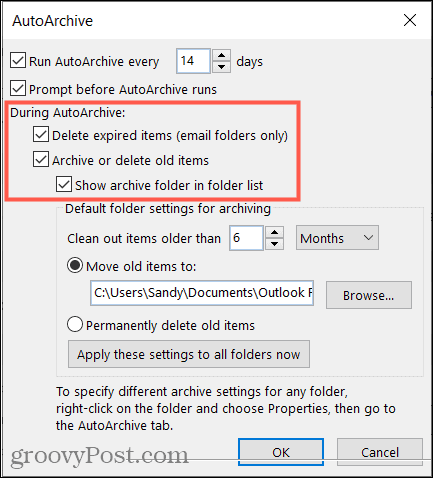
Теперь вы выберете возраст элементов, которые хотите добавить. Введите число, а затем выберите Месяцы, Недели или Дни.
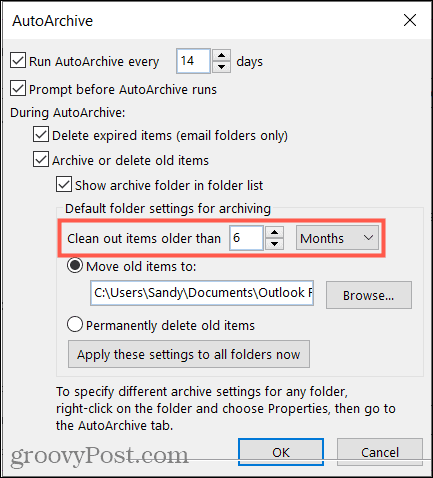
Наконец, выберите, куда отправить заархивированные элементы. Вы можете найти папку или удалить ее, если хотите.
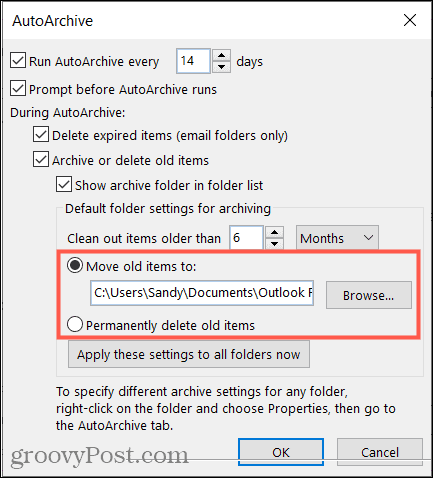
Если вы хотите применить эти параметры автоархивации ко всем папкам Outlook, нажмите кнопку, чтобы сделать это. И если вы закончили, нажмите Ok чтобы применить настройки.
Примечание: Если в Outlook настроено несколько учетных записей электронной почты, указанные выше параметры применяются ко всем учетным записям. Если это вызывает беспокойство, вы можете настроить параметры автоархивации для определенных папок, которые мы объясним далее.
Настроить автоархивирование для папки
Вы можете использовать разные настройки возраста и местоположения для определенных папок или полностью исключить определенные папки из процесса автоархивации.
- Выберите папку, для которой вы хотите настроить параметры, щелкните правой кнопкой мыши и выберите Характеристики.
- Открыть Автоархив таб.
- Выберите не архивировать элементы в папке, используйте настройки архива по умолчанию или архивируйте элементы папки с альтернативными настройками, которые вы можете настроить.
- Если вы выберете последний вариант, выберите возраст предметов. Затем выберите место для заархивированных элементов или, если вы предпочитаете, удалить их навсегда.
- Нажмите Подать заявление а потом Ok.
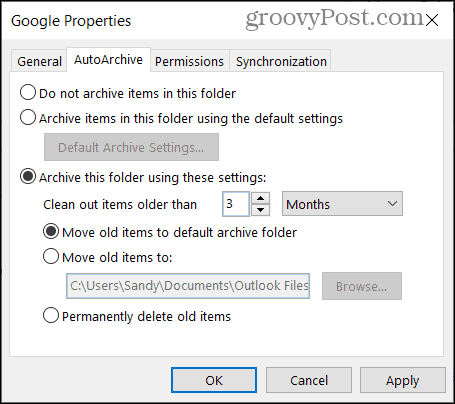
Запуск автоархивации вне расписания
Если наступит момент, когда вы захотите запустить процесс автоархивации вне установленного вами периода времени, вы также можете это сделать.
Нажмите Файл и выберите Инструменты > Очистка почтового ящика.
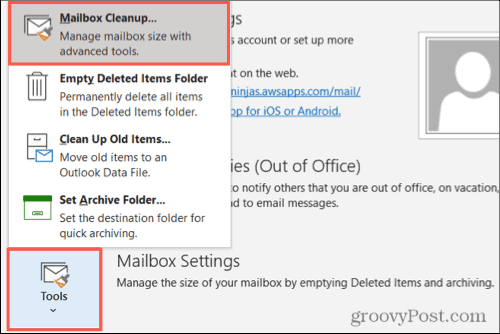
Нажмите кнопку для Автоархив.
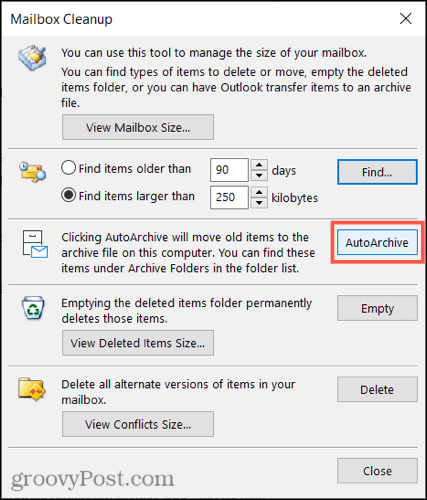
Автоархив для более чистого Outlook
Автоархивирование - это удобная и полезная функция, которую можно использовать в Outlook. Вы можете поддерживать чистоту своего почтового ящика и папок, удаляя старые элементы. Если вы используете старую версию, например Outlook 2010 или Outlook 2013, ознакомьтесь с нашими инструкциями по используя AutoArchive в этих версиях.
А чтобы работать с хранилищем вашего почтового ящика, посмотрите, как управлять размером почтового ящика Outlook.
Как очистить кеш, файлы cookie и историю просмотров Google Chrome
Chrome отлично сохраняет историю просмотров, кеш и файлы cookie, чтобы оптимизировать производительность вашего браузера в Интернете. Ее как ...
Согласование цен в магазине: как узнать цены в Интернете при совершении покупок в магазине
Покупка в магазине не означает, что вы должны платить более высокие цены. Благодаря гарантиям совпадения цен вы можете получать онлайн-скидки при покупках в ...
Как подарить подписку Disney Plus с помощью цифровой подарочной карты
Если вам нравится Disney Plus и вы хотите поделиться им с другими, вот как купить подписку Disney + Gift за ...
Ваш путеводитель по совместному использованию документов в Google Документах, Таблицах и Презентациях
Вы можете легко сотрудничать с веб-приложениями Google. Вот ваше руководство по совместному использованию в Google Документах, Таблицах и Презентациях с разрешениями ...



