Как сделать удаленное выключение или перезагрузить компьютер с Windows 10
Microsoft Windows 10 Домашняя сеть / / March 17, 2020
Последнее обновление

Лень встать и нажать кнопку питания на компьютере в другой комнате? Вот ваше решение.
Если в вашем доме в разных комнатах установлено несколько постоянно работающих компьютеров с Windows 10, выключить или перезагрузить каждый из них может быть непростой задачей. Вместо того, чтобы физически посещать каждую машину, вы можете удаленно перезагрузить или выключить каждую машину. В этой статье кратко рассматриваются несколько вариантов.
Завершите работу или перезагрузите компьютер с Windows 10 с помощью удаленного рабочего стола
Самый простой способ выключить или перезагрузить удаленный компьютер с Windows 10 - это подключиться через Протокол удаленного рабочего стола (RDP), а затем нажмите Пуск> Перезагрузить или Завершить работу.
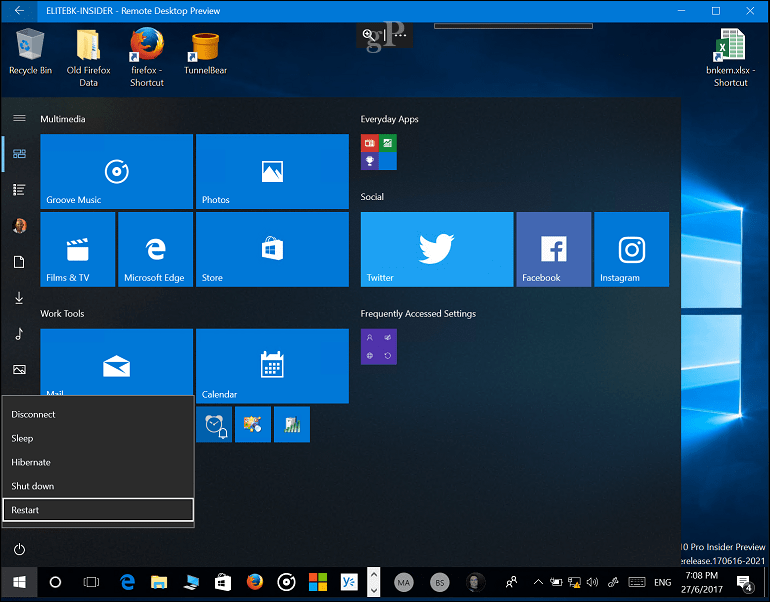
Чтобы это работало, вам необходимо использовать Windows 10 Pro, Education или Enterprise на каждом компьютере. Если в вашей сети есть несколько операционных систем, вы можете используйте TightVNC для удаленного управления ПК с Mac, Windows или Linux.
Завершение работы или перезагрузка сетевого ПК с Windows из командной строки
В качестве альтернативы VNC или RDP вы можете выключить или перезагрузить сетевой компьютер из командной строки. Подключите ПК с Windows к той же сети, затем следуйте инструкциям ниже.
Замечания: Для этого метода вам нужно настроить некоторые параметры реестра. Это довольно простое изменение, но имейте в виду, что неправильная настройка реестра может привести к нестабильности системы, поэтому следуйте инструкциям внимательно.
- На компьютере, который вы хотите перезагрузить или выключить удаленно, нажмите клавишу Windows + R, введите: смерзаться затем нажмите Enter на клавиатуре.
- Перейдите к следующему разделу реестра Компьютер \ HKEY_LOCAL_MACHINE \ Software \ Microsoft \ Windows \ CurrentVersion \ Policies \ System. Если вы используете Windows 10 1703 или более позднюю версию, вы можете быстро найти ключи реестра скопировав и вставив путь реестра в адресную строку, нажмите Enter.
- Щелкните правой кнопкой мыши на система папку, выберите New> DWORD (32-битное) значение.
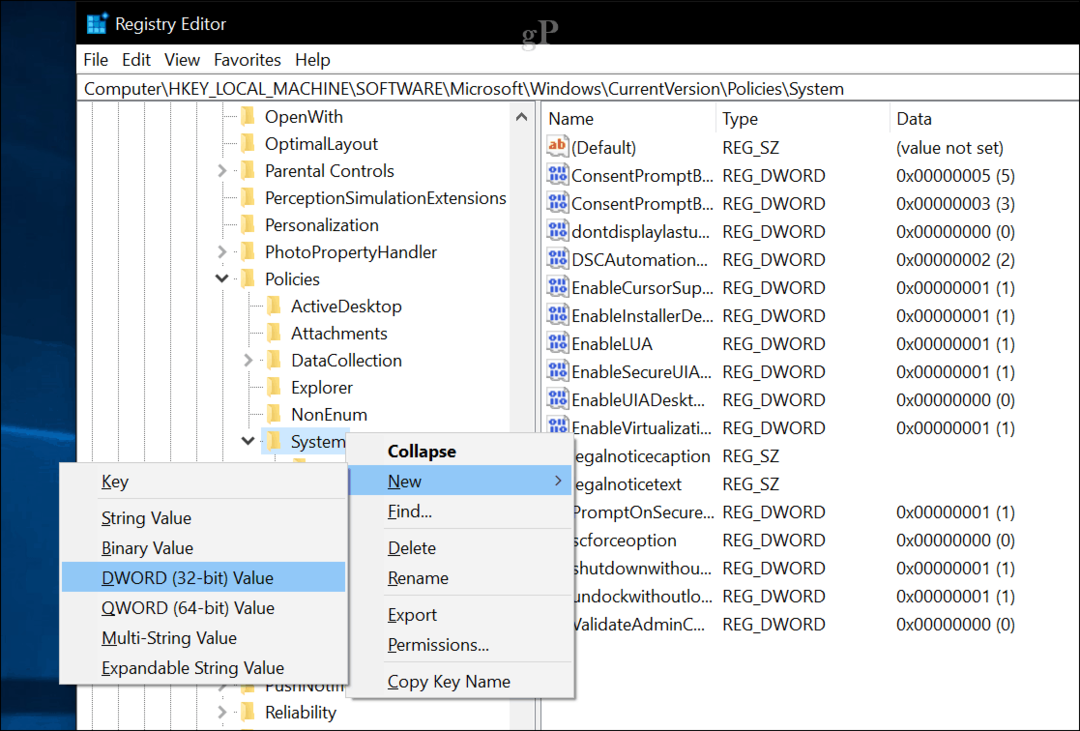
- Введите следующую метку: LocalAccountTokenFilterPolicy.

- Дважды щелкните значение, затем измените значение на 1.
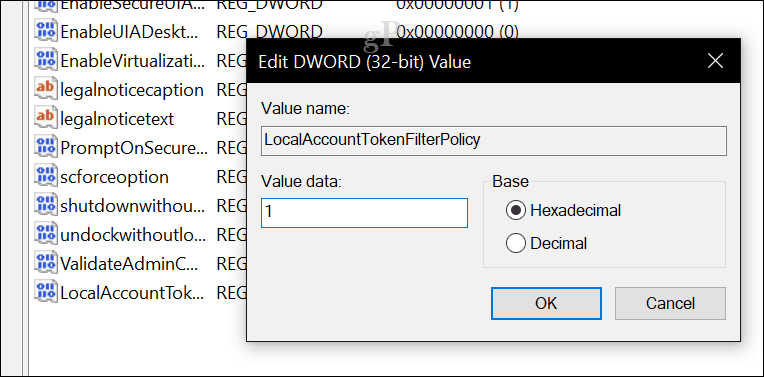
- Выйдите из реестра, затем перезагрузите компьютер, чтобы подтвердить изменения. Теперь вы готовы перезагрузить или отключить удаленно.
- Нажмите Windows ключ + Xнажмите Командная строка (администратор).
- В командной строке войдите на компьютер. Пример: чистое использование \\MachineNameзатем нажмите Enter. Введите имя пользователя на компьютере или идентификатор учетной записи Microsoft, а затем пароль.
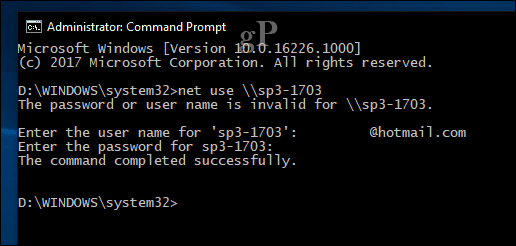
- В командной строке введите shutdown -r -m \\MachineName -t -01 затем нажмите Enter на клавиатуре.
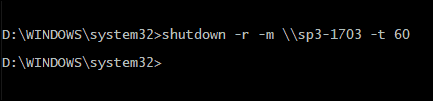
Удаленный компьютер должен автоматически выключиться или перезагрузиться в зависимости от выбранных вами переключателей. Обратите внимание, что команда похожа на локальное выполнение. Вы всегда можете указать более длительный период для выключения или перезагрузки. В моем случае я выбрал одну минуту. Если вы хотите убедиться, что машина выключается или перезагружается, вы можете добавить / е переключатель, пример: выключение / м \\ MachineName / r / f. Это закроет все открытые приложения, запущенные на удаленном компьютере.
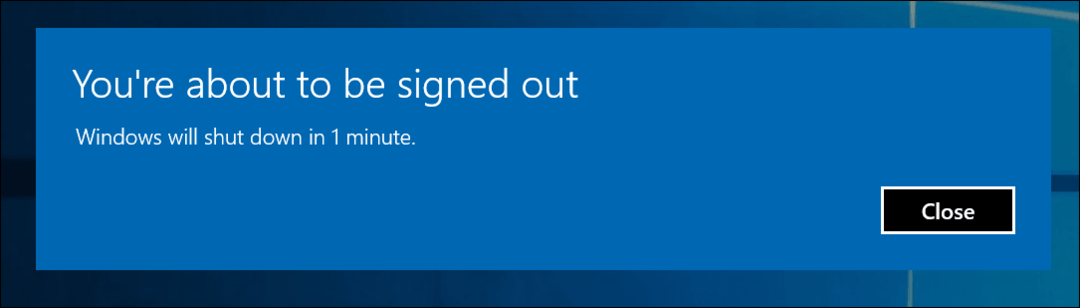
Чаевые: Еще более простая команда - неисправность\я команда. Откроется графическое диалоговое окно, в котором можно выбрать удаленный компьютер или ввести его имя с помощью кнопки «Добавить». Затем вы можете указать, хотите ли вы закрыть или перезапустить, и даже добавить комментарий.
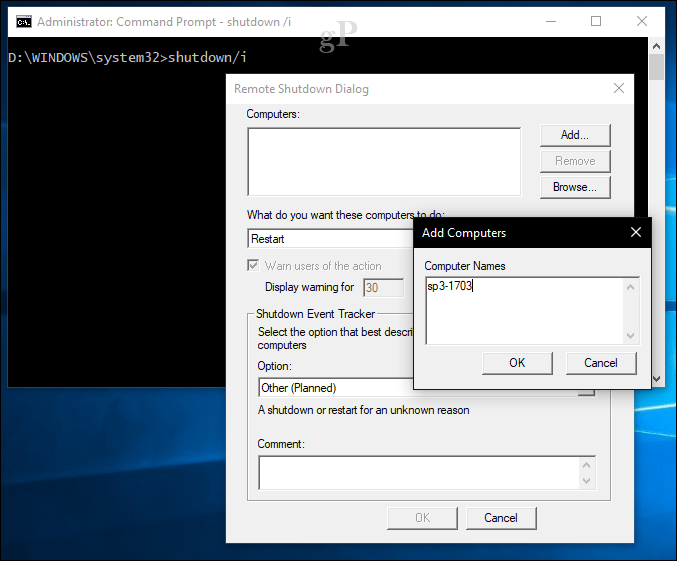
Автоматизация многократного выключения / перезапуска с использованием командного файла
Удаленное подключение и выключение компьютера можно использовать как разовое, но что, если вы хотите выключать или перезагружать компьютер каждый день в одно и то же время? Если вам приходится делать это через командную строку каждый раз, это становится очень быстрым перетаскиванием. Более простой вариант - автоматизировать перезагрузку или выключение всех ваших компьютеров. Запустите Блокнот, затем введите команду удаленного выключения, указав имя сети каждого компьютера в новой строке.
Запустите Блокнот, затем введите команду удаленного выключения, указав имя сети каждого компьютера в новой строке. Например:
shutdown -r -m \\DELL-PC1 -t -01
shutdown -r -m \\SURFACEPRO -t -01
shutdown -r -m \\MachineName -t -01
Вы можете изменить параметры в зависимости от того, хотите ли вы перезагрузить компьютер (-р) или отключение (-s). Приступить к сохранению файла, используя .летучая мышь расширение на вашем рабочем столе, например, shutdownrestart.bat
Это оно! После того, как вы освоили дистанционное отключение, обязательно ознакомьтесь с нашими Wake on LAN статья. Отлично подходит для сценариев, когда вам нужно разбудить машину для доступа к ресурсам.
Оставьте строку в комментариях и дайте нам знать, как это происходит. Для надежной работы потребовалось немало проб и ошибок, поэтому мне интересно узнать, все ли в порядке с этими инструкциями.
