Как настроить Центр быстрых действий в Windows 11
Microsoft Windows 11 Герой / / August 10, 2021

Последнее обновление

Windows 11 получает новый слой краски для пользовательского интерфейса, но такие функции, как Центр уведомлений, все еще присутствуют. Вот как настроить кнопки быстрого действия.
Microsoft представила Центр поддержки с Windows 10. И он все еще существует в Windows 11, но теперь он имеет новый слой краски и работает немного по-другому. Центр уведомлений - это место над часами в правом нижнем углу панели задач. Он включает в себя уведомления системы и приложений, а также кнопки «Быстрое действие» для перехода к настройкам системы. Системные настройки будут различаться в зависимости от типа ПК, на котором вы его используете. Но давайте посмотрим, как вы можете настроить работу в Windows 11.
Открыть и настроить Центр действий в Windows 11
Вы можете открыть его, щелкнув правой кнопкой мыши значок батареи на ноутбуке. Или на любом ПК откройте его с помощью новое сочетание клавишКлавиша Windows + A.
Примечание: Там вы увидите различные доступные кнопки быстрого действия. А вот и я
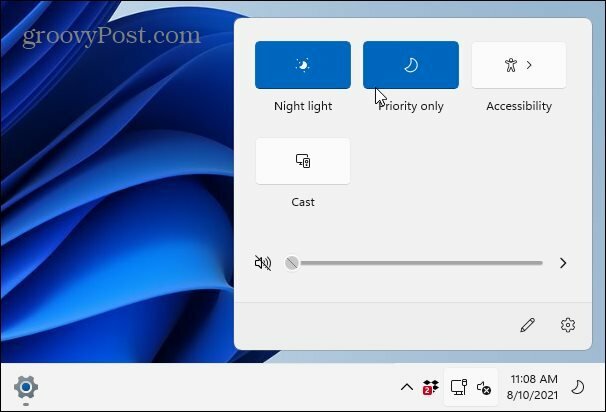
В зависимости от возможностей вашей системы вы увидите другие кнопки для таких элементов, как Wi-Fi, Bluetooth, Режим полета, Экономия заряда, Трансляция, Совместное использование поблизости, Мобильная точка доступа и т. Д.
Изменить кнопки центра действий в Windows 11
Чтобы настроить кнопки, которые вы видите и к которым у вас есть доступ, откройте Центр поддержки с помощью Клавиша Windows + A. Затем нажмите на Редактировать кнопка (значок карандаша).
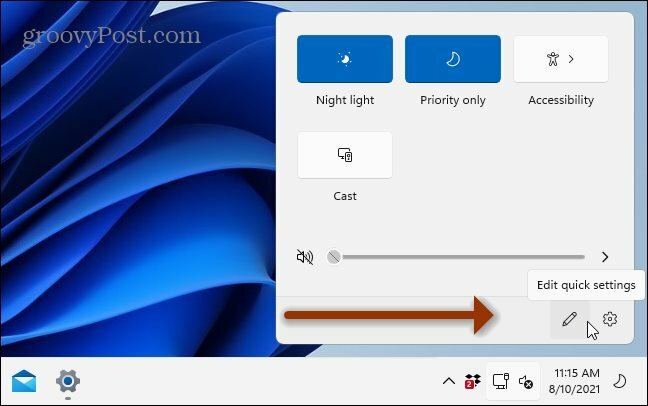
Это даст вам экран, на котором отображаются кнопки серого цвета. Вы можете открепить их в Центре уведомлений, щелкнув значок булавки рядом с кнопкой. Или, если вы хотите добавить больше элементов, нажмите Добавлять внизу, чтобы открыть список других вещей, которые можно добавить к нему.
Опять же, важно отметить, что элементы, которые вам нужно добавлять или не добавлять, будут зависеть от ПК, на котором вы используете Windows 11. Например, на большинстве настольных компьютеров нет функции «Экономия заряда батареи».
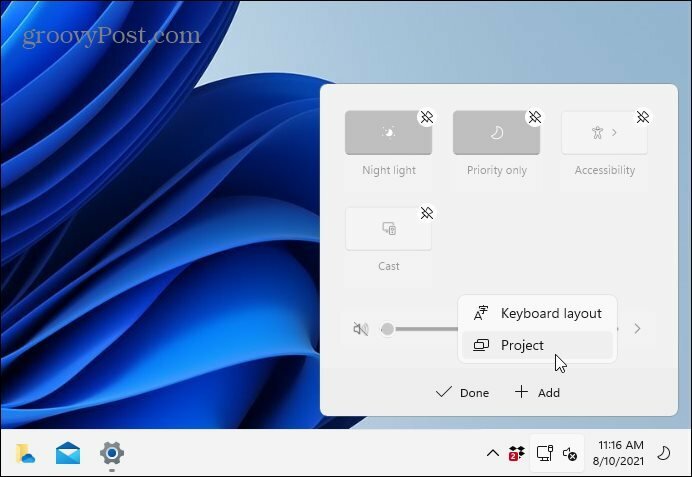
Также стоит отметить, что вы также можете переставить кнопки. Просто нажмите и перетащите каждую кнопку в нужном вам порядке в режиме редактирования. Этот процесс похож на перемещение значков приложений на вашем смартфоне.
Подведение итогов
Вот и все. После того, как вы настроили быстрые настройки, нажмите кнопку «Готово» и закройте Центр поддержки. В следующий раз, когда вы откроете его, элементы, которые вы добавили или удалили, будут отражены в меню.
Чтобы узнать больше о пользовательском интерфейсе Windows 11, ознакомьтесь с нашей статьей о перемещение кнопки Пуск влево. И вы, вероятно, заметили, что открыть диспетчер задач теперь не так просто, как щелкнуть правой кнопкой мыши на панели задач. Прочтите наш совет по три разных способа открыть диспетчер задач в Windows 11.
Как очистить кеш, файлы cookie и историю просмотров Google Chrome
Chrome отлично сохраняет историю просмотров, кеш и файлы cookie, чтобы оптимизировать производительность вашего браузера в Интернете. Ее как ...
Согласование цен в магазине: как узнать цены в Интернете при совершении покупок в магазине
Покупка в магазине не означает, что вы должны платить более высокие цены. Благодаря гарантиям совпадения цен вы можете получать онлайн-скидки при покупках в ...
Как подарить подписку Disney Plus с помощью цифровой подарочной карты
Если вам нравится Disney Plus и вы хотите поделиться им с другими, вот как купить подписку Disney + Gift за ...
Ваш путеводитель по совместному использованию документов в Google Документах, Таблицах и Презентациях
Вы можете легко сотрудничать с веб-приложениями Google. Вот ваше руководство по совместному использованию в Google Документах, Таблицах и Презентациях с разрешениями ...



